Данное понятие подразумевает группу символов (от 2 до 4), которые указываются через точку в имени файла после его названия. Это может быть docx – формат Microsoft Word, jpg – один из многих форматов изображений или js – предназначенный для хранения кода языка JavaScript, и другие. Функция расширения состоит в том, чтобы компьютер понимал , какой программой нужно открывать требуемый файл.
Как включить видимость расширения
При работе с большим количеством разнообразных данных, информация о типе может оказаться полезной. В случае, если их отображение отключено , опцию можно перенастроить через «Панель управления»:
Новые настройки вступят в силу незамедлительно, перезагрузка компьютера не требуется.
Изменяем расширение
После появления расширения в имени, его можно изменить вручную . Сделать это довольно просто:

Теперь за чтение этого файла будет отвечать программа , предназначенная для работы с тем форматом, который был указан в качестве расширения. Если вдруг оказалось, что файл перестал открываться , это не значит, что он испортился, а то, что выбранная программа не умеет с ним работать. Ведь изменить расширение еще не значит изменить тип – для этого требуется конвертация. Если вернуть все как было, данными снова можно будет пользоваться как прежде.
Используем консоль
Данный интерфейс дает возможность изменить сразу все файлы с конкретным расширением в выбранном каталоге. Для этого необходимо :

При выполнении команды на вышеуказанной иллюстрации все изображения поменяют свое расширение с.jpg на.png. Изменения касаются только той папке, из-под которой производилась конфигурация.
Сохранение с другим расширением
Переопределить расширение возможно и при помощи некоторых программ. Например, docx можно заменить на txt или даже pdf, открыв
его в родной программе – Microsoft Word.
Кроме того, подобный подход также предполагает структурные изменения для дальнейшей корректной работы.
Конвертация
Изменения расширения далеко не всегда оказывается достаточно, потому что внутреннее строение одного файла отличается от другого. Например, psd изображение нельзя переформатировать в jpg, потому что оно поддерживает слои, коих в jpg нет. Существует и ряд других причин , ко которым стандартное решение Windows «Фотографии» сообщит, что ему «Не удается открыть файл». Здесь потребуется специализированное программное обеспечение, такое как Photoshop. Он содержит в себе алгоритмы конвертации, позволяющие менять тип файла для работы в разных приложениях, а расширение перепишется автоматически.
В зависимости от выбранного файла, могут потребоваться различные программные решения для их конвертации. Стоит отдельно отметить, что сейчас в сети находится множество онлайн конвертеров, поэтому специально для этих нужд скачивать тяжеловесные программы не всегда обязательно.
В этой статье я расскажу, как изменить расширение файла в операционной системе Windows, для правильного сопоставления типа или формата файла. Инструкция по изменению расширения имен файлов подойдет для операционных систем Windows 10, Windows 8.1, Windows 8, Windows 7.
Расширение файла - это набор символов (от 2 до 4), которые определяют формат или тип файла, добавленных после точки к имени файла. Например, в файле «Документ.txt» сначала идет имя файла «Документ», далее поставлена точка, а после точки, расширение файла «txt».
Для чего нужны расширения файлов? Расширения файлов помогают операционной системе Windows определить тип или формат файла, для сопоставления приложения для открытия данного типа файла. При правильном сопоставлении, программы сразу открывают соответствующий тип файла.
Почему в Виндовс бывает нужно изменить расширение файла? У некоторых файлов изначально бывают неправильные расширения. Часто такое происходит при загрузке файлов из интернета. Скачанный файл имеет неизвестное расширение, а на самом деле это может быть аудио файл в формате MP3, или видео файл в формате MP4. После изменения расширения на правильное, файл откроется при помощи программы, предназначенной для открытия данного типа файла (в нашем случае, с помощью мультимедиа плеера).
Внимание! Изменение расширения имени файла в Windows следует проводить только в том случае, если вы уверены, что это действительно необходимо. Обратите внимание на то, что это обратимая операция. В случае неудачного переименования, можно вернуть файлу прежнее расширение.
По умолчанию, в Windows расширения файлов скрыты. Поэтому необходимо сделать так, чтобы операционная система стала отображать расширение файлов.
Как изменить расширение файла в Windows 10
В операционной системе Windows 10 можно включить отображение скрытых расширений файлов двумя способами.
Первый способ для включения отображения расширений имен файлов:
- Откройте Проводник.
- Перейдите вкладку «Вид».
- Поставьте флажок напротив пункта «Расширения имен файлов».
Второй способ для включения отображения расширений имен файлов:
- Откройте в Проводнике вкладку «Вид».
- Нажмите на «Параметры», а затем на «Изменить параметры папок и поиска».
- В окне «Параметры папок» откройте вкладку «Вид».
- Снимите флажок напротив пункта «Скрывать расширения для зарегистрированных типов файлов».
- Нажмите на кнопку «ОК».

После этого, вы увидите, что теперь расширения файлов отображаются.

Как изменить расширение файла в Windows 7

Расширения файлов будут доступны для изменения, способом описанным выше.
Как изменить расширение файла в Windows 8 (Windows 8.1)
В операционных системах Windows 8.1 и Windows 8 откройте окно Проводника. Далее выполните аналогичные действия, точно такие, как в Windows 10:
- Войдите во вкладку «Вид».
- Активируйте пункт «Расширения имен файлов».
Другой способ: во вкладке «Вид» Проводника войдите в «Параметры», и далее «Изменить параметры папок и поиска». В окне «Параметры папок».
Во вкладке «Вид» снимите галку с пункта «Скрывать расширения для зарегистрированных типов файлов». Далее нажмите на кнопку «ОК».

Расширения файлов теперь можно изменять, способом, описанных выше в статье.
Выводы статьи
При необходимости, можно изменить расширение имени файла в операционной системе Windows, на другое расширение файла, для правильного сопоставления типа файла. В Windows 7, Windows 8.1, Windows 8, Windows 10 сначала необходимо отобразить расширение файла, а потом изменить на другое имя расширения файла.
Доброго времени суток, мои уважаемые друзья, читатели блога, а также тем, кто просто ищет ответы на вопросы.
Так как нам постоянно приходится работать с различными файлами, иногда нужно изменить те или иные данные, переведя их в нужный формат. Поэтому, я решил сегодня рассмотреть такую тему - как изменить расширение файла в windows 7. Будет интересно, так что читаем внимательно. Поехали!
Из текстового формата в исполняемый сценарий
Для того, чтобы изменить расширение с txt на bat, следует знать, то первый тип содержит просто неформатированный текст, а вот второй – это уже исполняемый файл.
Кстати бат-файлы на десятой винде не запускаются.
И так, принцип действия следующий. Так как расширения у нас скрыты, то сначала идем в папку, в которой данные, которые мы будем менять. Там жмем на вкладку вид, сервис, отображение файлов. Если речь по десятую винду, то идем в параметр изменения папок и поиска.


После нажатия кнопочки применить, мы увидим то ко всем данным в папке стало дописываться расширение, отделяемое от имени файла точкой.


Теперь наводим мышкой на файл, жмем правую кнопку и переименовываем его с нужным нам расширением. Если выскочит соглашение или предупреждение, то просто жмем да.


Кстати, точно так же можно сменить расширение с txt на cfg., с txt на reg и с txt на vbs.
Из ПДФ в изображение
Теперь рассмотрим изменение с pdf на jpg. По большом счету это не изменение расширения, а именно конвертирование, то есть переработка одного формата в совершенно другой. Для начала рассмотрим способ конвертирования с помощью программы.
Итак, идем вот по этому адресу и качаем софт .


Затем запускаем экзешник и выбираем язык программного обеспечения.


Теперь важный пункт . При настройке параметров установки снимайте галочки, которые вы увидите снизу на картинке.




В открывшемся окошке выбираем нужный параметр, как на пикче снизу строчки.


Теперь нужно выбрать наш пдф файл. Ниже указываем раздел, в который его нужно сохранить.


Затем выбираем формат, который мы хотим получить и жмем зеленую кнопку конвертирования.


Если все прошло успешно, увидим вот такую табличку.


Готовый файл можно забрать в папке, которую мы выбирали ранее.
Конвертирование с pdf на jpg можно провести и онлайн-способом. Для этого нам понадобится вот этот сайт . Заходим на него и выставляем параметры качества, цветности и сам формат файла на выходе.






Затем начнется процесс конвертирования и все файлы будут скачаны одним архивом.


Смена аудио под айфоны
Рассмотрим изменение расширения аудио с m4a на m4r. Для этого есть несколько способов.
Первый – это через программное обеспечение. Качаем его отсюда . Устанавливаем его, открываем и идем во вкладку аудио.




В появившемся окне жмем на кнопку добавления песни.




В диалоговом интерфейсе появится наша песенка. Выбираем ее и в углу снизу тыкаем кнопку изменить.


Затем нужно выбрать каталог. Куда будет помещен уже готовый файл с нужным расширением.


На следующем этапе, в нижней части окошка программы мы увидим весь путь к папке. Жмем кнопку сверху с названием настроить.


Теперь нужно выбрать качество.


Я предпочитаю выставлять среднее, так как для нашего формата качество между высоким и средним практически неотличимо, конечно если вы не будете использовать смартфон в качестве внешнего харда и слушать музыку на профессиональном оборудовании.


Теперь просто жмем кнопку ОК.


В правой части окна увидим поставленную задачу. Тыкаем на нее, а потом по кнопке старт.


Увидим сам процесс конвертирования, который будет отображаться в строчке с нашей композицией.


Если все прошло удачно, в строчке с песней будет написано слово выполнено.


Чтобы не рыскать в проводнике и не вспоминать куда же мы решили положить результат конвертирования можете просто нажать на зеленую стрелку и сразу попадете в нужный каталог.


Второй способ конвертирования – через айтюнс. Открываем ПО и идем во вкладку файл, а оттуда в блок добавления файла в медиатеку.


Выбираем наш файл с расширением удобным вам. У меня это по-прежнему мп3, у вас может быть m4a. Тыкаем кнопку открыть.


Теперь в левой стороне выбираем тип файлов – музыка. В нижнем меню тыкаем на блок – песни.


Тыкаем правой кнопкой на нашу композицию и шагаем в раздел сведений о ней.


Далее тыкаем параметры. Нижем выбираем, какой кусок нам вырезать. Просто на айфонах нельзя поставить всю песню на звонок. Только несколько секунд. Вот этот кусок и нужно выбрать из всей звуковой дорожки. Жмем ОК.


И вот нас опять выкидывает в предыдущее меню. Теперь нам нужно ткнуть в слово файл, там спустится к разделу конвертирования музыки и нажать строчку для создания АСС композиции. Тем самым изменить расширение с m4a на m4r.


Теперь находим нашу композицию, и переименовываем ее.




Вот и все.
Изменение графики
Допустим, вам потребовалось изменить расширение с jpg на jpeg. Сделать это можно через стандартный пэйнт. Он присутствует в любой операционной системе от компании Майкрософт. Открываем наш исходный файл в редакторе, затем нажимаем кнопку файл. Там выбираем строчку сохранить как. И тыкаем на нужный нам формат.


Послесловие
Многие мои читатели также задают вопросы об изменении расширений файлов в формат исполняемого. То есть смена на exe.
Но если, простыми способами удастся изменить расширение с txt на ini, то на экзешник сменить таким образом нельзя. Вернее, можно, но вот работать такое ПО (а файл уже будет считаться ПО) не будет. Для этого нужен компилятор и написанный код программы. То есть что она будет делать и как функционировать. Это уже чистой воды программирование.
Заключение
Ну вот мы и научились конвертировать различные данные в другие форматы.
Хотелось бы отметить, что во многих графических редакторах можно создать даже иконки, изменив их расширение на ico.
Кстати, вот парочку видео, которые вам помогут сориентироваться, как и что делать:
На этом я с вами прощаюсь. Надеюсь статья вам понравилась и оказалась полезной. Делитесь ей в социальных порталах с друзьями или просто выставляйте на стенку в контакте. А еще вы можете подписаться на обновления публикаций моего блога и всегда быть в курсе новых текстов, которые я пишу специально для вас. Всего вам доброго, и до новых встреч на сайте! До связи!
В этом уроке мы рассмотрим, как изменить расширение файла , но мне стоит сразу Вас предупредить, что не стоит менять расширение того файла, в котором Вы не уверены что он после этой операции будет работать. Он возможно просто не сможет открыться и все!
А вообще для начала давайте разберем, что такое расширение файла? Расширения было придумано для того чтобы можно было определить тип формата файла. У каждого файла свое расширение, оно прибавляется после его названия. Благодаря расширению файла операционная система определяет, какой программой он может быть открыт.
Например, аудио файлы имеют такие расширения как.mp3 .wma и т.д., так вот когда мы пытаемся открыть такие файлы, система сразу понимает что их нужно воспроизвести проигрывателем, который установлен на компьютере по умолчанию. Или при виде расширения.jpg или.gif система понимает, что это изображение и открывает его с помощью программы для просмотра изображения, которая также установлена в системе по умолчанию.
Это ваше дело, почему вы задались вопросом, как поменять расширение файла , я лишь Вам покажу, как это можно сделать в системах Windows 7 и XP.
Изменить расширение файла в Windows 7
Заходим в «Пуск – Панель управления ». Теперь вид просмотра выбираем «Мелкие значки » и заходим в «Параметры папок ».

В открывшемся окне переходим на вкладку «Вид », опускаемся вниз и убираем галочку с пункта «». Затем сохраняем, нажав кнопку «ОК ».
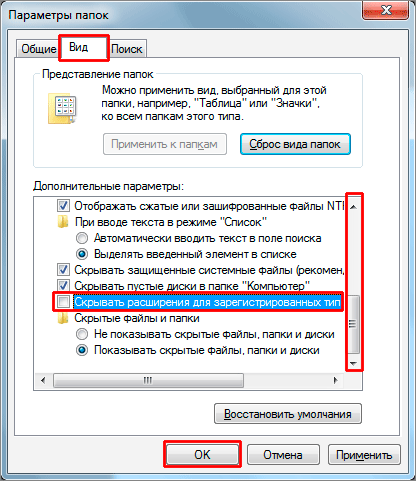
Вот и все! Теперь мы кликаем правой кнопкой мыши по файлу, расширение которого нужно изменить, и в появившемся списке выбираем «Переименовать ».

И вот теперь название файла у нас выделено, а дальше идет расширение файла, его можно поменять.

Вот таким образом можно изменить расширение файла в Windows 7 . Теперь приступим к XP.
Изменить расширение файла в Windows XP
Поменять расширение файла в Windows XP практически также как и в «Семёрке», но только тут включается отображение расширения не много другим способом. Рассмотрим подробнее.
Заходим в любую папку и в самом верху выбираем меню «Сервис – Свойство папки ».

А уже в открывшемся окне делаем все также как и в случае с Windows 7. Переходим на вкладку «Вид » и убираем галочку с пункта «Скрывать расширения для зарегистрированных типов файлов ». После того как все готово, сохраняем, нажав кнопку «ОК ».

Теперь пробуем изменить расширение, кликаем правой кнопкой по нужному нам файлу и выбираем в появившемся списке «Переименовать ».

Всё можно менять расширение!

Есть еще один способ как можно поменять расширение файла, процесс для любой системы одинаков. Он заключается в использовании программы , если вы ею пользуетесь, то с помощью неё вам проще всего будет менять расширение файлов.
Откройте её, выберите диск на котором лежит файл, зайдите в нужную папку, одним словом добираетесь до того файла, расширение которого нужно изменить.

Затем также как и в первом и втором случаях кликаем правой кнопкой мыши и выбираем пункт «Переименовать », или просто выделяем файл и нажимаем на клавиатуре клавишу F2.
С левой стороны – у нас название файла, с правой – его расширение.

После внесения изменение нажимаем на клавиатуре клавишу «Enter ».
Вот такие есть способы изменить расширение файла , так что пользуйтесь, тем который вам больше по душе!
На этом все, всем пока и до встречи!
Чтобы быстро находить файлы и бегло ориентироваться в них, недостаточно разложить всё по правильным папкам. Не менее важно присвоить файлам легко читаемые и осмысленные имена. Возиться с каждым из них по отдельности - контрпродуктивно. Поэтому существуют способы группового переименования.
Для работы с группой файлов лучше скопировать их в отдельную папку. Это существенно упростит процесс.
С помощью штатных средств Windows
Изменяем имена файлов
Рассмотрим самый простой случай: у нас есть n-ое количество изображений с ни о чём не говорящими названиями.
Приведём имена этих файлов к наглядному виду Picture (n) , где Picture будет названием, а n - порядковым номером. Это можно легко сделать прямо в «Проводнике».
Выделяем все картинки, которые хотим переименовать. Чтобы сделать это быстро, используем комбинацию клавиш Ctrl + A. Затем просто жмём F2 или кликаем правой кнопкой мыши на первом файле и выбираем «Переименовать». В качестве имени для выделенного изображения вводим слово Picture и нажимаем Enter.

Windows автоматически присвоит такое же имя всем последующим файлам и расставит все порядковые номера.

При необходимости вы можете отменить массовое переименование комбинацией клавиш Ctrl + Z.
Если захотите переименовать группу папок в «Проводнике», то это можно сделать точно так же.
Изменяем расширения файлов
Допустим, у нас есть несколько текстовых документов, которые после двойного клика открываются блокнотом. Но нам нужно, чтобы по умолчанию они открывались браузером. Для этого придётся изменить их расширение с.txt на.html. Операции такого рода можно быстро выполнять с помощью командной строки.

Нажимаем клавиши Windows + R, вводим в появившемся поле cmd и кликаем ОК - видим окно командной строки. Теперь вставляем в него путь к папке, в которой лежат наши файлы, сразу после команды cd : cd C:\Users\Max Volotsky\Desktop\Docs , и жмём Enter. Затем используем специальную команду, которая изменит их расширения: rename *.txt *.html , и снова нажимаем Enter.

Первым в команде указывается исходное расширение, вторым - новое. После ввода команды система мгновенно вносит изменения.

Чтобы вернуть всё как было, нужно повторно воспользоваться командой rename, поменяв местами расширения.
С помощью сторонних утилит
Никакие встроенные инструменты не сравнятся по функциональности со специальными программами, разработанными специально для пакетного переименования. В Сети можно найти множество таких бесплатных утилит, достаточно ввести в поиске bulk file rename.
Мы рассмотрим переименование на примере программы Bulk Rename Utility . С её помощью очень удобно изменять имена папок и файлов, а также расширения последних.
При первом запуске может показаться, что интерфейс утилиты пришёл прямо из ада и, возможно, в этом есть доля правды. Зато пользователю не нужно переходить по многочисленным вкладкам и меню: он получает доступ ко всем функциям из одного окна.

Итак, допустим, у нас есть группа аудиофайлов, которые хочется привести к приятному для глаза виду. В данном случае раздражают цифры и отсутствие названия исполнителя.

Запускаем приложение и через встроенный файловый менеджер переходим в нужную нам папку. Далее, уже знакомым сочетанием клавиш Ctrl + A выделяем все файлы. Нам нужно удалить первые 3 символа в начале имени каждого файла и дописать название исполнителя в самом начале. Для этого указываем необходимые параметры на панелях Remove и Add, после чего жмём Rename.

Теперь сделаем так, чтобы все расширения состояли из символов в нижнем регистре: на панели Extension выбираем вариант Lower и нажимаем Rename.

Как видите, в окне программы доступны и другие панели. К примеру, Numbering позволяет нумеровать документы различными способами, а с помощью Case можно менять регистр символов в именах файлов. Благодаря столбцу New Name во встроенном проводнике, который показывает результат переименования ещё до его применения, вы легко разберётесь в остальных инструментах Bulk Rename Utility.

Последнюю операцию с файлами и папками, выполненную в программе, можно легко отменить комбинаций клавиш Ctrl + Z.


