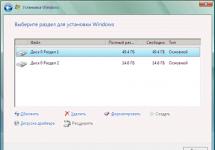В предыдущей статье в советах по выбору роутера мы лишь краем коснулись темы: «Расположение роутера в квартире или в доме «. Если вы купили дорогую модель маршрутизатора, то, в основном, у таких людей не возникают вопросы по этому поводу из-за встроенных высоких параметров аппарата, которые могут обеспечить сильный и большой по площади охват беспроводной сети . А те, кто приобрел вариант роутера в средней или низкой ценовой категории, им придется подумать над местом, где будет располагаться их Wi-Fi раздатчик . И чтобы упростить им жизнь, мы дадим вам 13 советов по этому поводу:
Центральное размещение роутера по вашему жилью
Сам ой большой проблемой для прохождения Wi-Fi частоты есть — стены. Сама суть центрального расположения предполагает прохождения беспроводного соединения через дверные проемы. Классической комнатой в этом плане выступает прихожая . В большинстве своих случаев из прихожей есть доступ ко всем комнатам. Например, при расположении роутера в гостиной или в другой крайней комнаты , вы не сможете охватить все жилые помещения, и будут образовываться так называемые «пустые пространства» без связи.
- Учитывайте схему своего жилища
- Выберите комнату, из которой есть доступ во все комнаты
- Дверные проемы — ваши помощники
- Стены (в особенности бетонные) будут недругами в распространении сигнала
Чем меньше стен на пути, тем лучше связь
 Чтобы понять, как влияет Wi-Fi сигнал на предметы, которые встают на вашем пути, нужно понять процесс распространения. Сигнал, проходя через предметы, теряет силу от стандартного показателя или, в самых плохих вариантах, совсем пропадает. Это все зависит от материала, через который проходит волна
. Все квартиры в обычной своей архитектуре состоят из бетонных стен
. Но в связи с развитием технологий в дизайн жилищ добавляются и стены, состоящие из более легких материалов. Как вы могли понять выше, бетонные стены не помогают распространению сигнала, а наоборот — ухудшают его. А вот материалы из гипсокартона
и дерева менее наносят вред силе сигнала. Еще одно интересное свойство беспроводной сети — это отражение от любого предмета. Как и с прохождением, есть материалы, способствующие отражению. В большинстве своем — это зеркала
. Для того, чтобы сигнал «от вас не убежал» можно подумать о покупке парочки зеркал и расположении их в комнате. Это поможет добиться крайне сильного сигнала в вашей одной комнате, избежав утечки в другие.
Чтобы понять, как влияет Wi-Fi сигнал на предметы, которые встают на вашем пути, нужно понять процесс распространения. Сигнал, проходя через предметы, теряет силу от стандартного показателя или, в самых плохих вариантах, совсем пропадает. Это все зависит от материала, через который проходит волна
. Все квартиры в обычной своей архитектуре состоят из бетонных стен
. Но в связи с развитием технологий в дизайн жилищ добавляются и стены, состоящие из более легких материалов. Как вы могли понять выше, бетонные стены не помогают распространению сигнала, а наоборот — ухудшают его. А вот материалы из гипсокартона
и дерева менее наносят вред силе сигнала. Еще одно интересное свойство беспроводной сети — это отражение от любого предмета. Как и с прохождением, есть материалы, способствующие отражению. В большинстве своем — это зеркала
. Для того, чтобы сигнал «от вас не убежал» можно подумать о покупке парочки зеркал и расположении их в комнате. Это поможет добиться крайне сильного сигнала в вашей одной комнате, избежав утечки в другие.
Поближе к небу
 Чем выше роутер, тем лучше сигнал. Потому, как на потолке нет препятствий для распространения. Отсюда выходит обратное, близкое расположение к полу будет ухудшать ваш сигнал из-за большого количества предметов, встретившихся вам на пути. Обычно придерживаясь этого правила, можно использовать настенные крепления роутера
. Так и под ногами не валяется
и место на шкафу не занимает.
Чем выше роутер, тем лучше сигнал. Потому, как на потолке нет препятствий для распространения. Отсюда выходит обратное, близкое расположение к полу будет ухудшать ваш сигнал из-за большого количества предметов, встретившихся вам на пути. Обычно придерживаясь этого правила, можно использовать настенные крепления роутера
. Так и под ногами не валяется
и место на шкафу не занимает.
Электроприборы — не друзья в этом вопросе
Сейчас появилось такое большое количество приборов, которое угнетает сигнал 2,4 ГГц . Этот вопрос напрямую касается в выборе места для маршрутизатора. Нужно выбрать место где не будет, тех аппаратов, которые работают на беспроводной сети. Будь уверенны, почти все из них работают на частоте 2,4 ГГц. А самым опасным в этом деле есть микроволновая печь, именно она сведет на нет ваш сигнал. Так что, располагать роутер на кухне, при наличии там микроволновой печи, губительно для вас скажется .
Расположить антенну вверх или вбок?
 Каждый, думаю, задавался вопросом: «Что будет, если расположить антенну в разных положениях и какой эффект от этого?» . Ответ на вопрос не заставил себя долго ждать
. Если расположить антенны вверх к потолку, то площадь распространения сигнала примет горизонтальный вектор
. При расположение антенн вбок, то вектор поменяется на вертикальный. Тут выбор ляжет только на вас и вашу постройку дома. Один вариант подойдет для обычных квартир, а другой для жилых многоэтажных домов
, чтобы добиться прохождения сигнала на этаж выше. Можно выбрать и промежуточное положение антенн, которое обеспечит средний сигнал, как в горизонтальной, так и вертикальной плоскости
. Существуют также встроенные антенны при которых нам самим придется ворочать роутер в ту или иную сторону.
Каждый, думаю, задавался вопросом: «Что будет, если расположить антенну в разных положениях и какой эффект от этого?» . Ответ на вопрос не заставил себя долго ждать
. Если расположить антенны вверх к потолку, то площадь распространения сигнала примет горизонтальный вектор
. При расположение антенн вбок, то вектор поменяется на вертикальный. Тут выбор ляжет только на вас и вашу постройку дома. Один вариант подойдет для обычных квартир, а другой для жилых многоэтажных домов
, чтобы добиться прохождения сигнала на этаж выше. Можно выбрать и промежуточное положение антенн, которое обеспечит средний сигнал, как в горизонтальной, так и вертикальной плоскости
. Существуют также встроенные антенны при которых нам самим придется ворочать роутер в ту или иную сторону.
Нужно не забывать, что наш роутер интроверт
 Большие компании не для нашего роутера. Вот такой вот аппарат
. Сам удивляюсь, но ничего не поделать. Расположить роутер в людном месте окажется ошибкой. Если верить науке, то человек на 70 % состоит из воды
. И вот такие водные скопления людей «гасят» сигнал Wi-Fi. Если это офис или другое людное место, то совет расположить роутер повыше и подальше (не забывая о правиле «центра»
) будет самым верным решением.
Большие компании не для нашего роутера. Вот такой вот аппарат
. Сам удивляюсь, но ничего не поделать. Расположить роутер в людном месте окажется ошибкой. Если верить науке, то человек на 70 % состоит из воды
. И вот такие водные скопления людей «гасят» сигнал Wi-Fi. Если это офис или другое людное место, то совет расположить роутер повыше и подальше (не забывая о правиле «центра»
) будет самым верным решением.
Горячие предметы не должны быть рядом с маршрутизатором
Не ст авьте роутер на батарею
, процессор или другие греющиеся предметы. Это плохо скажется не только на работе, но и на передаче сигнала. Ибо температура выше 40 градусов по Цельсию
влечет за собой поломку и неисправность аппарата. А в самых печальных ситуациях, вы можете пожертвовать своей безопасностью. Может возникнуть воспламенение
, которое в свою очередь, повлечет за собой пожар
. Когда речь заходит о вашей безопасности, отнеситесь к этому с должной ответственностью.
авьте роутер на батарею
, процессор или другие греющиеся предметы. Это плохо скажется не только на работе, но и на передаче сигнала. Ибо температура выше 40 градусов по Цельсию
влечет за собой поломку и неисправность аппарата. А в самых печальных ситуациях, вы можете пожертвовать своей безопасностью. Может возникнуть воспламенение
, которое в свою очередь, повлечет за собой пожар
. Когда речь заходит о вашей безопасности, отнеситесь к этому с должной ответственностью.
Очумелые ручки
 Если все силы на исходе и руки опускаются уже сами, то на помощь могут прийти только рекомендации «Очумелых ручек». Этот вариант работает только в самых запущенных ситуациях. Он поможет улучшить раздачу и покрытие беспроводной сети Wi-Fi на 20%
. Понадобиться жесть. Ее можно найти с под любых банок
с пищевой продукции, главное, чтобы внутренняя часть была блестящей. Вот этой внутренней частью оборачиваем антенну вашего роутера
. Есть и правда улучшения, но совсем небольшие.
Если все силы на исходе и руки опускаются уже сами, то на помощь могут прийти только рекомендации «Очумелых ручек». Этот вариант работает только в самых запущенных ситуациях. Он поможет улучшить раздачу и покрытие беспроводной сети Wi-Fi на 20%
. Понадобиться жесть. Ее можно найти с под любых банок
с пищевой продукции, главное, чтобы внутренняя часть была блестящей. Вот этой внутренней частью оборачиваем антенну вашего роутера
. Есть и правда улучшения, но совсем небольшие.
Двухдиапазонность решит проблемы с соседями
 При проживании в многоэтажном жилом доме, вы будете обеспечены наличием соседей, которые тоже использую роутеры и свои беспроводные сети. Большинство из них работают на частоте 2,4 ГГц. При покупки роутера поддерживающего не только 2,4 ГГц, а и 5 ГГц
, можно добиться индивидуальности и неконкурентности ваших соседей
. Так при работе на более высокой частоте, вы сможете избежать снижение силы потока сигнала из-за того, что другие сети работают на иной частоте и не составляют вам конкуренции.
При проживании в многоэтажном жилом доме, вы будете обеспечены наличием соседей, которые тоже использую роутеры и свои беспроводные сети. Большинство из них работают на частоте 2,4 ГГц. При покупки роутера поддерживающего не только 2,4 ГГц, а и 5 ГГц
, можно добиться индивидуальности и неконкурентности ваших соседей
. Так при работе на более высокой частоте, вы сможете избежать снижение силы потока сигнала из-за того, что другие сети работают на иной частоте и не составляют вам конкуренции.
Мобильное приложение в помощь!
 Кроме приложений, которые контролируют ваш роутер, есть и такие, которые могут показать силу сигнала Wi-Fi. То есть находясь в разных комнатах вы сможете установить, какой сигнал получает каждая из них. И рассматривая уже эти параметры, передвигать свой роутер из одного места в другое, пока вы не добьетесь нужного эффекта
. Это обычно пригодится тем, кто имеет не обычное строение жилищной площади и правило центра тут не работает. Для примера существуют неплохие приложения: Wifi Analyzer, WiFi Master Key, WIFI WPS WPA TESTER, WPS Connect
.
Кроме приложений, которые контролируют ваш роутер, есть и такие, которые могут показать силу сигнала Wi-Fi. То есть находясь в разных комнатах вы сможете установить, какой сигнал получает каждая из них. И рассматривая уже эти параметры, передвигать свой роутер из одного места в другое, пока вы не добьетесь нужного эффекта
. Это обычно пригодится тем, кто имеет не обычное строение жилищной площади и правило центра тут не работает. Для примера существуют неплохие приложения: Wifi Analyzer, WiFi Master Key, WIFI WPS WPA TESTER, WPS Connect
.
Домашние животные
 Домашние животные тоже могут стать с вами на войну за стабильный Wi-Fi
и думаю они будут занимать не вашу сторону. Оградить провода и роутер нужно в первую очередь от животных в ином случае. В ином случае вы можете получить неисправный роутер или куда хуже погрызенный оптоволоконный кабель, что приведет к большим проблемам
и вызову специализированного персонала по этому поводу.
Домашние животные тоже могут стать с вами на войну за стабильный Wi-Fi
и думаю они будут занимать не вашу сторону. Оградить провода и роутер нужно в первую очередь от животных в ином случае. В ином случае вы можете получить неисправный роутер или куда хуже погрызенный оптоволоконный кабель, что приведет к большим проблемам
и вызову специализированного персонала по этому поводу.
Репитер
 Еще один из вариантов улучшить ваш поток беспроводного соединения. Правда нужно потратиться еще на небольшую сумму денег, но для больших помещений — это незаменимая примочка
. С ее помощью сигнал станет распространяться в два раза сильнее и покрытие повыситься на точное соответствие вашего стационарного роутера. Практику в использовании репитер получает в офисах, отелях и кафе. Предпринимателям стоит задуматься об этой покупке.
Еще один из вариантов улучшить ваш поток беспроводного соединения. Правда нужно потратиться еще на небольшую сумму денег, но для больших помещений — это незаменимая примочка
. С ее помощью сигнал станет распространяться в два раза сильнее и покрытие повыситься на точное соответствие вашего стационарного роутера. Практику в использовании репитер получает в офисах, отелях и кафе. Предпринимателям стоит задуматься об этой покупке.
Обновления ПО и прошивки
 Не забывайте проверять обновления, которые компания производитель предоставляет ежемесячно. Не всегда, особенно это касается молодых производителей, роутер может раскрыть все свои потенциалы со стандартным не обновленным ПО
. Уже в ходе эксплуатации люди пишут отзывы, и у команды разработчиков складывается четкое мнение по поводу их продукта и какие нужно подкорректировать недостатки. Потом через месяц, примерно, выходит обновления уже с устраненными неполадками. Это относится только к порядочным производителям
, которым важно мнение их покупателей.
Не забывайте проверять обновления, которые компания производитель предоставляет ежемесячно. Не всегда, особенно это касается молодых производителей, роутер может раскрыть все свои потенциалы со стандартным не обновленным ПО
. Уже в ходе эксплуатации люди пишут отзывы, и у команды разработчиков складывается четкое мнение по поводу их продукта и какие нужно подкорректировать недостатки. Потом через месяц, примерно, выходит обновления уже с устраненными неполадками. Это относится только к порядочным производителям
, которым важно мнение их покупателей.
Корректная установка роутера в квартире – главный момент для качественного соединения. Некоторые пользователи размещают Wi-Fi оборудование возле своего рабочего стола. Это делается для элементарного удобства. Если система при таком расположении обеспечивает хороший уровень сигнала по всей квартире, то можно оставить все как есть.
Но обычно такое размещение не может предоставить уверенный сигнал и максимальный радиус. Поэтому необходимо найти оптимальную зону для установки. Мы расскажем, как правильно разместить роутер в квартире.
Как передается сигнал?
Оборудование с беспроводным доступом Wi-Fi обеспечивает интернет-соединение для работы ноутбукам, телефонам, телевизорам с опцией Смарт ТВ, планшетам, умным часам и прочим устройствам. Сигнал в пространстве передается в радиоэфире. Препятствуют его распространению в квартире стены, мебель и другие конструкции. Они создают некую преграду и снижают качество соединения. Чем больше таких препятствий, тем слабее сигнал. Также на силу сигнала влияет степень удаленности от точки доступа.
При размещении роутера в квартире учитывается степень поглощения материала:

- Стройматериалы с незначительной степенью поглощения – стекло обычное, пластик, ДВП, дерево, гипсокартон.
- Средняя поглощаемость у тонированного стекла, кирпича, грунтовки, штукатурки, воды.
- Материалы с высокой степенью поглощения значительно влияют на проводимость сигнала – керамика, железо, алюминий, арматурные решетки.
Где разместить?
Видео о поиске места для маршрутизатора смотрите тут:
Куда же поставить роутер в квартире? Для обеспечения качественного сигнала держитесь правила: «меньше препятствий между точками подключения – лучше связь». Чтобы добиться четкого соединения, останавливаются на зоне с наименьшими преградами между роутером и принимающим устройством. Перед установкой учитывайте, будет ли использоваться маршрутизатор исключительно для беспроводного соединения или к нему будет подсоединяться стационарный компьютер.
Подходящим местом, где лучше установить роутер в квартире со стандартной планировкой, является коридор. Во-первых, в такой ситуации легче подсоединить кабель, идущий из подъезда. Во-вторых, прихожая в стандартных 2-х и 3-х комнатных квартирах открывает доступ к другим комнатам с меньшим количеством помех.

Также разместить устройство можно в той зоне, где человек будет чаще всего пользоваться беспроводной сетью. Альтернативный вариант – центральная комната.

После того, как выбрано место, необходимо определить точку расположения. Лучше установить роутер на стене или поставить на комод или полку. Многие устройства имеют отверстия для крепления на стену. Расположение роутера в квартире на высоте дает хозяину больше преимуществ. В таких случаях волны распределяются равномерно при отсутствии преград.

После установки можно подвигать прибор в разные стороны. Даже небольшой отступ в сторону сделает сигнал более четким и улучшит его качество.
Самые неподходящие зоны
- В зоне с частично ограниченным или изолированным пространством – в шкафах-купе, нишах, за мебелью, на полках шкафов.
- На самой нижней точке – на полу, под столом и прочее.
- Возле техники и приборов – рядом с телевизором, компьютером, микроволновкой, ТВ приставкой. Они работают на одинаковой частоте с Wi-Fi оборудованием, создавая тем самым помехи. Необходимо выдержать расстояние от метра и более.
- На металлических конструкциях – железо относится к материалам с высоким коэффициентом поглощения. В этом случае сигнал будет отражаться и блокироваться.
- Рядом с системой отопления и отопительными приборами – снижается качество связи. Постоянный перегрев устройства способствует снижению его срока эксплуатации.
- Не должен находиться роутер в квартире рядом с зеркалом, т.к. оно отражает сигнал.
- За емкостями с водой – жидкость относится к материалам, которые снижают качество связи.
Стоит ли устанавливать в щитке или усиливать сигнал?
Встречается много советов и информации относительно установки маршрутизатора в слаботочном щитке. Единого мнения нет – одни поддерживают эту идею, другие категорически против. В подобной ситуации можно сказать следующее.
Если есть намерение разместить прибор в щитке, то он должен быть неметаллическим либо вмонтированным в стену из пеноблока. В противном случае сигнал будет более слабым. Если объективно расценивать ситуацию, то лучше все-таки устанавливать роутер снаружи. Даже если внешне прибор будет вычурно смотреться на фоне модного ремонта.
При необходимости можно покрыть сигналом большую территорию. В таких случаях не обязательно обзаводиться вторым маршрутизатором. Для этого предназначены специальные приспособления – репитеры. Они выполняют функцию приема и усиления сигнала. Его подключают к розетке в радиусе действия роутера.

Выбор места с помощью приложения
Есть приложения, которые предоставляют возможность выбрать оптимальное место, чтобы установить роутер в квартире. Программа доступна для ОС Android, Windows, iOS. Воспользоваться ей просто – достаточно выполнять шаги согласно указаниям.
Пример приложений: бесплатная программа – NetSpot, платный вариант – WiFi Solver FDTD.
Установка приложения проходит в такой последовательности:
- для этого необходимо закачать ПО на принимающее сигнал устройство (телефон, планшет, ноутбук);
- далее загрузить схему квартиры;
- пройтись с устройством по комнатам;
- программа воссоздаст схему покрытия и выдаст результат с подходящими и неподходящими зонами.
Общие советы смотрите в следующем видео:
Дополнительно
Сегодня нет окончательной информации о вреде Wi-Fi для здоровья. Есть данные о том, что волны влияют на работу сердечно-сосудистой системы. Роутер лучше не располагать в спальной и детской комнатах, в местах отдыха (например, если зал служит местом для сна).

Правильное размещение маршрутизатора в квартире – залог качественного интернет-соединения. Места установки подбираются с меньшим количеством помех с возможностью доступа к другим комнатам. Оптимальная точка должна находиться на высоте 1.5-2 метров от пола в прихожей или центральной комнате.
А вы можете дать советы по размещению маршрутизатора дома? Делитесь опытом в комментариях!
Беспроводная техника с каждым днем окружает нас все больше и больше. Умные телевизоры, приставки, планшеты, смартфоны и другие устройства используют беспроводную сеть Wi-Fi для передачи данных. Даже стационарные компьютеры, не говоря уже о ноутбуках, освобождаются от паутины проводов, переходя на беспроводные коммуникации. И для того, чтобы обеспечить все эти девайсы качественной связью, важно грамотно поместить беспроводную точку доступа.
Где расположить роутер
Как известно, стены и перегородки отражают и поглощают сигнал Wi-Fi. Самый уверенный сигнал будет в том помещении, где расположен роутер. Поэтому нужно продумать расположение роутера так, чтобы сигнал от него на пути к устройствам встречал как можно меньше препятствий. Оптимальным решением будет поместить точку доступа в центре квартиры, так чтоб сигналу был открыт путь через дверные проемы и арки.
Для многих квартир лучшим вариантом будет расположить роутер в прихожей . Из нее сигнал может без особых помех проникнуть во все комнаты, где есть подключаемые к беспроводной сети устройства.
Можно закрепить роутер на стене коридора или холла, либо поставить его на шкаф в прихожей, если таковой имеется.
Рассмотрим подробнее такое расположение роутера:
- Во-первых, такой вариант хорош тем, что интернет-кабель, заходящий в квартиру, сразу подключается к устройству . Это избавляет Вас от необходимости тянуть многие метры кабеля по квартире, ломая голову, как бы его спрятать. Размещайте роутер как можно выше – не ниже 2 метров. Это позволит сигналу лучше распространяться по помещению.
- Во-вторых, из прихожей сигнал лучше всего распространится по всей площади квартиры . В большинстве планировок, из прихожей есть прямой доступ ко всем комнатам, так что сигнал Wi-Fi не встретит серьезных преград на своем пути.
- В-третьих, вред для здоровья, наносимый электромагнитными волнами, будет минимизирован . Споры насчет вреда беспроводных технологий не утихают уже многие годы. Врачи и ученые пока еще не пришли к однозначному выводу о вреде радиоизлучения техники. Но в любом случае, лучше лишний раз не подвергать свой организм такому воздействию, особенно учитывая насыщенность современной жизни электроникой. Поместите роутер подальше от спальни и тех мест, где Ваша семья проводит много времени. Если же все-таки точка доступа расположена близко к кровати, то рекомендуется .
Допустим, Вы уже решили, где поместите свой роутер. Не торопитесь закреплять его. Сначала стоит проверить уровень сигнала в разных уголках помещения. Если где-то качество приема плохое, необходимо передвинуть роутер в сторону комнаты с плохим приемом. Не обязательно значительно передвигать точку доступа, часто достаточно немного сдвинуть или развернуть устройство, чтоб картина приема значительно изменилась. Затем заново проверьте все точки, пока все устройства не будут уверенно ловить Wi-Fi сигнал.
Поместив роутер не в центре жилища, а в дальней комнате, либо на кухне, Вы можете получить плохой прием сигнала в некоторых отдаленных точках квартиры. Здесь весьма важную роль играет планировка квартиры, материал стен, величина проемов, количество мебели и техники. Поэтому никто не в силах указать такое универсальное место, поместив в которое точку доступа, можно будет добиться безупречного сигнала по всей квартире. Вам придется в любом случае подбирать расположение роутера путем проб и ошибок.
Чего следует избегать
Роутер, как и все радиооборудование «любит» свободное пространство. Ниже приведен список того, чего нужно избегать при размещении точки доступа:
Расположение роутера в нишах, в различных углублениях, в углах, за шкафами и другими массивными препятствиями, то есть в ограниченном пространстве.
Располагать возле пола (под столом, на самом полу). Сигнал, идущий из низкой точки, будет встречать на своем пути массу препятствий и будет «глушиться».
Помещать Wi-Fi роутер вблизи электрических приборов (телевизора, компьютера, микроволновой печи, радиотелефона). Все приборы, работающие за счет электричества, испускают радиоволны. Но нас интересуют, в первую очередь, излучение на частоте 2.4 ГГц – это другие Wi-Fi передатчики, Bluetooth устройства (различные беспроводные клавиатуры и наушники). Интенсивность радиоизлучения зависит от типа прибора и его мощности. Так, работающая СВЧ печь создает достаточно помех, чтобы нарушить беспроводной сигнал, а она работает как раз с волнами 2.4 ГГц.
Располагать роутер рядом с отопительными приборами и радиаторами центрального отопления. Нагрев электроники может привести к нестабильной работе и выходу из строя. Также не помещайте роутер в закрытые шкафы, не накрывайте его и не ставьте на него ничего. Рекомендуется периодически очищать роутер от пыли.
Выбор места с помощью приложений
Разработчики программного обеспечения не обошли стороной вопрос эффективного расположения беспроводного оборудования. Существуют программные продукты, разработанные как для мобильных платформ, так и для windows-среды. Это, как правило, небольшие приложения, установка которых не займет много времени и вычислительных ресурсов.
Установив такое приложение на ноутбук или смартфон, пройдитесь по квартире по местам, где планируете пользоваться беспроводным интернетом. Так, например, утилита Ekahau HeatMapper составит для Вас карту покрытия, используя предварительно загруженный план квартиры. Вам будет доступна информация в реальном времени обо всех точках доступа.
Стоит отметить и программу NetSpot, которая позволяет не только сканировать сети Wi-Fi, но и дает рекомендации по улучшению их работы.
Есть разные версии программ, от простых бесплатных до качественных профессиональных продуктов, имеющих свою цену. На какой остановить выбор – решать Вам.
Слаботочный щиток для роутера
Сейчас набирает популярность компоновка слаботочной техники внутри специальных щитков. Это делается для удобства доступа, безопасности и эстетического вида. В новостройках все чаще встречаются уже готовые щитки для слаботочных устройств, таких как домофон, сигнализация, видеонаблюдение, сетевое оборудование и прочих.
Если щиток квартирной СКС утоплен в стене, это будет препятствовать распространению сигнала роутера, установленного внутри такого щитка. Поэтому в таких случаях беспроводное оборудование выносят на стену за пределы щитка. Лучшим вариантом в данном случае будет пластиковый настенный шкаф для роутера с вентиляцией, который можно установить в любом удобном месте.
Количество умных гаджетов применяемых в наших домах, растет с каждым годом. Поэтому иметь хорошую и устойчивую WiFi сеть в каждой комнате становится не прихотью, а жизненной необходимостью.
С ее помощью вы легко объедините все устройства в общую локальную сеть с доступом в Интернет.
В статье будут пошагово и подробно рассмотрены все этапы подключения wi-fi роутера, начиная от выбора места установки, прокладки проводов и монтажа интернет розеток – где, как и каким образом это лучше сделать.
И заканчивая непосредственно самой настройкой интернет соединения и сети на компьютере. Плюс затронем вопрос поиска возможных проблем и неисправностей.
Чем подключать
 Начнем с инструмента и материалов. Если вы будете устанавливать роутер непосредственно возле компьютера, то вам для подключения хватит заводского патч корда идущего в комплекте.
Начнем с инструмента и материалов. Если вы будете устанавливать роутер непосредственно возле компьютера, то вам для подключения хватит заводского патч корда идущего в комплекте.
Тогда данный этап монтажных работ можете пропустить и непосредственно переходить к настройке ниже.
Но вот когда WiFi роутер монтируется в прихожей на стене, для хорошей раздачи интернета по всей квартире или дома, то здесь уже придется закупить некоторые материалы:

Применяется utp5e или utp6, так называемая витая пара.

Можно взять одинарные, либо двойные, в зависимости от количества гаджетов.


- непосредственно сам Wi-Fi роутер
Место установки Wi Fi роутера
Прежде всего, правильно выберите точку расположения роутера. Именно от этого во многом будет зависеть скорость и качество сигнала в отдаленных комнатах.
У тех, кто помимо распредщитка еще монтируют и слаботочный щит, обычно располагают его возле него. В этом случае будет меньше мороки с подключением и протягиванием проводов.
Именно в слаботочный щиток и заводят кабель от интернет провайдера с подъезда дома.
У кого такого щитка нет, выбирайте место в коридоре на стене в верхней ее части. Чем выше, тем лучше будет сигнал.
При этом не забывайте, что есть места, где категорически нельзя монтировать wifi роутер:
- возле приборов работающих на частотах 2,4 и 5ГГц (микроволновки, радиотелефоны)
Кстати, частотный диапазон 2,4ГГц в свою очередь поделен на 13 каналов.
Делается это для того, чтобы несколько разных гаджетов при работе не мешали друг другу.
При этом вовсе не факт, что вам удастся найти абсолютно пустой канал, не занятый соседями. Придется поискать наиболее свободный, чтобы избежать в дальнейшем обрывов соединений и улучшить качество связи.
- прямо напротив зеркала или шкафчика со стеклянными дверцами
- в глубокой нише с дверцей из металла
Также это относится и к слаботочному щиту. Некоторые помещают роутер в него, вместе со всей остальной слаботочкой. Например видеонаблюдением.
Будьте внимательны и обращайте внимание на материал из которого сделан щиток.
Подключение кабеля UTP и монтаж интернет розеток
Можно подключить его как напрямую в роутер, так и сделать под него отдельную розетку. Благодаря такой розетке, роутер у вас не будет привязан к одному месту, да и дизайн квартиры будет выглядеть гораздо симпатичнее. Сравните аккуратную розетку с одиноким проводом, торчащим из стены.
Чтобы его не перепутать, подпишите данный кабель как WAN.
От этого места, где заканчивается кабель WAN протягиваете четырехпарные UTP кабеля в комнаты, где будут монтироваться интернет розетки под все ваши другие гаджеты.
Эти провода пронумеруйте как LAN1-LAN2-LAN3 и т.д.
Безусловно, сам роутер висящий под потолком, нужно как-то подключить к питанию. Для этого вовсе не нужно тянуть отдельный кабель 220В непосредственно от щитовой. Сделайте подключение от ближайшей распредкоробки розеточной группы.
Протяните кабель ВВГнГ-Ls 3*1,5 от распаечной коробки до места установки будущей розетки 220В возле роутера.
Выполнив монтаж всех проводов, переходим к установке фурнитуры – эл.розеток, интернет розеток и коннекторов. В первую очередь нужно подключить Интернет кабель питания от провайдера подписанный как WAN.
Снимаете с него внешнюю изоляцию на 2 или 3см, и разводите разноцветные жилки по сторонам отдельно друг от друга.
Правильное подключение можно увидеть на корпусе самой розетки. Устанавливаете жилы во внутрь и защелкиваете крышку.
Все что осталось сделать, это закрепить интернет розетку в подрозетнике и закрыть ее декоративной рамкой. Точно по такой же схеме делаются все остальные компьютерные розетки возле самого роутера и по всем комнатам.
В этом казалось бы простом деле, можно изначально наделать кучу ошибок, из-за которых вы так и не сможете настроить свою сеть. Будете лазить в настройках, перепрошивать драйверы, а дело окажется в неправильно смонтированной розетке.
Как избежать подобных ошибок, подробно говорится в статье ниже. Обязательно ознакомьтесь с ней, в особенности если у вас есть проблемы с сетью.
Каждый выход на розетках подписывается, а сам роутер закрепляется на стене.
Можно конечно их приобрести уже готовыми, но не всегда они идут необходимой длины. Лучше самим отмерить размер, зачистить провод с двух сторон и аккуратно расставить жилки в ряд по схеме Т568В:
- бело-оранжевый
- оранжевый
- бело-зеленый
- синий
- бело-синий
- зеленый
- бело-коричневый
- коричневый


После этого, аккуратно засовываете жилки в RJ коннектор до упора и обжимаете концы кабеля кримпером. Все то же самое проделываете и с остальными патч кордами для других девайсов.
Осталось подключить кабелями сам роутер. Находите на задней панели синий разъем с надписью WAN и патч кордом соединяете его с интернет розеткой питания от провайдера.
У некоторых производителей разъемы могут быть одинакового цвета, смотрите не перепутайте. В этом случае ориентируйтесь именно по названию WAN. Вставив Ethernet кабель провайдера в разъем LAN, интернета у вас не будет.
Также обратите внимание, что на старых моделях, где интернет раздается по телефонной линии, этот разъем имеет формат RJ-11. Внутри таких роутеров идет встроенный DSL модем. Они предназначены для тех провайдеров, которые предоставляют именно ADSL подключение.
Но эта технология уже считается устаревшей, и такие модемы не так востребованы, хотя и применяются.
Выходные разъемы желтого цвета – LAN1,2,3 предназначены для подключения проводного интернета. Подключаете через них интернет розетки во всех комнатах.
А далее к ним, свои умные стационарные гаджеты – телевизор, приставки и т.п.
Втыкаете в розетку 220В блок питания и подаете напряжение на WiFi роутер.
Не забудьте переключить соответствующий рычажок или кнопку вай фай в положение ON (включено).
Иначе устройство будет работать у вас как обычный кабельный маршрутизатор, без создания беспроводной сети. Если роутер у вас не новый, или его настраивали при проверке в магазине, то необходимо сбросить все старые настройки по умолчанию. Делается это длительным нажатием (несколько секунд) на кнопку Reset.
Физическое подключение самого роутера вы выполнили, осталось его правильно настроить на компьютере.
Настройка роутера на компьютере
Заводите на компьютер в соответствующий разъем патч корд от LAN1. При подключении должны загореться два световых индикатора.
Если имеется в комплекте диск, вставляете его и запускаете мастер установки.
В нем выбираете свою страну, город и провайдера из выпадающего списка.
Все настройки от этого провайдера уже вшиты в роутер. Этот помощник автоматически определит тип доступного подключения WAN.
Если в списке вашего услугодателя нет, то потребуется выбирать тип подключения самостоятельно. Чтобы его узнать, изучите договор, либо позвоните в службу техподдержки.
Самый распространенный – это динамический IP, где адрес прописывается автоматически.
Когда диск отсутствует, набираете в браузерной строке адрес по умолчанию, который указан на обратной стороне роутера.
Вводите имя пользователя и пароль. Они также указаны на наклейке.
Или просто набираете универсальные адреса 192.168.0.1 или 192.168.1.1. После чего, также вводите пароль и имя (admin).
Пройдя это, попадаете на главную страницу всех настроек. Рассматривать настройки будем на примере роутера от TP-Link.
Первая вкладка ”состояние” дает общую информацию по всем параметрам устройства. В том числе и по состоянию подключения интернет сигнала.
“Рабочий режим” – в данном окне можно изменить основные режимы работы беспроводного модуля маршрутизатора на режим “точка доступа” или ”усилитель WiFi сигнала”. Сбоку дается развернутое описание этих режимов.
Теперь можно перейти непосредственно к настройке подключения интернет соединения.
При выборе ”быстрой настройки” нажимаете автоматическое определение типа соединения и жмете далее. Данный процесс очень быстрый и настраивает локальную сеть.
Чтобы настроить непосредственно сам интернет выбираете вкладку ”Сеть” и далее подраздел WAN.
В открывшемся окне вызываете список доступных подключений. По умолчанию установлен динамический IP.
Если ваш провайдер использует именно такой тип, то по сути никаких настроек в данном подразделе вам производить не нужно. Роутер сам сработает на получение IP адреса, маски подсети и т.п.
Следующий тип – ”Статический IP”. Этот тип подключения полная противоположность первому, так как все параметры сети придется вводить вручную. Всю необходимую информацию вам должен предоставить провайдер.
Пункт L2TP – этот тип подключения является одной из разновидностей VPN соединения. Поэтому для коннекта следует ввести массу идентификационных данных.
Логин, пароль, IP адрес сервера. С последним будьте внимательны, так как может использоваться как динамический, так и статический адрес, что конечно увеличивает количество вводимой информации во время настройки.
Далее ”PPTP соединение”. По настройке оно схоже с предыдущим L2TP.
Последняя вкладка ”Кабель BigPond”. Очень редкое соединение и рассматривать его в рамках данной статьи нет смысла.
Обратимся подробнее к третьему типу – PPPoE. Очень часто именно его использует интернет провайдер Ростелеком. Здесь необходимо прописать логин и пароль, которые указаны в договоре интернет услуг.
Все остальные данные желательно оставить без изменения. После чего, нажимаете ”подключить” и “сохранить”.
На этом настройки вручную интернет соединения окончены. Теперь для проверки можете открыть любую интернет страницу.
Иногда плохое соединение может быть вызвано старой версией встроенного программного обеспечения. Для проверки актуальности ПО вернитесь на вкладку ”состояние” и запомните или запишите данные по ПО указанные вверху.
После чего, в поисковике введите версию вашего устройства с контрольной фразой ”официальный сайт”. Выберите необходимую ссылку и проверьте версию оборудования.
На скриншоте это V5. Спускаетесь ниже и жмете вкладку "встроенное ПО". В ней сравниваете последнюю доступную версию с установленной на вашем роутере.
Как видно в данном случае обновление не требуется.
Настройка беспроводного режима роутера
Теперь рассмотрим более подробно беспроводной режим. Для этого выбираем соответствующий пункт меню слева и подраздел "Основные настройки".
В этом окне можно изменить стандартное имя сети на произвольное свое.
Режим и ширина канала изменяются в том случае, если какое-либо из ваших беспроводных устройств связи имеет проблемы с подключением к данному WiFi маршрутизатору. В остальных случаях эти параметры лучше оставить по умолчанию.
Таким образом ваш роутер поменял имя сети. Однако пароль остался прежним, который шел с завода. Поэтому находите свою сеть с новым именем и нажимаете подключиться.
Далее вводите прежний ключ безопасности. Новая сеть подключена. Возвращаетесь в меню настроек.
Следующий подраздел WPS.
В этом окне вы можете включить или отключить функцию WPS, которая позволяет быстро и беспарольно подключать устройства при условии нажатия соответствующей кнопки на корпусе роутера.
"Защита беспроводного режима" - эта страница позволяет сделать сеть открытой или изменить версию, тип шифрования, а самое главное пароль вай фай сети.
Так как вы изменили ключ сети, вам необходимо переподключиться, но уже с новым паролем. Для этого нужно сначала "забыть" старый пароль в меню настроек беспроводных сетей.
После чего переподключаетесь заново и прописываете новые данные.
На этом основные настройки роутера завершены.
Ошибки подключения или почему не работает WiFi
 Что же делать, если вы прошли все этапы настроек, а интернета нет. Либо однажды, после долгой успешной работы, ваша WiFi сеть вдруг исчезла, или устройства перестали ее видеть и нормально подключаться.
Что же делать, если вы прошли все этапы настроек, а интернета нет. Либо однажды, после долгой успешной работы, ваша WiFi сеть вдруг исчезла, или устройства перестали ее видеть и нормально подключаться.
С чего начать искать причину, и как ее решить? Существует множество причин и способов, перечислим лишь некоторые, встречающиеся наиболее часто.
Первый самый простой, но тем не менее действенный и рабочий способ, который помогает во многих случаях - это элементарная перезагрузка роутера или компьютера.
Когда WiFi пропадает только на одном девайсе, а на других есть, то ищите проблему в первую очередь именно на этом устройстве.
Например в сети на ноутбуке интернета нет, а телевизор и телефон нормально работают. У очень многих ошибка спрятана в электропитании wifi адаптера. Заходите по следующему пути: диспетчер устройств - ваш сетевой адаптер - свойства.



Выбираете вкладку "управление электропитанием" и ОТКЛЮЧАЕТЕ галочку на пункте "разрешить отключение этого устройства для экономии энергии".










Если сети нет на всех устройствах, то причина в роутере. Для отыскания проблемы выясните, а работает ли вообще WiFi как таковой? Для этого его нужно сделать открытым.
Заходите по адресу настроек роутера 192.168.0.1 в раздел беспроводная сеть и далее убираете шифрование, выставляя значение "open system" или "отключить" в зависимости от вашей модели.
Также откройте идентификатор сети SSID.
Если вай фай появился, значит причина в шифровании. Можете попробовать другие методы шифрования сигнала, их там несколько.
Еще одна причина может заключаться в длине ключа WPA. Если в нем слишком много символов, то роутер перестает работать.
Методом перебора с постепенным увеличением на единицу, можете подобрать максимальную длину.
Обновление прошивки
Если проблема не в шифровании или длине ключей, то попробуйте сбросить настройки до заводских и заново пройти процедуру подключения.
Когда и это не помогает, стоит обновить прошивку. На сайте производителя ищите последнюю актуальную версию, скачиваете ее и обновляете файл.
Проблемы на компьютере
Если причина в работоспособности не маршрутизатор, а сам компьютер, то в диспетчере устройств проверяйте свойства сетевого адаптера для WiFi сети. Когда устройство работает нормально, то косяк в программном обеспечении.


А когда явно вылезает ошибка, то обновляйте драйвер.
Как определить, что проблема именно в ПО? Сделать это можно по контрольным точкам восстановления. Восстановите систему из последней автоматически созданной точки и верните Windows на несколько дней назад, когда сеть была работоспособной.
Если все пройдет удачно, то проблема однозначно на стороне операционной системы, либо каких-то других программ в Windows, связанных с вай фай сетью.
Ошибка аутентификации
При данной ошибке, первое что нужно сделать - это проверить пароль. Если вы сомневаетесь в его правильности, и хотите узнать, те ли символы вы вводите, нужно зайти в настройки роутера.
Опять 192.168.0.1 - настройки безопасности - ключ шифрования.
При подключении устройства к WiFi, по новому введите его в поле входа. Если ничего не поменялось, возможно придется переустанавливать драйвера на сетевую карту или сетевой адаптер.
С остальными причинами неисправности, не указанными выше, можно ознакомиться из видеоролика: