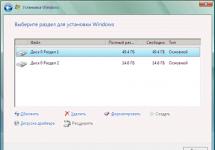Программа для снятия скриншотов (захвата изображения) всего экрана, отдельных окон и любых их областей.
Она позволяет сделать снимок активного окна или всего экрана на выбор . Также возможен захват окна с последующей его прокруткой . Доступно несложное редактирование (изменение размера рисунка, его поворот / отражение, вырезание фрагментов, изменение глубины цвета и т.д.). Умеет работать с основными форматами графических файлов: *.bmp , *.gif , *.jpg , *jp2 , *.j2k , *.pcx , *.png , *.ppm , *.tga , *.tiff , *.pdf .
Программа легкая, весит около 1,5 Мб, на экране выглядит в виде маленького прямоугольника:
Сворачивается в трей, достается оттуда одним щелчком мышки. Русифицирована.
Все основные функции доступны с помощью горячих клавиш, что особенно пригодится людям, которые часто делают скриншоты. В редакторе также доступно управление с помощью горячих клавиш, которые приблизительно соответствуют горячим клавишам в Word.
Основные возможности FastStone Screen Capture
- скриншот активного окна (Shift + PrtSc ) - только верхнее работающее окно.
Пример : активное окно – Internet Explorer.
- скриншот отдельной области окна (Alt + PrtSc ) – захват некоторой стандартной, уже выделенной части работающего окна (например, адресная строка в браузере). Выбранная область подсвечивается красным цветом, скриншот производится по клику мышки.
Пример 1 : выбранная область – содержимое Internet Explorer’а.
Пример 2 : выбранная область – адресная строка.
Скриншот прямоугольной области (Ctrl + PrtSc) – захват любого выделенного мышкой прямоугольника и помещение его в файл. При этом в углу экрана появляется лупа, и Вы можете с точностью до пикселя вырезать нужный кусок.
Пример: выделенная область – описание понятия «скриншот».
- скриншот произвольной области (Shift + Ctrl + PrtSc ) – захват любой выделенной мышкой области и помещение ее в файл. При этом в углу экрана появляется лупа, и Вы можете с точностью до пикселя вырезать нужный кусок. После выделения необходимой области нажмите на Enter.
Пример : произвольно выделенная область – рабочий стол.
- скриншот экрана полностью (PrtSc ) – захват всего экрана, замена стандартной функции.
Пример : рабочий стол.
- скриншот окна с прокруткой (Ctrl +Alt + PrtSc ) – захват всего содержимого работающего окна, а не только того, что видно на экране.
Пример : скриншот всего содержимого браузера из первого примера.
- открытие файла – открытие любого из вышеперечисленных форматов файлов для последующей обработки в графическом редакторе.
- лупа – обычная экранная лупа, которая позволяет рассмотреть поближе содержимое экрана (управление правой кнопкой мыши, выход по щелчку левой или клавише Esc).
- пипетка – захватывает цвет выбранного участка экрана, аналогично пипетке в любом другом графическом редакторе.
Дополнительные возможности – графический редактор
С его помощью можно:
- выделить в рисунке нужный кусок прямоугольной, круглой или произвольной формы ; его можно обрезать, вырезать, копировать и потом вставить на какое-нибудь другое место. Соответствующие команды выбираются на верхней панели.
К выделенному куску можно применить все функции работы с рисунком, о которых речь пойдет ниже. Нажав на него правой кнопкой мыши, его можно сохранить в отдельный файл, напечатать, увеличить, узнать его размер или просто удалить. Кроме того, есть такая полезная опция, как «Инвертировать выделение»: Вы работаете со всем рисунком, исключая выделенный кусок.
Снимается выделение простым кликом по фону или в меню, вылезающему по щелчку по правой кнопке мыши.
- увеличить / уменьшить рисунок или же задать ему нужный масштаб. Делается это щелчками по соответствующим кнопкам на панели сверху или просто прокруткой колесика мыши.
- задать нужный размер рисунка в пикселях. Причем достаточно изменить только ширину или высоту – второй параметр подберется пропорционально самой программой.
- вставить текст в рисунок . При нажатии на соответствующую кнопку на панели вверху открывается окно, похожее на стандартный Paint.
Его функции:
- вставка текста;
- вставка линий (прямых и изогнутых);
- вставка фигур (только контур или полностью закрашенных);
- выделение маркером произвольной части рисунка в форме прямоугольника;
- вставка водяного знака: другой рисунок накладывается на первый таким образом, что первый просвечивает через него;
- меняются все цвета, размеры, всё сделанное форматирование можно удалить.
- отправить рисунок по e-mail , используя установленную на компьютере почтовую программу. Перед отправкой Вы сможете выбрать формат рисунка и переименовать его.
- вывести рисунок на печать . Вы сможете выбрать размер полей, рисунка и его положение на листе бумаги, а также посмотреть настройки самого принтера.
Наконец, Вы можете закрыть рисунок без сохранения. С помощью кнопки «Правка » на самой верхней панели можно немного поработать с цветами рисунка или его выделенным сегментом . Доступны следующие опции:
- поворот рисунка по часовой или против часовой стрелки; его зеркальное отражение по горизонтали или вертикали;
- изменение размера холста (то есть области, с которой Вы работаете), причем можно задать его в пикселях, определить на ней положение рисунка, выбрать цвет фона, который появится, если Вы увеличите рисунок;
Изменение параметра «Яркость Контраст Гамма » (определяет, насколько темным или светлым будет рисунок, насколько будут различаться цвета);
Изменение параметра «Оттенок Насыщенность Освещенность » (определяет, как можно изменить цвет/тон рисунка (по принципу негатива), его насыщенность цветом и степень освещённости);
- изменение уровня RGB (насыщенность рисунка красным, зеленым или синим цветом);
Изменение параметра «Резкость / Размытие » (определяет, насколько рисунок будет четким);
Функция «Оттенки серого » (рисунок становится черно-белым);
Функция «Сепия » (рисунок становится коричневым);
Функция «Негатив » (рисунок становится негативом).
Настройки программы
- возможность поместить файл в Редактор, в буфер обмена, сразу сохранить его без редактирования или вывести на печать;
- возможность стартовать вместе с Windows (сворачиваясь или не сворачиваясь в трей);
- возможность включать или не включать в скриншот указатель мыши;
- возможность показывать лупу и пипетку на главной панели;
- возможна настройка кнопки “X”, всех горячих клавиш на главной панели, шаблона имени файла, экранной лупы и разрешения файла;
- возможность снятия скриншота не сразу, а с некоторой задержкой;
- возможность отключить звуки.
Интерфейс программы FastStone Screen Capture прост, интуитивно понятен и при этом симпатично выглядит (доступны даже 4 вида обложек для главной панели). Большинство функций продублировано с помощью горячих клавиш, что облегчает работу.
Множество настроек позволит максимально подогнать программу для нужд конкретного пользователя . Благодаря встроенному редактору ее можно использовать также для быстрой обработки изображений . Программа бесплатна для домашнего использования.
P.S. Также попробуйте замечательную программу FastStone Image Viewer для просмотра созданных скриншотов и любых других изображений:
Иногда в процессе работы за компьютером нам необходимо «сфотографировать» какое-то событие, происходящее на экране нашего монитора. Например, какая-то программа выдала ошибку, или какое-то уведомление, с которой самостоятельно разобраться невозможно, но решить эту проблему надо. Здесь нам и пригодится возможность «сфотографировать» то, что вы видите на мониторе — сделать так называемый «скриншот» видимой области монитора, или сокращённо — «скрин». Для этого необходимо нажать клавишу «Print Screen» (иногда название на ней пишется сокращённо, например, «РrtScrn»), в основном она расположена либо справа от клавиши F12, либо чуть ниже. Её расположение вы можете посмотреть на рисунках ниже.

Изображение будет помещено в буфер обмена, и чтобы сообщить разработчикам программы (или в службу технической поддержки) об ошибке, вы можете вставить его в письмо или другой документ (например, в MS Word, Excel или PowerPoint) и отправить им для того, чтобы они разобрались, почему произошла та или иная ошибка, и дали рекомендации по её устранению. Если же вы хотите сохранить скриншот на свой компьютер, то необходимо открыть любой графический редактор (самый простой — встроенный в Windows Paint), вставить его туда (либо через меню «Правка» — «Вставить», либо простой комбинацией клавиш «Ctrl» + «V» в английской раскладке клавиатуры) и сохранить в любом удобном месте на вашем компьютере или на съёмных носителях информации.
Если вам необходимо сделать скрин не всего того, что происходит на мониторе, а только какое-то отдельное окно папки или программы, то нужно сделать активным это окно, а затем нажать на клавиатуре комбинацию клавиш «Alt» + «Print Screen».

В целом, скриншоты нужны в тех случаях, когда проще показать или отправить собеседнику скриншот происходящего на экране, чем долгое время объяснять это или перепечатывать в текст письма вручную.
Но что делать, если вам нужен скриншот какой-либо страницы, которая по вертикали не умещается в размер монитора? Например, вам необходимо сохранить в виде изображения длинную страницу размером в пять-шесть вертикальных длин вашего монитора, согласно вашей вертикальной полосе прокрутки.
Существует несколько способов сделать это.
1. Самый простой, не требующий установки никаких программ, и в то же время самый затратный по времени, и не очень качественный способ — это сделать последовательно несколько скриншотов друг за другом, каждый раз прокручивая страницу на один экран вниз, и параллельно вставлять получаемые картинки друг за другом, например, в Word или Excel. Недостатком этого способа является продолжительность его по времени, получение нецелой картинки и необходимость подгонять друг к другу края предыдущего и следующего изображения. Применять этот способ можно только в тех случаях, когда вы торопитесь и вам неважно качество итогового результата. В этом случае вы не получите целого, единого изображения.
2. Использование онлайн-сервисов создания скриншотов любых страниц сайтов. Для примера попробуем получить скрин одной из страниц моего сайта «Компьютер с умом», на которой я рассказываю об увеличении размера текста (откроется в новом окне):
На моём рабочем мониторе эта страница занимает четыре вертикальных размера экрана. Существует замечательный онлайн-сервис, который легко справляются с поставленной задачей, выдавая в результате полноценные скриншоты длинных страниц. Предлагаю ознакомиться с ним и использовать его в дальнейшем, если он вам понравится.
Пройдя по ссылке выше, вы попадаете на простенькую страницу, на которой надо указать адрес той страницы сайта, с которой мы хотим получить полноразмерный скриншот. Копируем его из адресной строки браузера (или прямо из этой статьи) и указываем на этом сайте нашу страницу для теста: https://сайт/sovetyi/kak-uvelichit-razmer-teksta .

Нажимаем кнопку «Capture Screenshot» и ждём, пока сайт сгенерирует изображение (прогресс дойдёт до 100%). Обычно это занимает от нескольких секунд до пары минут, в зависимости от вертикальной длины страницы.


Нажимаем на кнопку «Download Image» («скачать изображение»), и начинается автоматическое скачивание скриншота полученной страницы.
Открываем полученное изображение и убеждаемся, что сервис сработал отлично, скриншот длинной страницы получен и сохранён в виде картинки для дальнейшей работы.
Разумеется, существует достаточно большое количество онлайн-сервисов, которые позволяют сделать то же самое, что и Web Screenshots, но некоторые из них достаточно сложны в освоении, некоторые требуют регистрации, чтобы получить необходимое изображение, поэтому я рекомендую вам то, чем пользуюсь сам.
3. Если вы используете браузер Google Chrome, то задача упрощается. В этом случае необходимо найти и установить расширение для Google Chrome, которое называется Awesome Screenshot. Для этого достаточно ввести в поисковый запрос поисковых систем Гугла или Яндекса следующую строчку «Awesome Screenshot для Google Chrome» (можете скопировать прямо отсюда), и по первым ссылкам поисковой выдачи перейти на сайт установки расширений для этого браузера.
Яндекс:

Google:

После перехода на сайт установки расширения нажимаем кнопку «+ Бесплатно» и устанавливаем его в ваш браузер:

Подтверждаем установку расширения нажатием на кнопку «Добавить»:

В результате сверху в вашем браузере Google Chrome появится иконка установленного расширения:

Разберём основные возможности этого расширения. Щёлкаем мышкой на этом значке и открываем его меню:

Кратко по основным пунктам этого меню:
- Capture visible part of page — сделать скриншот видимой на экране части страницы
- Capture selected area — сделать скриншот выделенной области (очень удобная опция). После нажатия на эту опцию вы сможете выделить мышкой любой участок на экране монитора и получить изображение этой области.
Тем не менее, для наших первоначальных целей (создания скриншота длинной страницы) необходимо зайти нужную страницу в интернете и выбрать пункт меню «Capture entire page » («сделать скриншот целой страницы»).
Расширение само прокрутит страницу до конца вниз и перенаправил вас на новую страницу, где надо можно будет отредактировать сделанный скриншот, либо просто можно нажать сверху кнопку «Done»

Наш скриншот готов, осталось лишь справа выбрать дальнейшие действия с ним:
- Save — сохранить картинку в графическом формате файла;
- Copy — скопировать его в буфер обмена;
- Print — отправить картинку на принтер для печати.
Мы с вами сохраним его в виде картинки, поэтому выбираем «Save»

Указываем место на вашем компьютере, куда сохранить полученный файл, и заканчиваем работу с расширением.
Надеюсь, эта статья была для вас полезной. Если у вас будут какие-то вопросы по работе указанных в статье способов — спрашивайте в комментариях.
Навигация записи тащит всю команду 6 июля 2012 в 14:50Обзор 5 программ для создания скриншотов в Windows и в Linux
- Чулан *
Во времена активного развития компьютерных технологий, появилось множество программ, позволяющих пользователю создавать снимки всего экрана компьютера или только части экрана с нужной для пользователя информацией. Продуманный инструмент для создания скриншотов помогает решать множество важных задач, среди которых я бы отметил следующие:
- создание иллюстрированных инструкций по отдельным программным продуктам, а также инструкций по решению определённых задач в среде разных операционных систем;
- быстрая и наглядная помощь друзьям, коллегам и партнёрам при решении компьютерных проблем;
- внутреннее и внешнее тестирование программных продуктов (поиск и демонстрация разработчикам программных глюков);
- «фотографирование» интересных статей в интернете, а также отдельных изображений или их частей;
- использование скриншотов в презентациях.
В этом обзоре я опишу сильные и слабые стороны пяти программ для создания скриншотов в Windows (FastStone Capture , Jing и Snagit) и в Linux (KSnapshot и Shutter). Подробные иллюстрированные инструкции по каждой из этих программ читайте на Tigrik.org , здесь же я приведу сравнение этих программ между собой, а также намечу сильные и слабые стороны каждой программы.
Программы для Windows
FastStone Capture 7.2
С помощью программы FastStone Capture 7.2 Вы можете создавать снимки прямоугольной области и области произвольной формы, снимки оконных приложений (в том числе, с возможностью автоматической прокрутки вертикального ползунка - опция Capture Scrolling Window ). В этой программе Вы можете создавать скриншоты в один клик (если нужен быстрый снимок) или в два клика (если важна точность выбора области для снимка). Также, есть возможность автоматически добавлять на каждый снимок подпись с системной информацией, несколько вариантов краевых эффектов и (или) водяной знак.
В программе FastStone Capture 7.2 есть встроенный графический редактор, который даёт Вам возможность сразу после создания снимка нанести на него дополнительные графические элементы (стрелки, линии, рамки), а также дополнить снимок текстовыми комментариями в нужных местах:
Таким образом, эта программа содержит в себе все необходимые инструменты для создания иллюстрированных инструкций по программным продуктам.
Кроме создания скриншотов, в FastStone Capture 7.2 Вы также можете записывать видео происходящего на экране монитора (инструмент Screen Recorder на панели FastStone Capture). Вы можете записывать происходящее в окне выбранного приложения, выбрать интересующую прямоугольную область экрана для записи, или же записывать весь экран компьютера (с панелью задач или без неё):
Также, у Вас есть возможность записывать вместе с видео системный звук, или писать во время записи звук с микрофона.
В последней версии программы (на момент создания этого обзора - FastStone Capture 7.2) также добавлен видеоредактор , позволяющий сразу после записи видео с экрана, добавлять в видео стрелки, рамки, текстовые комментарии и другие графические элементы , доступные в графическом редакторе FastStone Capture (редактирование видео сразу после записи: кнопка Видеозахват -) Options -) вкладка Output -) опция Edit video ).
Кроме инструментов для создания и редактирования скриншотов, а также инструмента для видеозахвата, в FastStone Capture разработчики также добавили несколько дополнительных инструментов: Экранную лупу (Screen Magnifier ), Экранную линейку (Screen Ruler), а также инструмент для захвата цвета под курсором - Screen Color Picker .
Сделал видео, демонстрирующее возможности программы FastStone Capture 7.1, которое возможно позже будет дополнено голосовыми комментариями:
Краткий обзор этой программы я, пожалуй, закончил. Добавлю ещё пару слов о сильных и слабых сторонах этого программного решения.
Остановлюсь вкратце на сильных и слабых сторонах этой программы.
Сильные стороны Snagit 11:
- отличный графический редактор Snagit, который вполне можно использовать в качестве самостоятельного продукта;
- возможность создавать снимки окна с горизонтальным и (или) вертикальным скроллом;
- большой выбор красивых краевых эффектов с настраиваемыми параметрами для автоматического добавления на каждый снимок, сделанный с помощью Snagit;
- возможность автоматически добавлять на каждый снимок подпись, красивую рамку и водяной знак;
- возможность включать задержку перед созданием снимка;
- высокое качество видео, записанного с экрана компьютера с помощью Snagit;
- возможность быстро залить в интернет скриншоты (работа с аккаунтом на ScreenCast.com от TechSmith ) и видеоролики , сделанные с помощью Snagit (взаимодействие со ScreenCast.com и Youtube).
- Программа Snagit существенно уступает в скорости программам Jing и FastStone Capture.
Jing
Jing - лёгкий бесплатный инструмент для быстрого создания скриншотов и записи видео с экрана, дающий возможность быстро залить только что созданный снимок или записанное видео в интернет и тут же поделится ссылкой на это изображение с другом, коллегой по работе или клиентом.В этой программе всё устроено предельно просто: при включении программы, сверху появляется элемент управления программой в виде солнца, наведя на который Вы можете перейти к созданию скриншота или записи видео с экрана, получить доступ к ранее сохранённым снимкам, а также, зайти в настройки программы:
Нажав кнопку Захват и выделив нужную область, зажимая левую кнопку мышки, Вы можете создать снимок этой области или записать видео происходящего в этой области экрана:
Кликнув по левой кнопке для создания скриншота, выделенная Вами область откроется в редакторе Jing, в котором Вы сможете добавить на снимок стрелки и рамки подходящего цвета, а также добавить на снимок текстовые комментарии:
После редактирования снимка, Вы тут же можете залить этот снимок в интернет на свой аккаунт на ScreenCast.com , после чего ссылка на это изображение будет скопирована в буфер обмена, что даст вам возможность вставить ссылку на этот снимок в диалоге через скайп или icq, воспользовавшись комбинацией клавиш Ctrl+V.
В программе Jing также есть возможность записывать видео с экрана в формате swf . Продолжительность видео ограничена 5 минутами, но часто этого вполне достаточно для быстрого решения различных задач.
Программы для Linux
KSnapshot
KSnapshot - лёгкий инструмент для быстрого создания скриншотов в Linux.Установка программы KSnapshot через консоль в Ubuntu:
apt-get install ksnapshot
Программа KSnapshot даёт Вам возможность создавать снимок всего экрана, прямоугольной области, области произвольной формы, выбранного окна, а также окна под курсором мышки (для этого случая, полезно устанавливать ненулевую задержку).
Интерфейс программы предельно простой и понятный:
Удобно работать этой программой в связке с каким-то графическим редактором (например, GIMP). После создания снимка, нажав кнопку Открыть в... , Вы можете сразу же перейти к редактированию снимка в удобном для Вас редакторе.
При сохранении снимка, программа KSnapshot поддерживает следующие форматы изображений: TGA , PPM , PCX , BMP , RGB , PNG , EPS , MNG , TIFF , PIC , XPM , JPEG-2000 , XBM и JPEG .
Программа KSnapshot очень удобная и задачу создания скриншотов решает на «Отлично»!
Сравнить возможности этих 5 программ Вы можете по таблице, которую привожу ниже:
Чтобы увеличить таблицу, нажмите на неё.
Резюмируя, добавлю краткую характеристику каждой из программ, описанных в этом обзоре:
Jing - программа, дающая возможность быстро сделать снимок или записать видео с экрана, после чего, тут же залить это изображение или отснятый видеоролик в интернет. Тестирование программных продуктов, быстрая помощь через интернет - вот задачи, которые решает эта программа.
FastStone Capture 7.2 - быстрая программа для создания снимков экрана и видеозахвата, которая вполне подходит в качестве полноценного инструмента для создания иллюстрированных инструкций, а также видеоинструкций по программным продуктам для Windows.
Snagit 11 - инструмент, также дающий возможность от начала и до конца создавать обучающие материалы по различным программам для Windows. Эта программа уступает в скорости первым двум, но, благодаря отличным возможностям встроенного графического редактора, даёт возможность делать очень красивые вещи.
KSnapshot - инструмент, который Вам подойдёт, если стоит задача быстрого создания снимков с последующим редактированием в GIMP . Своего редактора в программе нет, но при работе в связке с другими графическими утилитами, поставленные задачи KSnapshot решает вполне хорошо.
Shutter - программа для Linux, дающая Вам все необходимые инструменты для создания снимков экрана и последующего создания обучающих материалов. Программа удобна, практична, и её вполне можно рекомендовать в качестве основного инструмента для создания скриншотов в Linux.
Теги: создание инструкций, FSCapture, FastStone, FastStone Capture, Jing, Techsmith, Snagit, KSnapshot, Ubuntu 12.04, Ubuntu, Shutter, видеозахват, скринкастинг, скриншот, создание скриншотов, запись видео с экрана, Tigrik.org, видеоинструкции, обзор, обзор программ, создание видеоинструкций
Здравствуйте.
Кто из нас не хотел запечатлеть какой-нибудь эпизод на экране компьютера? Да практически каждый начинающий пользователь! Можно, конечно, сфотографировать экран (но это чересчур уж!), а можно сделать снимок программно - то есть, как его правильно называют, скриншот (слово перешло к нам с английского - ScreenShot )…
Можно, конечно, создавать скриншоты (кстати, их еще по другому называют «скрины») и в «ручном режиме» (как описано в этой статье: ), а можно один раз настроить одну из программ, представленных в списке ниже, и получать скриншоты, нажимая всего одну клавишу на клавиатуре!
Вот о таких программах (точнее о лучших из них), я и хотел рассказать в этой статье. Постараюсь привести одни из самых-самых удобных и многофункциональных программ в своем роде…
F astStone Capture

Окно программы FastStone Capture
Одна из лучших программ для создания скриншотов! Не раз меня выручала и еще выручит:). Работает во всех версиях Windows: XP, 7, 8, 10 (32/64 bits). Позволяет снимать скриншоты с любых окон в Windows: будь-то видео-проигрыватель, сайт или какая-нибудь программа.
Перечислю основные плюсы (на мой взгляд):
- возможность сделать скрин экрана, настроив горячие клавиши: т.е. нажимаете кнопку - выбираете область, которую нужно заскринить, и вуаля - скрин готов! Причем, горячие клавиши могут быть настроены на сохранение в скрин всего экрана, отдельного окна, или выбора произвольной области (т.е. очень удобно);
- после того, как вы сделали скрин, он откроется в удобном редакторе, где его можно обработать. Например, изменить размер, добавить какие-нибудь стрелки, значки и другие элементы (которые пояснят другим, куда смотреть:));
- поддержка всех популярных форматов картинок: bmp, jpg, png, gif;
- возможность авто-загрузки при старте Windows - благодаря чему, вы сразу же (после включения ПК) можете делать скрины, не отвлекаясь на запуск и настройку приложения.
Snagit

Очень популярная программа для создания снимков экрана. Обладает огромным количеством настроек и всевозможных опций, например:
- возможность делать скрины конкретной области, всего экрана, отдельного экрана, скрины с прокруткой (т.е. очень большие высокие скриншоты на 1-2-3 страницы высотой);
- конвертирование одного формата картинок в другие;
- есть удобный редактор, который позволит аккуратно подрезать скрин (например, сделать его с неровными краями), сделать наложение стрелок, водяных знаков, изменить размер скрина и т.д.;
- поддержка русского языка, всех версий Windows: XP, 7, 8, 10;
- есть опция, которая позволит делать скрины, например, через каждую секунду (ну или через тот интервал времени, который вы зададите);
- возможность сохранять скрины в папку (причем, у каждого скрина будет свое уникальное имя. Шаблон для задания имени можно настроить);
- возможность настройки горячих клавиш: например, настроили кнопки, нажали на одну из них - и скрин уже лежит в папке, или открылся в редакторе перед вами. Удобно и быстро!

Варианты создания скринов в Snagit
Программа так же заслуживает самой высокой оценки, рекомендую абсолютно всем! Пожалуй, единственный минус - полнофункциональная программа стоит некоторой суммы денег…
G reenShot
Еще одна классная программа, позволяющая быстро получить скрин любого участка (практически за 1 секунду! :)). Пожалуй, уступает она предыдущей лишь тем, что в ней нет такого большого количества опций и настроек (хотя, возможно, для кого-то это будет плюсом). Тем не менее, даже те, что имеются, позволят быстро и без проблем делать вполне качественные скрины.
В арсенале программы:
- просто и удобный редактор, в который попадают по умолчанию скрины (можно сохранять автоматически сразу в папку, минуя редактор). В редакторе можно изменить размер картинки, красиво ее обрезать, изменить размер и разрешение, нанести на скрин стрелки и значки. В общем, очень удобно;
- программы поддерживает почти все популярные форматы картинок;
- практически не нагружает ваш компьютер;
- выполнена в стиле минимализм - т.е. нет ничего лишнего.
Кстати, вид редактора представлен на скрине ниже (такая вот тавтология:)).

F raps
(Примечание : специальная программа для создания скриншотов в ИГРАХ)
Эта программа предназначена специально для создания скринов в играх. А сделать скрин в игре - может далеко не каждая программа, тем более, что если программа не предназначена для этого - у вас может зависнуть игра, или появятся тормоза и фризы.
Пользоваться Fraps очень легко: после установки запустите утилиту, далее откройте раздел ScreenShot и выберите горячую клавишу (по которой будут делаться снимки экрана и отправляться в выбранную папку. Например, ниже показано на фото, что горячая кнопка F10 и скрины будут сохраняться в папку «C:\Fraps\ScreenShots») .
В этом же окне задается и формат скринов: самые популярные - это bmp и jpg (последний позволяет получать скрины очень маленького размера, правда, они немного уступают в качестве bmp) .

Fraps: окно настройки ScreenShot
Пример работы программы представлен ниже.

Скрин из компьютерной игры Far Cry (уменьшенная копия).
Кстати, чтобы скриншоты сохранялись у вас на рабочем столе, а не загружались в интернет - нужно поправить всего лишь один переключатель в настройках программы. Щелкните по значку программы в правом нижнем углу экрана и выберите опцию «куда сохранять».

Куда загружать скрины - ScreenCapture
К тому же, если сохранять снимки к себе на рабочий стол - можно выбрать формат, в котором они будут сохраняться: «jpg», «bmp», «png». Жалко, «gif» не хватает…

Как сохранять скрины: выбор формата
В целом, отличная программа, подойдет даже совсем начинающим пользователям. Все основные настройки вынесены на видное место и легко изменяются. К тому же она полностью на русском языке!
Из недостатков: выделю довольно большой по размеру установщик - 28 мб* (* для подобного рода программ - это много). А так же отсутствие поддержки формата gif.
L ight Shot
(Поддержка русского языка + мини-редактор)
Небольшая и простая утилита для создания и легкого редактирования скриншотов. После установки и запуска утилиты, для создания скриншота - достаточно нажать на кнопку «Preent Screen «, и программа предложит вам выделить область на экране, а так же то, куда вы сохраните данный снимок: в интернете, у себя на жестком диске, в социальной сети.

Light Shot - выбор области для скрина.
В общем-то, программа настолько простая, что больше добавить нечего:). Кстати, заметил, что с помощью нее не всегда удается заскринить некоторые окна: например, с видео-файлом (иногда, вместо скрина - просто черный экран).
JShot
Сайт разработчика: http://jshot.info/
Простая и функциональная программа для создания скриншота экрана. Что особо радует, в арсенале у этой программы есть возможность редактирования снимка. Т.е. после того, как вы заскриншотили область экрана, вам предлагается на выбор несколько действий: можно сразу сохранить картинку - «Save», а можно передать в редактор - «Edit».

Вот так выглядит редактор - см. фото ниже

S creenshot Creator
Очень «легкая» (весит всего лишь: 0,5 МБ) программка для создания скриншотов. Пользоваться ее очень просто: выбираете «горячую» клавишу в настройках, затем щелкаете по ней и программа предлагает вам сохранить или отказаться от скриншота.

Screenshot Creator - сделанный снимок экрана
Если нажмете сохранить: откроется окно, в котором нужно будет указать папку и имя файла. В общем, все достаточно просто и удобно. Программа работает очень быстро (даже если захватывается весь рабочий стол), к тому же есть возможность захвата части экрана.
PicPick (на русском языке)
Очень удобная программа для редактирования скриншотов. После запуска, предлагает сразу несколько действий: создать изображение, открыть, определить цвет под курсором вашей мышки, произвести захват экрана. Причем, что радует особо - программа на русском языке!

Редактор изображений PicPick
Как вы действуете, когда вам нужно сделать скриншот, а потом его отредактировать? Сначала скрините, затем открываете какой-нибудь редактор (Photoshop например), а потом уже сохраняете. А представьте, что все эти действия можно сделать при помощи одной кнопки: картинка с рабочего стола автоматически будет загружена в неплохой редактор, который справиться с большинством самых популярных задач!

Редактор изображений PicPick с добавленным скрином.
S hotnes
(С возможностью автоматического размещения скриншотов в интернете)
Весьма неплохая утилита для захвата экрана. После того, как снимите нужную область, программа предложит несколько действий на выбор:
- сохранить картинку на жесткий диск вашего компьютера;
- сохранить картинку в интернете (кстати, ссылку на эту картинку она автоматически поместит в буфер обмена).
Есть небольшие возможности редактирования: например выделить какую то область красным цветом, подрисовать стрелочку и пр.
Shotnes Tools - инструменты Shotnes
Для тех кто занимается разработкой сайтов - приятный сюрприз: в программе есть возможность автоматического перевода любого цвета на экране в код. Просто щелкаете левой кнопкой мышки по квадратной области, и, не отпуская мышки, на водитесь в нужное месте на экране, далее отпускаете кнопку мышки - а цвет определен в строке «web «.
Определить цвет
S creen Presso
(скриншоты с возможностью прокрутки страницы, для создания скриншотов большой высоты)
Уникальная программа для создания скриншотов большой высоты (например, 2-3 страницы высотой!). По крайней мере, данная функция, которая есть в этой программе, редко-встречаемая, и далеко не каждая программа может похвастать аналогичной функциональностью!
Добавлю, что скриншот можно сделать очень большим, программа позволяет прокрутить несколько раз страницу и захватить все полностью!

Рабочая область Screenpresso
В остальном же стандартная программа подобного рода. Работает во всех основных операционных системах: Windows: XP, Vista, 7, 8, 10.
Кстати, для тех кто любит записывать видео с экрана монитора - есть и такая возможность. Правда, для этого дела есть более удобные программы (о них я писал в этой заметке: ).

Запись видео / Снимок выделенной области.
Super Screen
(Примечание: минимализм + русский язык)
Очень маленькая программа для захвата экрана. Для работы требуется установленный пакет Net Framework 3.5. Позволяет выполнить всего 3 действия: сохранить весь экран в картинку, или заранее выделенную область, или активное окно. Свое название программа не оправдывает в полной мере…

SuperScreen - окно программы.
Easy Capture
А вот эта программа в полной мере оправдывает свое название: в ней скриншоты делаются легко и быстро, всего лишь нажатием одной кнопки.
Кстати, что радует, в ее арсенале сразу же есть мини-редактор, напоминающий обычный paint - т.е. вы без труда отредактируете свой скриншот перед тем, как его выкладывать на всеобщее обозрение…
В остальном функции стандартны для программ подобного рода: захват всего экрана, активного окна, выделенной области и пр.

EasyCapture: главное окно.
C lip2Net
(Примечание : легкое и быстрое добавление скриншотов в интернет + получение короткой ссылки на скрин)
Довольно популярная программа для создания скриншотов! Наверное, скажу банальность, но «лучше один раз попробовать, чем 100 раз увидеть или услышать». Поэтому, рекомендую вам хотя бы раз ее запустить и попробовать поработать с ней.
После запуска программы, сначала выбираете функцию захвата части экрана, затем выделяете, и программа откроет этот скриншот в окне редактора. См. ниже картинку.

Clip2Net - сделан скрин части рабочего стола.

Результаты публикации скрина в интернете.
-----------------------
На этом обзор лучших программ (на мой взгляд ) для захвата экрана и создания скриншотов подошел к концу. Надеюсь, что вам пригодится хотя бы одна программа для работы с графикой. За дополнения по теме - буду признателен.

DuckCapture - бесплатная программа для создания скриншотов в ОС Windows и Mac OS X. Несмотря на то, что ее обновление прекратилось еще в 2011 году, а интерфейс порядочно устарел - продукт достоин внимания.
В окне приложения представлено 5 видов захвата: регион (выделенная область экрана), полигон (фигура произвольной формы), окно (или его элемент), регион с прокруткой и полноэкранный режим.
После съемки, полученное изображение открывается в режиме редактирования. Здесь можно произвести следующие действия: сохранить в файл, скопировать в буфер обмена, удалить, добавить еще один регион. Также доступны аннотации, текст. Редактор не предусматривает рисование, применение каких-либо эффектов, таких как смазывание или усиление резкости участка изображения.
Все опции DuckCapture доступны в разделе Advanced Options. Среди них - автоматическое сохранение в папке в указанном формате (BMP, JPG или PNG). Для jpg можно указать качество картинки. Опций управления также немного: это горячие клавиши для выбора региона захвата: окно, скроллинг или полный экран.
Если упомянуть командную строку (CmdCaptureWin.exe), можно говорить, что функции DuckCapture перечислены. Хотя в официальном описании и уточняется, что за счет скриптов можно расширить функциональность программы, эти скрипты не входят в состав продукта.
Резюме . Простая программа, все функции под рукой. В наличии если не все необходимые, то наиболее востребованные режимы захвата, а том числе и режим прокрутки.
[+] Простота
[+] 5 режимов захвата
[−] Малочисленность опций
Screenpresso


Screenpresso - приложение для захвата экрана, скриншотов и видео. Инструментарий включает в себя редактор изображений и предусматривает онлайн-публикацию.
Режимов для захвата изображений не так уж много: снимок области, всего экрана и прокручивающейся области. Через настройки можно задействовать отображение курсора мыши и прозрачность окон, однако есть такой нюанс, что съемка не всегда и не везде срабатывает при развертывании меню. В том же Greenshot было удобно снимать «застывший» экран - здесь же не всегда понятно, что удастся включить в кадр.
Скриншоты помещаются в рабочую область. Выбрав изображение, можно открыть его во встроенном редакторе. Здесь доступны такие действия, как изменение размера, применение эффектов (тени, отражение, закругленные углы), добавление различных аннотаций. В бесплатной версии Screenpresso править файл позволяется лишь единожды.
В параметрах программы определяется формат сохранения (PNG, GIF, TIF, BMP или JPG), шаблон названия, действия до и после записи. На многих команд доступны горячие клавиши.
Пожалуй, самая примечательная особенность Screenpresso - возможность экспорта снимков на сервисы, в их числе Evernote, Google Drive, Twitter, Facebook, Gmail, Flickr, Minus, Dropbox и Imgur. Как вариант, возможна передача данных по FTP. Самый удобный способ - загрузка файла на сервис , при этом ссылка на результат сразу же доступна пользователю.
Еще одна особенность бесплатной версии приложения - на всех изображениях присутствует водяной знак (полный список различий см. ).
Резюме . Screenpresso - достаточно функциональная программа для записи скриншотов и видео с последующей публикацией на одном из популярных сервисов. Из очевидных недостатков - неудобный, громоздкий интерфейс.
[+] Функциональность
[+] Встроенный редактор изображений
[+] Запись видео
[−] Неудобная оболочка
Clip2net


Clip2net - приложение для Windows, iOS и Android, которое позволяет создавать, редактировать скриншоты и делиться ими в облачном хранилище clip2net.
Учитывая онлайн-функции Clip2net, для работы с программой нужно завести аккаунт и при регистрации выбрать тип подписки: базовый (бесплатный), lite или pro.
Если говорить об основных функциях, режимов захвата в Clip2net на удивление мало: регион и окно, отдельной опцией - запись видео (доступна только в платной версии). Форматы сохранения - png или jpg, без возможности настройки качества.
Положительный момент - встроенный редактор изображений. С его помощью можно добавлять текст, аннотации, размывать, выделять текст, обрезать картинку. После завершения редактирования, изображение легко распечатать, сохранить, скопировать или опубликовать онлайн. Для функции публикации предусмотрены горячие клавиши, и кроме как на это действие, они не настраиваются.
Программа в первую очередь ориентирована на коммерческое использование (аккаунты Lite и Pro), поскольку при бесплатной подписке имеются всевозможные ограничения на загрузку и хранение файлов. 100 МБ доступного дискового пространства на хостинге clip2net, максимальный размер файла в 5 МБ и 30 дней под хранение - для изображений подобные лимиты допустимы, но никак не для видео. Понятно, что при альтернативном использовании облака Dropbox все вопросы решаются сами собой.
Из других интересных возможностей Pro-версии Clip2net: прямые ссылки (c2n.me), отсутствие рекламы, загрузка файлов по FTP, 10 ГБ под хранение, отсутствие временны́х ограничений.
Резюме . Замечательно, что Clip2net использует собственное облако и позволяет быстро публиковать файлы. Но, обобщая, нельзя назвать функциональность впечатляющей: мало режимов захвата, форматов сохранения, горячих клавиш и других, наиболее важных, опций.
[+] Удобный редактор изображений
[−] Мало настроек
[−] Множество ограничений в бесплатной версии
[−] Мало режимов и горячих клавиш
[−] Медленный интерфейс
QIP Shot


QIP Shot - приложение для создания скриншотов, записи видео с дальнейшими редактированием и онлайн-трансляцией.
Доступные режимы съемки: снимок области (прямоугольной/округлой или произвольной формы), полноэкранный и снимок со скроллом. На каждый из режимов съемки в параметрах можно назначить горячие клавиши.
Редактор располагает стандартным набором инструментов: фигуры, линии, аннотации, размытие, поворот изображения. Доступна история, но она предназначена не для отмены изменений, а для быстрой навигации между снятыми кадрами. Сохранение файла - в форматах JPG, GIF, PNG или BMP. Быстрая онлайн-публикация в наличии, через настройки можно включить турбо-режим, что упростит процесс получения ссылки на опубликованный файл. В случае с записанным видео, возможна его публикация в социальных сетях ВКонтакте, Facebook и smotri.com.
Резюме . Приложение с удобным интерфейсом и поддержкой базовых режимов захвата - как для снимков, так и для видео. В целом, клиент QIP Shot наиболее удобен при публикации скринкастов в социальные сети, но не способен заинтересовать какими-либо дополнительными функциями съемки.
PicPick


PicPick - комплекс инструментов, куда входит инструментарий для захвата экрана, графический редактор и другие компоненты.
Непосредственно при съемке доступны следующие режимы захвата: весь экран, активное окно, элемент окна, окно с прокруткой, а также выделенная, произвольная или фиксированная область.
В настройках захвата доступен выбор действий с полученным снимком. Условно их можно поделить на стандартные операции (распечатать, поместить в буфер, сохранить и т. д.), загрузить на хостинг или передать в другое приложение. Поддерживаемых сервисов и протоколов для передачи достаточно: email, ftp, Evernote, Facebook, Twitter и другие. Из облачных хостингов, в наличии Dropbox, Google Drive, SkyDrive и Box. После создания снимка появляется окно с выбором хостинга для загрузки. Здесь оно названо облачным проводником, хотя функций ожидалось увидеть чуть больше (например, не предоставляется конечная ссылка на файл).
Поддерживаемые графические форматы - BMP, JPG, PNG и GIF. Можно указать шаблон для наименования, папку для сохранения или автосохранения файлов. Также настраиваются горячие клавиши для захвата и дополнительных инструментов редактора (см. ниже).
Безусловно, редактор PicPick заслуживает отдельного упоминания. Он очень похож на MS Paint: тот же интерфейс Ribbon, примерно те же инструменты. Редактор поддерживает сетку и направляющие. Помимо стандартных особенностей (поворот, обрезка, рисование, аннотации), представлен широкий выбор эффектов: пискелизация, размытие, резкость, добавление рамки, логотипа и мн. др. Дополнительные инструменты, доступные также на экране приветствия и в контекстном меню - селектор, грифельная доска, угломер, перекрестие, цветовая палитра и др.
Резюме . Удобный инструмент для захвата экрана и последующего редактирования. Редактор изображений - своего рода замена MS Paint, с ним можно работать отдельно от всего инструментария PicPick.
[+] Функциональный редактор изображений
[+] Поддержка онлайн-сервисов
[+] Количество доступных режимов захвата
[+] Тонкая настройка горячих клавиш
PixClip

PixClip - минималистичная программка, которая умеет захватывать регион или весь экран, сохранять скриншот в файл или копировать в буфер обмена. Редактор изображений отсутствует.
Для захвата экрана достаточно дважды кликнуть по иконке приложения, также в настройках доступны соответствующие горячие клавиши. Сложно здесь искать какие-либо дополнительные возможности, но среди опций можно приметить отложенную съемку и пересъемку региона, выбранного ранее.
Форматов для сохранения достаточно много для такого компактного приложения: JPG, BMP, GIF, TIF, PNG. Для JPG указываются параметры качества, для TIFF - метод компрессии. Файл именуется по заданному шаблону и может включать в себя дату, время или пропорции изображения.
Резюме . Максимально простое приложение для съемки полного экрана или заданной области. Ближайшая альтернатива системным «Ножницам».
[+] Минимализм
[+] Поддержка графических форматов
Monosnap

Приложение Monosnap доступно для платформ Windows, Mac OS и iOS. Его предназначение - создание скриншотов, видео и публикация их в Сети.
В Monosnap представлено всего два режима съемки - полный экран и регион. Полученное изображение можно сохранить на компьютере или загрузить в облако. На выбор пользователю доступны сервисы SFTP, FTP, WebDAV, Amazon S3 и собственно Monosnap. Получить доступ к последнему можно, пройдя регистрацию на сайте. После загрузки изображения на сервер пользователь получает сокращенную ссылку на страницу. Впрочем, как оказалось, кнопки редактирования и скачивания файла на сервере Monosnap не работают.
Из особенностей редактора следует отметить рисование фигур, добавление текста, изменения размера и обрезку изображения. Из эффектов может применяться размытие, тень и обводка. Сохранение доступно в одном из двух форматов - PNG или GIF, без дополнительных опций. В настройках программы, для удобства, можно указать, какое действие будет производиться после съемки изображения или после его загрузки: например, открыть снимок в редакторе или сразу загрузить на хостинг, поместить в буфер обмена или скопировать ссылку на сайт.
Последние момент: в Monosnap реализован захват изображений с веб-камеры или рабочего стола, из игр и других динамических сцен. В подобном случае, нужно воспользоваться отдельной функцией «Monosnap для игр», создав специальный ярлык на рабочем столе.
Резюме . Monosnap позволяет создавать скриншоты в двух режимах захвата, чего явно недостаточно, если нужно делать снимки окон или веб-страниц. Одновременно с этим, есть достаточно интересные особенности, такие как запись в играх и поддержка различных протоколов.
[+] Широкая поддержка протоколов и сервисов
[+] Запись видео
[−] Небольшое количество форматов сохранения
[−] Малочисленность режимов съемки
Screenshot Captor


Программа Screenshot Captor в большей степени оптимизирована для серийной обработки скриншотов. Достаточно взглянуть на интерфейс: это нечто среднее между проводником и редактором изображений. Благодаря этому, можно быстро переходить от одного изображения к другому, сохранять, перетаскивать, удалять файлы. Пакетная работа с файлами также предполагает автоматическое присвоение имен, быстрое переименование, конвертацию между форматами и другие «бонусы». В дополнение к этому, Screenshot Captor позволяет подключить внешние инструменты: редактор изображений, файловый менеджер и другие.
На панели быстрого захвата представлены различные режимы: несколько мониторов, рабочий стол, активное окно, регион, элемент окна, область с прокруткой. Среди прочих, что немаловажно, есть полноэкранный захват в режиме DirectX, актуальный при записи видео и игр, изображений с веб-камеры. Для вызова каждого из режимов предусмотрены горячие клавиши.
После захвата, изображение доступно в редакторе. В его составе есть более и менее известные эффекты: выделение активного окна, пикселизация, тень, «умное» удаление текста и др. Для создания аннотаций доступны линии, текст, могут также применяться «умные» заголовки (автоматическое присвоение заголовков на основе настраиваемых полей). Можно также добавить знак или создать эскизы изображений.
Для онлайн-публикации используется хостинг ImageShack - он поддерживается загрузчиком Screenshot Captor по умолчанию. Другие варианты загрузки реализованы в загрузчике ShareX или настраиваются с помощью внешних инструментов.
Программа бесплатна для домашнего использования.
[+] Отличная функциональность
[+] Широкий выбор форматов сохранения
[+] Распознавание отсканированных изображений
[−] Сложный интерфейс
Таблица сравнения
| Приложение | FastStone Capture | HyperSnap | Snagit | LightShot | Screen Capture | Greenshot | DuckCapture | Screenpresso | Clip2net | QIP Shot | PicPick | PixClip | Monosnap | Screenshot Captor |
| Разработчик | FastStone Soft | Hyperionics Technology, LLC | TechSmith | Skillbrains | Андрющенко Артем | Thomas Braun, Jens Klingen, Robin Krom | DuckLink Software | Learnpulse SAS | Clip2net | qip.ru | NTeWorks | Antonio Maria Torre do Valle | Monosnap | DonationCoder.com |
| Лицензия | Shareware ($19,95+) | Shareware ($39,95+) | Shareware ($49,95+) | Freeware | Freeware | Freeware | Freeware | Shareware (€28,89) | Подписка (бесплатно / от $11.95/год) | Freeware | Shareware (€21,99) | Freeware | Freeware | Freeware |
| Русская локализация | − | − | − | + | + | + | − | + | + | + | + | − | + | − |
| Форматы сохранения изображений | BMP, GIF, JPG, PCX, PNG, TGA, TIFF, PDF | BMP, GIF, JPG, TIFF, CMP, CALS, FAX, EPS, GEM, IMG, RAW, PIC, MAC, MSP, BMP, RAS, TGA, WFX, WFM, WPG, PNG, PSD и др. | SNAG, PNG, JPG, GIF, BMP, TIF, PDF, SWF | PNG, JPG, BMP | PNG, JPG, BMP | PNG, GIF, BMP, JPG, TIFF, Greenshot | PNG, JPG, BMP | PNG, GIF, TIFF, BMP, JPG | PNG, JPG | PNG, JPG, BMP, GIF | PNG, JPG, BMP, GIF | PNG, GIF, TIFF, BMP, JPG | PNG, GIF | PNG, GIF, TIFF, BMP, JPG, PCX, PDF, TGA и др. |
| Редактор изображений | + | + | + | + | + | + | + | + | + | + | + | − | + | + |
| Экспорт в сторонние приложения | + | − | + | − | − | + | − | + | + | − | − | − | + | + |
| Режимы захвата | Активное окно, окно или объект, регион, свободный регион, полный экран, фиксированный, регион с прокруткой | Окно, регион, полный экран, видео, виртуальный рабочий стол, несколько мониторов, регион, окно с прокруткой, кнопки, курсор и др. | Регион, окно, область экрана, несколько регионов одновременно, сканнер, камера и др. | Область экрана | Область экрана | Захват области, окна, полного экрана | Регион, полигон, окно, элемент окна, регион с прокруткой, полный экран | Регион, окно | Регион с прокруткой, область экрана, полный экран | Полный экран, активное окно, элемент окна, окно с прокруткой, область экрана | Регион, полный экран | Регион, полный экран | Несколько мониторов, рабочий стол, активное окно, регион, элемент окна, область с прокруткой и др. | |
| Публикация онлайн | FTP | FTP, ImageShack.us | Screencast.com, FTP | Prntscr.com | Screencapture.ru | Imgur.com | − | Evernote, Google Drive, Twitter, Facebook, Gmail, Flickr, Minus, Dropbox, Imgur | Clip2net, FTP | smotri.com, Facebook, Вконтакте | Dropbox, Google Drive, SkyDrive, Box, FTP и др. | − | Monosnap, SFTP, FTP, WebDAV, Amazon S3 | ImageShack, email |
| Дополнительные функции | Запись видео (WMV) | Расширение для Firefox, захват текста | Создание интерактивных изображений | Расширение для браузеров Chrome, Firefox, IE и Opera | − | − | − | Запись видео | Запись видео | Запись видео | Графические инструменты (линейка, грифельная доска, селектор и др.) | − | Запись видео, захват изображений из игр | Распознавание и коррекция изображений |