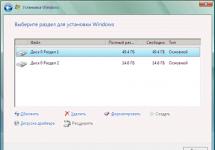Сразу скажу, что Планета, по моему мнению, самый простой в настройке провайдер, но у него есть 1 подводный камень, который может немного вывести из равновесия, если не знать о нем (подробности ниже)! Настройкой я занимался у друга, где я смог сделать кучу скриншотов, и получить прекрасное фото от ! Итак, приступим (под катом много картинок)!
AirPort Time Capsule
Первое, что надо сделать, это включить точку доступа в сеть, подключить кабель от провайдера в разъем WAN и запустить Утилиту AirPort (Программы/Утилиты). Если точка доступа уже была настроена на предыдущего провайдера, то лучше сделать сброс, нажав и подержав 10 секунд на специальную кнопку на задней панели AirPort, и настроить её с нуля. Обратите внимание, что данные на диске (в случае Time Capsule), не удаляются, сбрасываются только настройки сети и WiFi!
После того, как все условия из предыдущего абзаца были выполнены, приступаем к настройке. Сначала мы должны выбрать нашу точку доступа из списка доступных сетей.
 Выбор новой точки доступа
Выбор новой точки доступа
Сразу после этого может открыться AirPort Утилита, с предварительной настройкой Capsule. Если этого не произошло, смело запускайте её!
 Первое включение AirPort
Первое включение AirPort
 Автонастройка AirPort
Автонастройка AirPort
Точка доступа будет подготавливаться к настройке, и если со своего компьютера вы уже когда-то настраивали другие AirPort, то система автоматически их переберет, для проверки настроек.
После перебора всех предыдущих вариантов, Утилита выдаст вам поля, для ввода базовых настроек.
 Ввод имени и пароля сети
Ввод имени и пароля сети
Сразу оговорюсь, что я выбрал пункт Другие параметры, так как это даст чуть больше возможностей по настройке. В итоге, мы видим такое окно:
 Создание новой сети
Создание новой сети
В данном случае, надо было настроить Time Capsule, как новую, и я выбрал первый пункт. Думаю, что вам понадобиться то же он. Смело жмем Далее!
 Ввод имени сети и пароля
Ввод имени сети и пароля
Здесь мы прописываем основные параметры будущей сети. Имя сети — это как сеть будет видеться вашими устройствами, Имя базовой станции — это идентификатор самой точки доступа (будет позже отображаться в боковом меню Finder, при доступе к диску), пароль — пароль, по которому вы будете подключаться к AirPort. Первое и второе имя можно сделать одинаковым. Кстати, для доступа к сети и настройкам её, можно сделать разные пароли. Понадобиться это в том случае, если вы хотите обезопасить свою сеть от несанкционированной перенастройки, к примеру, в офисе или общественном месте (кафе). После заполнения всех полей смело движемся вперед.
 Созание гостевой сети
Созание гостевой сети
В новом окне можно активировать гостевую сеть. Нужна она к примеру в том случае, если вы хотите раздавать интернет и быть в одной сети с кем-то, но не хотите, что бы кто-то имел доступ ко встроенному диску (или к подключенному к USB в случае Airport Time Capsule и Extreme). Если вы пропустите данный пункт и не настроите гостевую сеть, то её можно будет активировать позже, из расширенных настроек Утилиты AirPort. Идем дальше.
 Предварительное сохранение параметров
Предварительное сохранение параметров
На этом этапе происходит применение настроек и перезагрузка точки доступа. После всего, что мы сделали с точкой доступа, она должна все это в себя принять.
После перезагрузки мы видим значек земного шара, олицетворяющий Интернет, и нашу AirPort Time Capsule. Если нажать на неё, то мы увидим небольшое меню, где можно будет войти в тонкую настройку точки доступа. Для этого нажимаем на Изменить.
 Тонкая настройка Time Capsule
Тонкая настройка Time Capsule
Первая вкладка позволяет настроить Базовую станцию.
 Вкладка базовая станция
Вкладка базовая станция
Здесь мы видим уже знакомые нам поля, в которых мы ничего менять не будем, если нет острой необходимости. Так же можно настроить при помощи Apple ID, если нажать на плюс и вписать свой ID и пароль. Перейдем на вкладку Интернет.
 Ввод реквизитов
Ввод реквизитов
В данном окне, надо будет ввести ваши реквизиты интернета, которые предоставил вам провайдер. Я вспомнил несколько провайдеров, с которыми работает AirPort — Планета, … Может есть и другие, но так с ходу я не скажу. Почему именно эти провайдеры? Да просто потому, что они не используют туннелирование (VPN), который яблочными точками доступа не поддерживается. Кабинет, Дом.ру, МТС, Билайн, Акадо используют VPN, и для настройки AirPort Express/Extreme, вам предварительно понадобиться VPN-маршрутизатор, который будет подключаться к провайдеру, и уже потом раздавать»чистый» (по DHCP или статике) интернет яблочной точке доступа.
Что касается подводного камня у Планеты (Конвекса и Рускома) — у них существует привязка по MAC-адресу, и если вы меняете роутер, то вам надо будет позвонить в службе технической поддержки и попросить перепривязать точку (могут понадобиться паспортные данные). После успешного разговора с ТП, вы сможете получить доступ к интернету.
Кстати, если провайдер автоматически выдает реквизиты, то оставляйте Подключиться через, в состоянии DHCP. Если используются какие-то другие параметры (статический IP или PPPoE), то выбирайте его:
 Выбор типа подключения
Выбор типа подключения
После выбора типа подключения и ввода реквизитов, можно перейти к следующей вкладке.
 Настройка беспроводной сети
Настройка беспроводной сети
На данном этапе, можно немного изменить работу самой точки доступа, в случае, если она является продолжением уже существующей беспроводной сети. В таком случае в меню Режим сети надо выбрать Расш. беспроводной сети. Встретиться подобный случай может в большом доме или офисе, где дальности действия одной точки может не хватить.
 Выбор типа работы беспроводной сети
Выбор типа работы беспроводной сети
Так же тут можно изменить способ шифрования сети WPA, WPA 2 и другие. Кстати, если на этапе первичной настройки AirPort вы не создали гостевую сеть, то это можно будет сделать именно тут.
Если нажать на кнопку Параметры…, то перед нами откроется еще одно интересное поле:
 Активация сети 5 ГГц
Активация сети 5 ГГц
В данном окне можно активировать сеть частотой 5ГГц, а так же выбрать канал для беспроводной сети. Сейчас подробно на этом останавливаться не будем, вы можете попробовать поэкспериментировать самостоятельно и решить какой режим работы вам больше подходит. Если здесь вопросов нет, нажимаем Сохранить и переходим к следующей вкладке — Сеть:
 Тонкая настройка параметров сети
Тонкая настройка параметров сети
Я бы и рад подробно рассказать обо всех пунктах, только вот вам они, в большинстве случаев не понадобятся. А если и понадобятся, то вы всегда сможете 🙂
Перейдем в последнюю вкладку — Диск.
 Настройка встроенного диска
Настройка встроенного диска
В случае настройки Tima Capsule, вы увидите встроенный диск, его объем и свободное место на нем. Тут вы можете очистить диск, или перенести все данные на внешний диск, нажав на кнопку Архивировать диск. Другие настройки трогать не будем — все и так работает как надо!
Если вы прошли по всем пунктам и выбрали подходящие вам настройки, то смело нажимайте на Обновить, и соглашайтесь с обновлением. После перезагрузки AirPort, вы можете вновь подключиться к ней и наслаждаться интернетом!
Напомню еще раз, что AirPort Express, Extreme и Time Capsule не поддерживают VPN! Настоятельно рекомендую учесть этот факт при выборе точки доступа к себе домой, или при выборе провайдера! Если вы все же попали в ситуацию с VPN, не отчаивайтесь — простой «прокладкой» между провайдером и вашей AirPort может послужить TP-Link TL-WR841, к примеру. Лично у меня, подобный маршрутизатор, вывозит всю коммуникацию в квартире 🙂
Удаленный доступ к Time Capsule и создание резервных копий iPhone на Time Capsule
Дорогие читатели, в качестве послесловия хотел бы еще кое-что прояснить. Ко мне очень часто поступают сообщения на почту следующего характера:
- возможность удаленного доступа к Time Capsule из интернета (без использования постоянного ip-адреса);
- взаимодействие с диском Time Capsule и iPhone/iPad. Как создать резервную копию телефона на капсулу.
AirPort Express/Extreme/Time Capsule — домашние, любительские устройства! Они очень легко настраиваются, как вы увидели выше, но и функционал у них весьма скуден! На них нельзя накатить прошивку Padavan, dd-wrt или что-то подобное, тем самым расширить потенциал AirPort… Эти точки доступа больше подходят для дома или малого офиса, но никак для гиков, желающих выжать из устройства максимум всего…
Удаленный доступ к Time Capsule осуществляется только через ваш Apple ID . В первой вкладке «Базовая станция» можно внизу ввести свой Apple ID и тогда ваша капсула будет видеться на вашем Mac из любой точки света, лишь бы был интернет. Нет, с Windows такое не прокатит. И не важно какой у вас способ подключения к сети: DHCP, статика или PPPoE.
Как смотреть фильмы с Time Capsule с iPhone/iPad? Никак, без костылей… Эта точка доступа хорошо работает только с компьютерами. Да, на iPhone/iPad можно установить программу типа или и в ней подключить диск от Capsule. Честно скажу: я пробовал эти решения и работает все крайне не юзер-френдли . Короче, через одно место…
Как создать резервную копий iPhone/iPad на Time Capsule? Почти никак. То есть напрямую, так что бы по нажатию одной кнопки была создана копия или же вообще автоматически — никак! Есть обходной способ, но без компьютера никак: создается самая обыкновенная резервная копия в iTunes, а затем уже или руками на капсулу перекидывается папка ~/Library/Application Support/Mobile sync/Backups или ждем очередного обновления копии через Time Machine, что бы локальная копия из iTunes попала на капсулу. А затем идем в настройки iTunes и удаляем резервную копию, что бы та не занимала место на встроенном диске… Я же говорю, что сделано это через одно место…
Кстати, на счет фотографии, про которую я писал в самом начале, вот она:
 AppleProfi
AppleProfi
Огромное спасибо Никите Полосову, за такой классный кадр и за предоставление доступа к своей AirPort Time Capsule!
Если у вас есть капсула времени или базовую станцию AirPort Extreme с общим USB Hard Drive
Если у вас есть либо Капсула времени (который является в основном базовая станция AirPort Extreme с встроенным 500 Гб или 1 TB) или базовой станции AirPort Extreme (AEBS) с подключенным жестким диском USB, вы можете разделить жесткий диск Time Capsule/AEBS и сделать его доступным через Интернет. Для этого:
- Введите пароль базовой станции и подтвердите его в поле «Проверить пароль».
- Нажмите «Дополнительно» (вверху диалогового окна), а затем выберите «Отображение портов».
Запустить служебную программу аэропорта.
Выберите свою капсулу времени или AEBS. Запишите IP-адрес, указанный справа, и вам понадобится его позже.
Нажмите «Ручная настройка».
Проверьте настройку «Совместное использование соединения» под вкладкой «Интернет». Следующий учебник действителен, если ваш «Общий доступ к подключению» относится к «Общему публичному IP-адресу», обычной настройке для домашней сети. Вам нужно будет иметь статический IP-адрес или использовать бесплатный динамический DNS-сервис. Если у вас есть другой тип «Общий доступ к подключению», вам, вероятно, не нужен учебник для настройки удаленного доступа к вашему диску; при необходимости адаптируйте это.
Нажмите «Диски» (вверху диалогового окна), а затем выберите «Общий доступ к файлам».
Установите флажок «Включить общий доступ к файлам» и установите флажок «Обмениваться дисками через порт Ethernet WAN». Настоятельно рекомендуется также установить безопасные общие диски на «с паролем базовой станции» и гостевым доступом на «Не разрешено»; не внося эти изменения, может позволить неавторизованным пользователям получить доступ к вашему жесткому диску Time Capsule/AEBS.
Нажмите «Аэропорт» (вверху диалогового окна), а затем нажмите «Базовая станция».
Щелкните знак плюса (+), чтобы добавить новое сопоставление портов.
В общедоступных портах UDP и открытых TCP-портах введите 4-значный номер порта (например, 5678), который вы выберете. В поле Private IP Address введите внутренний IP-адрес вашей Time Capsule или AEBS, который вы записали на шаге 2 (например, 192.168.0.1). В портах Private UDP Port (ы) и Private TCP Ports (s) введите 548. Нажмите «Продолжить».
В поле «Описание» введите описательное имя, например «Общий доступ к файлам времени» или «Общий доступ к файлам AEBS». Затем нажмите «Готово».
Когда вы внесли все изменения, нажмите «Обновить».
Ваше время капсулы/AEBS будет перезапущено. Как только это произойдет, вы теперь можете подключиться к жесткому диску Time Capsule/AEBS через Интернет. Для этого, когда ваш MBA находится вне дома:
- В Finder нажмите «Перейти»> «Подключиться к серверу».
- Нажмите «Подключиться».
Введите правильное имя домена или внешний IP-адрес для своей сети плюс двоеточие и номер порта, указанный на шаге 11. Например, «www.myhomedomain.com:5678» или «123.123.12.123:5678» ».
Нажмите «Подключиться».
Вам будет предложено ввести имя пользователя и пароль. Имя пользователя может быть любым, что вам нравится; пароль должен быть паролем для Time Capsule/AEBS, который вы указали выше.
Voilà! Теперь вы подключены к вашему жесткому диску Time Capsule/AEBS со своего MBA. Вы можете получить доступ к файлам, копировать файлы взад и вперед между вашим MBA и жестким диском, удалять файлы, независимо от того, что вы хотите, до тех пор, пока ваш MBA остается подключенным к сети. В следующий раз, когда вы подключаетесь, он должен идти еще быстрее (особенно если вы сохраняете свой пароль в цепочке ключей и если вы добавите домашний IP-адрес/имя домена в список избранных серверов в диалоговом окне «Подключение»).
Обратите внимание, что Time Capsule/AEBS появится в разделе «Общие» боковой панели вашего Finder в качестве сервера с именем базовой станции Time Capsule/AEBS в качестве имени сервера.
Дополнительной информации:
Apple иногда выпускает странные продукты, которые можно использовать не только по прямому назначению. Тем более, всегда можно обратиться к сообществу любителей «яблочной» продукции и попросить совета. Например, приставку для 3 ТВ от этой компании можно причислить к таким гаджетам.
Вроде бы, что можно еще с ней сделать? Приставка и так способна на очень многое. Однако нашлись выдумщики, трансформировавшие ее в видеомагнитофон. И это еще не все…
В этом материале разберем один из таких гаджетов — Apple Time Capsule для Mac. Начнем, как всегда, с «внешности».
Гаджет идет в маленькой коробочке. При вскрытии обнаружим сам гаджет, шнур питания, диски с софтом для «родной» операционки и Windows 7. В нашу страну продукт законно не привозится из-за трудностей сертификации IEEE 802.11n. Шнур питания требует переходника под российские розетки.
Можно подсоединять Time Capsule для Mac, не опасаясь возгорания. Поддержка уровня напряжения — до 240 В.
По виду гаджет – маленький прямоугольник из пластика молочного оттенка. Кнопок нет вообще. Спереди – только световой индикатор.
Имеется отверстие со спрятанным элементом Reset. Располагается оно в задней части. Многие сначала полагают, что применять его не потребуется, но чаще всего заблуждаются…
Сзади также видим множество гнезд:
- для подсоединения ADSL или модема по кабелю.
- для подсоединения ПК/ноутбуков либо сетевых гаджетов.
- USB – гнездо для подсоединения принтера либо внешнего диска.
Габариты приставки невелики – 19,7х19,7х0,36 см. Вес начинается от 1,5 кг –все зависит от вариации. В последнее время распространены продукты с винчестером в 1-2 ГБ.
Больше про внешний вид сказать особо нечего. Перейдем к гораздо более интересному и важному вопросу – как настроить Time Capsule для Mac.
Приступаем к работе
Этот гаджет на 100% идентичен AirPort Extreme 802.11n по функционалу. Поэтому при помещении его в нужную сеть без проводов, возможна его настройка как основной базовой станции, а не клиента. Так производительность повысится, а неожиданные колебания скорости будут исключены в ходе backup.
Для настройки Time Capsule применяется софт Apple AirPort. Кстати, она идет к гаджету в комплекте, так что ничего искать и инсталлировать не придется. Закачка производится с помощью опции обновления ПО либо на страничке службы поддержки.
Учтите, что здесь приведена одна вариация, которую вы можете взять на вооружение. Но имеются и иные. Например, помещение Time Capsule в актуальную сеть AirPort. Детальную информацию по этому вопросу можно отыскать в мануале.
Итак, процесс настройки выполняется по такому алгоритму:
- С помощью шнура Ethernet подсоединяется модем DSL либо кабельный (порт WAN гаджета Time Capsule).
- Элемент питания гаджета подсоединяется к розетке.
- Выполняется открытие софта AirPort в подразделе утилит с папками с софтом.
- Гаджету присвоено исходное имя. Нажимается элемент продолжения.
- Выбирается раздел формирования новой беспроводной сети и нажимается элемент продолжения.
- Выполняются иные команды, всплывающие на дисплее. С целью применения новых значений Time Capsule перезагрузится.
Как видите, ничего сложного настройка Time Capsule из себя не представляет. С операцией справится даже начинающий пользователь. А наша инструкция – вам в помощь.
Time Machine
Главная задача Time Capsule – это пользование винчестером для backup. Тут все на примитивном уровне. Сперва выбирается Time Machine, активируется, указывается диск (разумеется, Time Capsule).
После этого backup произведется на автомате. На оперативности функционирования сети это ни коим образом не скажется, но времени займет многовато. Да и многим жалко пространства на таком отличном сетевом диске. При переходе на «свежие» ноутбуки многие подсоединяют внешние элементы по USB и получают backup в разы быстрее. Кстати, многие отмечают, что операция backup у них занимает порядочно времени.
Последний штрих
Итак, что же можно выполнить с помощью Airport Time Capsule? Выше был описан алгоритм работы, который очень прост. В сущности, это всего навсего точка доступа и диск для сохранения и проигрывание разных файлов. Да, непосредственно с капсулы великолепно получается просматривать ролики с видео. Нет никаких «зависаний» и «притормаживаний». Главное научиться правильно настраивать приставку. А выполняется это не сложнее, чем подсоединение любого принтера.
Если вы хотите увидеть на нашем сайте ответы на интересующие вас вопросы обо всём, что связано с техникой Apple, операционной системой Mac OS X (и её запуском на PC), пишите нам через .
К нам поступил следующий вопрос (написание сохранено):
Хотелось бы узнать как настроить Time
Capsule для удаленного доступа к ней имея
интернет подключение к ней и статичный
айпи адрес.
На самом деле, доступ к Time Capsule из Интернета настроить не так уж и сложно.
Первым делом запустите Утилиту AirPort и на стартовом экране посмотрите, какой внутренний IP-адрес она имеет в вашей домашней сети (Строка «IP-адрес»). Затем нажмите на кнопку «Настройка вручную» и отправляйтесь на вкладку «Диски-Общий доступ к файлам» . Расставьте галочки так, как показано на экране:

Затем нужно перейти на вкладку «Дополнительно-Переадресация» и нажать там на плюс:

В открывшемся окошке поля заполняются следующим образом:
- Общие UDP-порты и Общие TCP-порты — любое число (например, четырёхзначное). Если этот порт уже используется, появится предупреждение о том, что надо изменить число
- Частные UDP-порты и Частные TCP-порты — обязательно 548
- Частный IP-адрес — тот самый внутренний адрес вашей Капсулы, который нужно было узнать на стартовом экране Утилиты AirPort

Нажимаете «Продолжить» и вводите любое название для созданного правила проброса портов. Затем остаётся сохранить настройки и перезагрузить Капсулу.
Для доступа к диску Time Capsule извне нужно в Finder нажать клавиатурную комбинацию Cmd+K и ввести адрес типа 123.123.123.123:5678 , где всё, что следует ДО двоеточия — ваш постоянный IP-адрес, а всё, что после — выбранный вами в настройках Утилиты AirPort Общий UDP и TCP-порт.
У любого владельца MacBook или другой модели рано или поздно возникает проблема: куда скидывать скопившуюся на жестком диске информацию, ведь он не «резиновый». Одним из вариантов решения данного вопроса может стать использование Time Capsule.
Например, у вас MacBook Air с объемом SSD всего в 64 ГБ и каждый мегабайт на вес золота. Конечно, в этом случае подойдет переносной внешний диск, но и его возможности небезграничны, а носить «чемодан с батарейками» с собой повсюду не очень-то удобно. А если у вас не один компьютер, или несколько человек хотят одновременно обменяться в вами файлами?
Предвидя эту ситуацию, еще три года назад инженеры из Купертино разработали универсальное устройство под названием Time Capsule. Само имя намекает на одну из важных функций Mac OS X - использование Time Machine для резервного копирования данных. Теперь за «жизненное пространство» на вашем Мас’е воюет именно этот девайс. И не только.
Что же представляет из себя Time Capsule? По сути, это точка доступа Apple Airport Extreme с поддержкой технологии Wi-Fi (по современным стандартам, в частности, 802.11n 2.0) и одновременно беспроводное хранилище данных со встроенным жестким диском от 0,5 до 2 Терабайт.
Кроме обычных Мас’ов, Time Capsule позволяет соединяться с iPhone, iPod, Apple TV и другими компьютерами и девайсами, снаряженными Wi-Fi в диапазонах - 2,4 ГГц и 5 ГГц. Цена «капсулы времени» (в США) колеблется от $300 до $500 в зависимости от объема винчестера.
И она стоит своих денег. С помощью этого устройства десятки юзеров (в том числе пользователи Windows), не «привязываясь» к проводам и свободно перемещаясь в зоне действия Wi-Fi-сети (пока ненавязчиво резервируются их системные файлы), могут одновременно обмениваться данными, распечатывать документы через подключенные к Time Capsule принтеры, смотреть кино, слушать музыку и даже играть в сетевые игры.
Решено. Покупаем
Вынимаем из упаковки небольшую изящную коробку из молочно-белого пластика весом около полутора килограмм с заветным яблочком на крышке. Бросается в глаза резиновый поддон, позволяющйй новой Time Capsule 2ТБ вести себя крайне тихо, избегая вибраций. На задней панели устройства широкий выбор портов: Gigabit Ethernet WAN, три Gigabit Ethernet LAN и один USB. Такая конфигурация позволяет настраивать Time Capsule в режиме маршрутизитора и подключать к ней различные принтеры или внешние диски.
Станция надежно защищена протоколами шифрования - доступ Wi-Fi Protected Access™ (WPA/WPA2), беспроводной доступа (WEP) с возможностью настройки 40-разрядного и 128-разрядного шифрования от постороннего вмешательства и позволяет, в том числе, «привязать» доступ к MAC-адресам каждой машины и с ограничением времени каждого сеанса связи. На борту Time Capsule: NAT, DHCP, PPPoE, транзитная пересылка VPN (IPSec, PPTP и L2TP), DNS Proxy, SNMP, поддержка IPv6.
Через евро-переходник подключаем кабель питания. Все просто. На лицевой панели индикатора вспыхнул желтый огонек - станция готовится к запуску, затем зеленый. Значит Time Capsule готова к работе. Остается ввести настройки параметров доступа пользователей беспроводной сети. После этого может некоторое время светиться голубой глазок (режим ожидания). И снова зеленый. Теперь Time Capsule запустилась «на всю катушку».
Настраиваем Wi-Fi базовую станцию
По рекомендациям Apple назначаем Time Capsule как беспроводную базовую станцию. Поскольку это устройство обладает возможностями AirPort Extreme с доступом к Wi-Fi, то её сразу можно настроить в качестве главной базовой станции, а не клиента сети. Это позволяет добиться высокой производительности и избежать резких скачков скорости в процессе создания резервных копий. С помощью кабеля Ethernet подключаем кабельный/ADSL-модем (широкополосный) к WAN-порту. Ищем и запускаем из раздела /Программы/Утилиты/AirPort-Утилиту.

Выбираем имя устройства, например, «Time Capsule c3d536» и нажимаем «Продолжить». Затем отмечаем пункт «Создать новую беспроводную сеть» и опять «Продолжить». Следуем появившимся инструкциям и ждем перезагрузки Time Capsule. Теперь все настройки вступят в силу.
Отлаживаем PPPoE и VPN
Запустив AirPort утилиту, выбираем имя Time Capsule и говорим «Настройка вручную». Переходим к вкладке «Интернет». Если соединение проводится по протоколу PPPoE, то выбираем «подключиться через PPPoE». Теперь достаточно вбить логин и пароль, предоставленный провайдером.
Для VPN-соединения также открываем вкладку AirPort (беспроводная сеть). Как и в первом случае, создаем её следуя рекомендациям. Здесь же можно назначить имя вашей сети и присвоить ей пароль с помощью меню «Защита беспроводной сети». Теперь этим паролем могут воспользоваться владельцы других устройств вашей сети, например, iPad или iPhone.
Другие соединения
В дополнительных разделах AirPort назначается доступ к принтерам. (Для Mac OS X версии 10.5 надо войти в Системные настройки/Печать и факс и добавить нужный принтер). В разделе «Дополнительно» можно узнать статистику или сделать переадресацию портов, указав свои данные MobileMe для работы функции «Доступ к моему компьютеру Mac» удаленно.
Настраиваем общий доступ к диску Time Capsule

В меню AirPort-Утилита/Time Capsule задаем имя станции и пароль, а затем на вкладке «Диски» настраиваем права доступа к файлам диска Time Capsule.

Нажимаем «Обновить» и ждем перезагрузки устройства. (Пользователям Windows при настройке соединения нужно отключить 128 битное шифрование).Теперь на мониторах пользователей в Finder появится образ Time Capsule и можно смело избавляться от переизбытка скопившихся файлов, отправляя их на новый «мини-сервер».
Запускаем Time Machine

Включаем в «Панели настроек» Time Machine, и она автоматически обнаруживает Time Capsule в сети. Потратив несколько часов на первое копирование, вы защитите себя и ваших коллег или друзей от всяческих «крешей» и авралов, связанных с потерей данных. Дальше Time Capsule автоматически, в считанные минуты, будет копировать лишь измененные данные.
У Time Capsule много возможностей. Приведем несколько примеров.
Смотрим на iPad фильмы по сети
Многие используют Time Capsule в качестве домашней медиатеки и транслируют видео напрямую на большой экран, а на iPad? Оказывается и он может подхватывать файлы с Time Capsule с помощью программы . В App Store она стоит всего $3.

Перед тем, как вы сможете увидеть файлы на удалённом диске Time Capsule, нужно будет сделать несколько настроек. Во-первых, у вас должен быть включён Wi-Fi. При первом запуске FileBrowser нужно нажать на появившийся значок «плюс». В появившемся окне настроек подключения нужно ввести любое имя диска, например «TС», его IP-адрес, имя и пароль пользователя. Возможно, понадобятся дополнительные настройки/Advanced Settings, например? MAC-адрес вашего iPad. Читайте подсказки (к сожалению, только на английском языке).
Если всё сложилось удачно, вы должны увидеть директорию на Time Capsule с любимыми фильмами в «читабельных» самим iPad форматах, например, .mp4 c кодеком H.264. Теперь достаточно «кликнуть» по любимому названию.
Также можно послушать музыку, скажем, .mp3.
Ограничиваем время сеанса для гостей
Используя привязку к MAC-адресу, можно ограничить время для гостевого доступа, например, клиента вашей фирмы, которому нужно только «скинуть» со своего ноутбука на Time Capsule пару логотипов. По-умолчанию доступ к сети ограничен сессией в 24 часа. Но с помощью настройки параметров в AirPort Utility можно урезать время доступа к вашему сетевому хранилищу, например, двадцатью минутами.
«Лечим» диск самой Time Capsule
По признанию Apple, могут возникать некоторые проблемы с AirPort Extreme (до 2009 года выпуска), AirPort Extreme (Base Station/802.11n), AirPort Extreme (Simultaneous Dual-Band II), Time Capsule (модели до 2009 года).
Чтобы избежать возможных ошибок, необходимо периодически освежать через «Обновление программ» сами версии AirPort-Утилиты и прошивки устройств Time Capsule. При этом категорически нельзя использовать дисковую утилиту Mac OS X для очистки, проверки или исправления диска Time Capsule. Обновив программы и прошивки, перезапустите устройство.
Во время загрузки Time Capsule в автоматическом режиме сама проверит структуру файловой системы внутреннего диска и зафиксирует проблемы. Если с диском не всё в порядке, светодиодный индикатор устройства Time Capsule будет мерцать желтым цветом. Тогда с помощью той же AirPort-Утилиты можно проверить S.M.A.R.T.-статус диска.
Но у нашей новой модели Time Capsule 2ТБ MC344, к счастью, этих проблем не возникает, и никто не мешает, выполнив необходимые настройки, устроить прямо сейчас настоящую беспроводную «дискотеку».