Медленная работа компьютера раздражает большинство пользователей, а некоторых доводит до настоящей истерики. Вместе с тем решить проблему часто можно выполнив простые действия по оптимизации.
Избавляемся от пыли
Пыль одна из главных причин, которая приводит к снижению скорости работы ПК, так как из-за нее появляется перегрев. В ряде случаев она может нанести компьютеру и более серьезный вред, став причиной выхода из строя комплектующих.
Избежать проблем позволит проведение регулярной очистки компьютера от пыли и грязи. Делать это рекомендуется минимум 2 раза в год. В стационарных ПК выполнить процедуру чистки пользователь вполне может самостоятельно без помощи специалистов.
Рассмотрим, как можно почистить компьютер, чтобы не тормозил из-за пыли:

Важно. Замену теплопроводного интерфейса (термопасты) рекомендуется делать при каждой чистке, так как со временем она засыхает и теряет свои основные свойства, обеспечивающий отвод тепла.
Проверяем компьютер на вирусы
Вирусы нередко становятся причиной медленной работы компьютера. Попадая в систему, они могут нанести самый разнообразный вред, например, удалить или зашифровать важную информацию. Многие из вредоносных программ существенно нагружают ПК и замедляют работу системы.

Рассмотрим основные из них:
- устанавливайте антивирусное ПО;
- регулярно скачивайте и инсталлируйте обновления ОС;
- никогда не загружайте подозрительные файлы;
- включите регулярное обновление антивирусных баз;
- используйте файервол, он встроен в систему начиная с WindowsXP;
- проверяйте все USB-накопители перед открытием.
Эти простые действия существенно снизят возможность проникновения вируса, но не дадут 100% гарантии. Если есть подозрения о том, что система может быть заражена, рекомендуется немедленно выполнить сканирование специальными утилитами, например, CureITот Доктор Веб.
Рассмотрим основные признаки проникновения в систему вредоносного ПО:

Совет. При малейших подозрениях на вирусы не откладывайте сканирование, чем раньше выполнено лечение, тем больше шансов сохранить важные данные и меньше вероятности, что вирус причинит существенный вред системе.
Проводим дефрагментацию
Запись на жесткий диск производится в первое свободное пространство для ускорения процесса. Это может привести к тому, что части файла будут располагаться в разных частях диска – фрагментированы, что существенно снижает скорость доступа к информации, так как система вынуждена искать его по всему диску.

Дефрагментация упорядочивает расположение данных на винчестере и помогает увеличить производительность компьютера.
Рассмотрим порядок действий для дефрагментации диска в Windows 7 или XP:

В Windows 8 по умолчанию раз в неделю выполняется дефрагментация. Проходит она в фоновом режиме и пользователь может ее не замечать. Если нужно запустить процесс оптимизации принудительно, то сделать это можно по аналогии с другими версиями ОС от Microsoft.
Видео: Что делать, если компьютер тормозит
Восстановление системных файлов
В некоторых случаях системные файлы могут быть утеряны или повреждены. Произойти это может из-за некорректной работы программы удаления, вирусов или действий пользователя. Но в любом случае, система без нужных файлов может работать некорректно: тормозить и сбоить. Для нормализации работы в ОС встроено специальное средство восстановления.
Рассмотрим порядок запуска средства восстановления системных файлов:

Оптимизация ПК с Glary Utilites
Удобно для оптимизации работы ПК использовать специальные утилиты, которые позволяют выполнить процесс даже неопытному пользователю. Одна из них – Glary Utilities. Представляет собой она целый набор утилит, которые помогут повысить скорость работы системы.
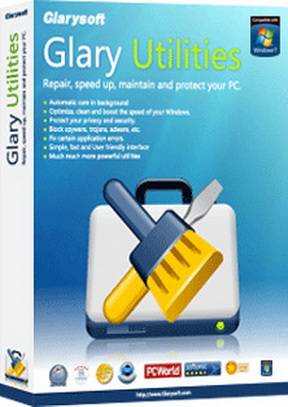
Рассмотрим основные функции Glary Utilities:
- очистка системы от временных данных;
- удаление программ;
- очистка реестра;
- шифрование важных данных;
- оптимизация работы с ОЗУ;
- управление автозагрузкой и активными процессами;
- очистка жесткого диска от ненужных файлов.
Интерфейс приложения позволяет с легкостью выполнять оптимизацию системы даже неопытным пользователем. Продукт распространяется бесплатно. Его можно свободно загрузить на сайте разработчика.
Добавление оперативной память
Размер оперативной памяти оказывает существенное влияние на производительность ПК. Если ее объем недостаточен, то система вынуждена хранить часть используемых в работе данных на жестком диске, что существенно влияет на скорость работы.

Прежде чем приступать к добавлению памяти, необходимо выяснить, какой тип совместим с компьютером.
Сделать это можно следующими способами:
- с помощью специальных утилит;
- обратившись к документации, поставляемой с ПК;
- по внешнему виду и информации на модулях.
Стоит обратить внимание, что наилучший способ, позволяющий избежать досадных ошибок – использование документации.
Перед покупкой модулей ОЗУ необходимо также узнать, сколько модулей поддерживает системная плата и сколько из них свободно. Это позволит выбрать объем каждого модуля при покупке.

Приведем порядок действий при установке новых или замене существующих модулей ОЗУ:
- отключить питание компьютера;
- открыть крышку системного блока;
- при необходимости удалить старые модули;
- убедившись в правильном расположении установить новые планки в слоты;
- проверить надежность крепления и удиться, что все крепления до конца защелкнулись;
- закрыть корпус системного блока и проверить работу ПК.
Важно помнить, что 32-битные системы не могут работать с большим объемом ОЗУ. При использовании 4 и более гигабайт оперативной памяти рекомендуется перейти на 64-битную версию Windows.
Настройка файла подкачки
Система в случае нехватки места для запущенных приложений в ОЗУ использует так называемую виртуальную память. Для этого на диске создается специальный файл подкачки, в который перемещается часть данных из ОЗУ.

Правильная настройка файла подкачки может повысить производительность компьютера. Оптимальный размер, который рекомендуется устанавливать в параметрах ОС должен в 2-3 раза превышать объем имеющегося физического ОЗУ.
Рассмотрим, как выполнить настройку файла подкачки в Windows 7:

В других версиях операционной системы задать настройки виртуальной памяти можно аналогично.
При установке параметров необходимо помнить следующие советы:
- файл подкачки должен располагаться на самом быстром жестком диске;
- максимальный и минимальный (исходный) размер виртуальной памяти должны совпадать;
- периодическое проведение дефрагментации позволит ускорить работу ОС с файлом подкачки.
Видео: CCleaner очисти компьютер
Недостаточно свободного места на диске и его оптимизация
Нормальная работа Windowsвозможна только при наличии достаточного количества свободного места на системном диске. Рекомендуется оставлять свободными около 20%, но не менее 5-10 ГБ.

Освободить место на винчестере можно не только удалив ненужные файлы или программы, но и проведя очистку временных файлов.
Для этого существует два способа:
- запуск встроенного средства Windows;
- использование сторонних утилит.
На практике встроенная в ОС утилита часто оказывается малоэффективной. Поэтому оптимальным вариантом будет использование сторонних утилит, например, Glary Utilities или CCleaner. Они позволяют произвести очистку с помощью дружественного интерфейса быстро и качественно освободить место от временных файлов.

Стоит помнить, что файлы могут располагаться на диске достаточно хаотично. В результате со временем свободное место остается тоже в разных частях накопителя, и скорость будет падать. Поэтому периодически надо проводить дефрагментацию диска.
Настройка визуальных эффектов
Современные версии ОС содержат множество визуальных эффектов для создания более приятного внешнего вида. В то же время все они требуют системных ресурсов и несколько снижают производительность. Отказавшись от части визуальных эффектов можно улучшить скорость работы ПК.
Рассмотрим, как открыть окно настроек визуальных эффектов в Виндовс 7:

Удаление временных файлов
При работе компьютера создается огромное количество временных файлов, которые не только занимают свободное место, но и сказываются на работе системы, замедляя скорость. Часть таких элементов удаляется сразу при закрытии приложения, но далеко не все. Решить проблему можно с помощью встроенных средств ОС или дополнительными утилитами.
Наиболее эффективную очистку осуществляет разнообразный софт от сторонних производителей, предназначенный для улучшения производительности ПК, например, Glary Utilities.
Регулярно проводя очистку системы от мусора, убирая пыль из компьютера и выполняя простые действия для оптимизации работы пользователь может существенно повысить производительность компьютера, а в некоторых случаях, даже продлить срок его службы.
>Средняя продолжительность жизни аппаратных частей ПК составляет 5 лет. За это время, конфигурация компьютера устаревает, а «железо изнашивается» и может выйти из строя. Чтобы повысить жизненный период вашего ПК и свести поломки к минимуму, за ним нужен уход, как и за любой другой техникой. В этой статье я рассмотрю такие вопросы:
- как провести диагностику ресурсов и мониторинг температурного режима;
- как почистить компьютер чтобы не тормозил;
- как оптимизировать операционную систему Windows 10.
Мониторинг температурного режима и диагностика ресурсов
В целях профилактики, а также при заметном торможении компьютера, нужно проверять температурный режим и проводить диагностику аппаратных частей ПК.
Температурный режим
Общеизвестный факт, что при работе, особенно при нагрузках, процессор (CPU) и графический процессор (GPU) значительно нагреваются. Если они не получат достаточного охлаждения, со временем эти элементы компьютера могут выйти из строя. Важно поддерживать систему охлаждения в исправном состоянии. Идеальным будет, если в режиме простоя CPU и GPU будут придерживаться температурного режима в 30-40 °C.
В рабочем режиме температура процессора и видеокарты может быть в диапазоне 40-80 °C. Естественно, чем показатель температурного режима ниже, тем лучше для железа.
Критическая температура для каждой составляющей компьютера может быть разной. Некоторые модели той же видеокарты способны стабильно работать и при 90°C (об этом читайте на сайте производителя составляющих вашего ПК). Но я бы не рекомендовал давать нагрузку на видеокарту или процессор, если температурный режим более 80°C.
Мониторинг и диагностика жесткого диска
Жесткий диск (HDD) - часто оказывается слабым звеном в аппаратной начинке компьютера, так как скорость записи и чтения данных (особенно у бюджетных жестких дисков) оставляют желать лучшего. Загруженность жесткого диска можно проверить через Диспетчер задач (нажмите Ctrl+Shift+Esc):

Если HDD загружен больше обычного, или долго отвечает при открытии «Проводника» или программы, воспользуйтесь программой Victoria для проверки диска на ошибки. В описано, как пользоваться утилитой.
Проверка оперативной памяти на ошибки
При мониторинге загруженности ресурсов, обратите внимание на загрузку оперативной памяти (ОЗУ).  Если ОЗУ перегружена в режиме простоя, возникает торможение и зависание компьютера. Использование всех ресурсов ОЗУ может быть связано с:
Если ОЗУ перегружена в режиме простоя, возникает торможение и зависание компьютера. Использование всех ресурсов ОЗУ может быть связано с:
Первым делом проверьте вашу оперативную память на ошибки. Для этих целей есть утилита Memtest86 .
Механическая очистка ПК
В обязательном порядке проводите чистку от пыли системных блоков хотя бы раз в полгода (ноутбуков и моноблоков - раз в год). Пыль ухудшает циркуляцию воздуха, тем самым не позволяя эффективно охлаждать железо.
Откройте системный блок и с помощью тонкой кисточки и пылесоса очистите его от пыли.
Очистка ноутбуков и моноблоков происходит сложнее. Чтобы добраться до кулера и очистить систему охлаждения от пыли, нужно разбирать устройство полностью. Если с разбором возникают сложности, лучше обратитесь в мастерскую по чистке и ремонту компьютеров.
Еще один немаловажный фактор - состояние термопасты между чипом процессора и теплоотводящей пластиной радиатора. Если она высохла, ее следует тщательно убрать и нанести новый слой. Более детально о работе с термопастой .
Также, благоприятность температурного режима компьютера во многом зависит и от системного блока (корпуса), а точнее от:
- количества дополнительно размещенных в нем кулеров;
- формы исполнения (использования сетчатых панелей) для максимизации потоков воздуха.
Очистка и оптимизация Windows
Отключение программ из автозагрузки
Программы, которые загружаются сразу после Windows, дают большую нагрузку на системные ресурсы. Чтобы уменьшить нагрузку ресурсов и увеличить быстродействие, отключите все ненужные программы в Диспетчере задач, во вкладке «Автозагрузка».
Проверка компьютера на вирусы
Важно убедится, что вирусы и вредоносное ПО не являются причиной торможения компьютера. Сканируйте свою систему . Не обязательно использовать полноценный антивирус для сканирования содержимого операционной системы, подойдут и бесплатные утилиты: Malwarebytes Anti-Malware , Dr.Web CureIt! , Kaspersky Virus Removal Tool .
Отключение ненужных служб
Windows 10 использует много служб, которые потребляют ресурсы. Так как система не знает, какие службы вам нужны, по умолчанию практически все включены. Эта статья детально расскажет и как это сделать.
Служба индексации Windows Search
Служба Windows Search отвечает за индексацию и поиск файлов в системе. При этом, служба постоянно сканирует файлы компьютера, нагружая системные ресурсы. Отключение службы снимет нагрузку, но вы не сможете ничего найти с помощью функции «Поиск» в «Проводнике».
Служба Superfetch
Служба «Superfetch» следит за тем, какие приложения вы используете чаще всего, чтобы предварительно загрузить их в системную память. Это позволяет быстрее грузится часто используемым приложениям. Также эта служба отвечает за процесс , который может использовать много оперативной памяти. Чтобы снизить нагрузку, попробуйте отключить данную службу.
Отключение телеметрии
Функции телеметрии Windows также используют системные ресурсы, так как собирают и передают на сервера Microsoft статистические данные об операционной системе. Так же как и ненужные службы, их можно отключить. Подробнее об отключении читайте в статье: .
Отключение визуальных эффектов
Если у вас «слабое железо», повысить производительность поможет отключение визуальных эффектов. Чтобы это сделать, следуйте по пути: ПКМ Пуск → Система → Дополнительные параметры системы → вкладка «Дополнительно» → раздел быстродействие, кнопка «Параметры».  Выберите пункт «Обеспечить наилучшее быстродействие» и нажмите «ОК».
Выберите пункт «Обеспечить наилучшее быстродействие» и нажмите «ОК».
Важно! Рабочий стол, что захламлен ярлыками, файлами, папками будет потреблять больше системных ресурсов, чем пустой. Это происходит потому, что иконки на рабочем столе постоянно прогружаются. Если у вас ПК со слабыми характеристиками, желательно очистить рабочий стол от ярлыков для повышения производительности.
Настройка кэша
Когда ресурсы оперативной памяти простаивают, Windows 10 может задействовать их под кэш. С помощью функции кэширования, быстрее открываются уже ранее задействованные в системе файлы, папки, программы. Функция полезная, так как в некоторой степени повышает быстродействие системы. В случае, если оперативная память нужна для других процессов, операционная система самостоятельно перераспределяет ресурсы. Функция по умолчанию включена. Настраивается она в следующем месте:

Если вы желаете очистить кэш память на компьютере, переходите к следующему пункту.
Удаление ненужных файлов
Функции резервирования, создание точек восстановления, временные и мусорные файлы могут также замедлять работу компьютера. Кроме того, вы освободите несколько Гб дискового пространства.
Удаление временных файлов
Для комплексной очистки компьютера от временных файлов, ярлыков, файлов журнала и т.д. лучше использовать комплексные программы, например . С помощью нее вы сможете освободить место на жестком диске и немного разгрузить системные ресурсы.
В ОС Windows есть функция очистки диска, которая проанализирует и по вашему выбору устранит ненужные вам файлы:

Очистка папки Temp
В папке Temp хранятся временные файлы используемых программ. Содержимое папки также можно очистить для освобождения места на жестком диске. Нажмите Win+R и выполните команду
Проверьте содержимое папки, возможно некоторые временные файлы нужны для программы, с которой вы часто работаете (например временные файлы Photoshop). Для удаления, выделите файлы, и отправьте их в корзину или удалите навсегда, нажав Shift+Del.
Настройка резервного копирования
Служба архивации помогает создавать резервные копии файлов и восстанавливать их в случае утери. При создании копий, служба нагружает системные ресурсы, что может быть критично для слабых ПК. Службу можно настроить и выбрать резервирование нужных вам папок и файлов, а не всех подряд, что предлагает система:

Настройка точки восстановления ОС
Восстановление системы - полезная функция, которая поможет восстановить работоспособность Windows. Точку восстановления можно сравнить сохранением в игре. используются системные ресурсы, которые на время могут заставить компьютер лагать. Вы можете самостоятельно выбрать время и периодичность создания точки:
- ПКМ Пуск → Система → Дополнительные параметры системы → Защита системы → выберите системный диск и нажмите «Настроить».
- Укажите максимальное использование дискового пространства 1-3%, чтобы не захламлять систему.

- Откройте Панель управления → Администрирование → Планировщик заданий.

- Откройте ветку «Библиотека планировщика заданий» → Microsoft → Windows → SystemRestore.
Производительность ноутбука играет важную роль в степени комфорта работы и выполнения повседневных задач. Невозможно получать удовольствие от работы, если постоянно сталкиваешься с тем, что устройство долго включается, часто зависает и не отвечает на запросы пользователя. В современном мире, когда каждая минута на счету и нужно успеть всё, что запланировано, позволить компьютеру замедлять рабочий процесс просто нельзя.
Самая частая причина медленной работы компьютера – высокая степень его захламлённости ненужным программным обеспечением и приложения, работающие в фоне. Касаемо ноутбуков ситуация также может быть связана с загрязнением системы охлаждения, из-за чего также может потребоваться почистить ноутбук, чтобы не тормозил. В любом случае, пользователь должен быть вооружен информацией по поводу улучшения работы своего компьютера.
Быстрая навигация по статье
Удаление приложений
Прежде всего, из системы требуется удалить все программы, которые не используются для выполнения тех или иных задач на компьютере. Например, сторонний музыкальный проигрыватель часто устанавливается как дань традициям, и его без сожалений можно удалить, поскольку для воспроизведения музыкальных файлов в Windows предусмотрен прекрасный Windows Media Player, поддерживающий большинство форматов, в том числе и Flac. Это же касается и антивирусных программ – в составе Windows (начиная с седьмой версии) работает программа Защитник Windows, которая получила хорошие оценки от экспертов и обеспечивает самую эффективную защиту компьютера.
Для удаления ненужных программ, можно использовать стандартное меню «Программы и компоненты» из Панели управления. Чтобы попасть в этот раздел, требуется щелкнуть правой кнопкой мыши по кнопке «Пуск» и выбрать пункт «Панель управления». В открывшемся окне пользователю нужно переключиться в режим просмотра «Крупные значки» и отыскать меню «Программы и компоненты». Внутри данного окна отображается список установленных на компьютере программ – следует щелкнуть по названию одной из них и выбрать пункт «Удалить». Для ускорения работы компьютера также следует проверить раздел «Автозагрузка» в Диспетчере Задач, вызвать который можно сочетанием клавиш Ctrl + Shift + Esc.
Чистка от грязи
В том случае, если компьютер стал нагреваться, то его система охлаждения, скорее всего, забилась пылью и больше не справляется с удержанием температуры в нужном диапазоне. Здесь есть два варианта решения проблемы:
- Покупка охлаждающей подставки.
- Отправка устройства в ремонт или же самостоятельный разбор компьютера с последующей очисткой.
Покупка подставки – временная мера, поскольку в скором времени система охлаждения забьется пылью полностью, и даже внешний охладитель не сможет доставить холодный воздух к агрегатам компьютера. Поэтому, чтобы не переплачивать дважды, следует просто найти качественную ремонтную мастерскую рядом с домом и сдать ноутбук туда. Грамотный мастер за один день почистит компьютер от пыли, и он станет работать так, будто только что был привезен из магазина. Самостоятельный ремонт следует проводить только при наличии соответствующих навыков и инструментов.
Приветствую дорогой читатель. Сегодня практически у всех есть компьютеры, ноутбуки, планшеты и другие гаджеты. На сколько бы мощным не был ваш компьютер, со временем он начинает тормозить и чем дальше, тем хуже. Есть много причин этому, но большую часть можно исправить легко. Еще, описанный ниже способ будет для Windows , так как большинство обычных пользователей сидят на нем.
Для начала, почистить компьютер, чтобы он не тормозил, можно двумя способами. Первый — вызвать мастера на дом. Это в том случае, если вы не уверенны в своих силах или просто нету на это времени. Второй — почистить самому, а именно: почистить от пыли, от временных файлов, от информационного мусора, от вирусов и вредоносных программ, оптимизировать систему. Этот вариант требует времени и упорства, но не нужно быть программистом или хакером, все действия просты. НО, если не уверенны в своих силах, действиях — вызовите мастера или ему увезите компьютер.
Почему тормозит компьютер?
Конечно приятно работать на новом ПК или ноутбуке, или если вы только что установили новую операционную систему. Все работает быстро, не тормозит. Но со временем начинаются «тормоза», что-то не сразу открывается, подтупливает, иногда зависает или даже отключается, в следствии перегрева . Этому могут служить несколько причин. Самые основные:
- Загрязнение корпуса: пыль, крошки, шерсть…
- Нагревается процессор,
- Ненужные программы забивают оперативную память,
- На жестком диске скопился информационный «мусор»,
- Вирусы и различные вредоносные программы тормозят Windows.
Что же с этим делать? Ничего страшного нет, описанное ниже сможет повторить любой, даже начинающий пользователь ПК или ноутбука. Для начала, нужно очистить компьютер от пыли. Вам понадобится влажная тряпочка, сухая тряпочка, ватные палочки, пылесос, если возможно, то баллон со сжатым воздухом, но его не обязательно. И если у вас ноутбук, то скорее всего пыли там и не будет, значит физически чистить не нужно. Дело в том, что корпус ноутбука устроен так, что пыль там практически не скапливается, да и разбирать его сложно порой, так что лучше даже и не стоит.
Для последующей чистки мы будем использовать различные программы для чистки операционной системы, так что приготовьтесь к тому, что вам нужно будет их устанавливать.
Чистка компьютера от пыли.
С накоплением пыли на внутренних частях компьютера, начинается нагрев этих самых элементов. В связи с чем они не могут на 100% выполнять свои функции, это и приводит к торможению компьютера в играх, программах и так далее. Особенно это актуально с топовыми сборками компьютеров, они очень мощные и греются часто. Мало того если часто греются процессоры, будь то центральный или графический, это приводит к необратимым процессам внутри ядер, что является серьезной поломкой и не ремонтируется.
Еще отмечу, что причиной сильного нагрева может являться высыхание термопасты. Если вы новичок в этом деле — то чтобы хорошо почистить компьютер, ее следует тоже заменить. Вообще, термопаста — проще говоря паста, которая помогает отводить тепло от процессора к радиатору. И находится она между ними соответственно.
И так, как почистить компьютер от пыли:

В идеале конечно лучше все элементы снять и протирать отдельно. Но делать нужно это, если уверенны, что все соберете обратно.
Удаление ненужных программ.
Следующим этапом почистить компьютер — найти и удалить ненужные вам программы и приложения. Дело в том, что со временем устанавливается куча программ, они висят в автозагрузке и некоторые просто не используются, а оперативную память захламляют.
Сперва удалим программы:

Можно воспользоваться сторонними программами. Я рекомендую именно ими почистить компьютер, так как такие программы обычно удаляют программу на все 100%, подчищая папки и реестр. Например я пользуюсь . 
Она бесплатная, и весит немного, проблем за ней не разу не замечал. Пользоваться ей легко, устанавливаете, и точно так же, как я описал выше, удаляете программы. После она сканирует компьютер, и если находит папки и файлы, нажимаете удалить их.
Чистка автозагрузки.
Иногда приходится некоторые нужные программы оставлять, но они висят в автозагрузке, то есть включаются вместе с компьютером. Мы можем ими и не пользоваться, а они работают и заполняют оперативную память. Тогда нам нужно:

Есть так же сторонние программы для чистки автозагрузки, но они с большим функционалам и для тех, кто понимает что нужно отключить. Я например для того чтобы почистить компьютер использую программу . Она бесплатна и отлично работает.

Удаление вирусов и вредоносных программ.
Если у вас установлен антивирус, проведите полную проверку компьютера. Это один из важных факторов как хорошо почистить компьютер. Что сказать об антивирусах? Много мнений, много программ. На мой взгляд, нужно устанавливать лицензионные программы и покупать лицензии. Одни из лучших: Лаборатория Касперского, Dr.Web (доктор веб), Eset Nod32 (Нод 32) и так далее.

Правда некоторые из них хорошо нагружают операционную систему, и получается что вы не ускорите компьютер а наоборот. Зато и систему не угробите вирусами и вредоносными программами. Тут конечно стоит иметь ввиду, если у вас мощный компьютер, то и беспокоиться не стоит. Ну и желательно чтобы постоянно было подключение к интернету, дабы антивирус постоянно обновлялся.
Есть конечно и альтернативы. Я как и многие люблю халяву, именно для себя я смог подобрать неплохой антивирус, точнее это комплекс программ, по очистке и ненужных файлов, временных файлов, оптимизация операционной системы и проверка на вирусы. Это 360 total security . Она бесплатна и проста в использовании. И на личном опыте скажу что не плохо с вирусами справляется.
Проверка или сканирование, как еще называют, может длиться долго. Все зависит от размера жесткого диска и количества информации на нем. Ну и после этого стоит сделать перезагрузку компьютера.
Очистка компьютера от ненужных файлов и папок.
Данный пункт очень важен для того, чтобы почистить компьютер хорошо. Ведь что происходит, когда много информационного мусора в голове человека? Он начинает тупить. Точно так же и с компьютером. Он видит всю информацию на компьютере, индексирует папки и файлы, а когда бардак, то и времени нужно больше, в следствии начинает компьютер тормозить.

Чистка реестра.
Что же такое реестр? Проще говоря, эта некая база данных операционной системы с настройками и различными параметрами. Очень важный элемент Windows. И когда он захламлен, комп тоже тормозит, ведь все программ, которые мы устанавливает там тоже прописывают свои настройки, и когда мы что то делаем, в реестре тоже меняются параметры. В общем, чтобы почистить компьютер, его тоже необходимо чистить.
Тут нам поможет уже установленная программа , она замечательно с этим справляется.
- Запускаем программу и выбирает вкладку «Реестр».
- Тут так же, сначала делаем анализ.
- Теперь нажимаем «Исправить». Появится окно, требующее сделать резервную копию Реестра, соглашаемся, не повредит.
- Ждем до конца и делаем перезагрузку ПК.
Есть еще программа, которая мне очень нравится и постоянно пользуюсь ею — Wise Registry Clesner
. Она даже не требует установки. В чем плюсы:
- Чистит Реестр, так же анализ, потом чистка.
- Оптимизирует Реестр
- Дефрагментирует Реестр
Я делаю все три пункта, мощная программа.
Тут так же как и с Реестром, все файлы и папки должны лежать на своих местах и полочках, а не разбросаны по всему жесткому диску. Этот пункт тоже важен чтобы почистить компьютер нормально. После этого операционной системе проще находить файлы и папки, в следствии чего система не тормозит.

Теперь можно заниматься своими делами, потому что процесс этот долгий, но эффективный. Так нужно сделать со всеми дисками на вашем компьютере.
Но если у вас стоит уже современный SSD диск, то дефрагментацию делать не нужно, просто бессмысленно, так как такие диски — это те же Флешки. А на обычных дисках есть диск, который раскручивается при чтении файлов, и головка может читать то, что рядом. Ну а если файлы разбросаны, то и бегать головке много, диску крутиться быстрее, времени уходит много. А Флешка исключает все эти моменты и читает информацию мгновенно практически.
Оптимизация операционной системы Windows
Тут разберем еще несколько пунктов для оптимизации самой системы.
- Отключить визуальные эффекты . правой кнопкой мыши по моему компьютеру — свойства — дополнительные параметры — быстродействие — параметры. Тут отключаем как можно больше, смотрите сами, пробуйте. Если компьютер вообще слабый — отключаем все.
- Чистим планировщик задач. Заходим в C:\Windows\Tasks и все удаляем . Теперь без вашего ведома система ничего не запланирует 🙂 .
- Отключаем Восстановление системы . Из практики, это редко помогает восстановить систему, но если нужно, то оставьте этот пункт. Опять правой кнопкой мыши по моему компьютеру - выбираем свойство - защита системы (в других версиях операционных систем, может просто называться восстановление системы) — жмем по каждому диску и нажимаем настроить — в открывшемся окне нажимаем отключить и удаляем все точки, чтобы не занимали много места и ОК.
- Оптимизировать рабочий стол . Все иконки и папки на рабочем столе подгружают систему, поэтому для того чтобы почистить компьютер хорошо, оставляйте на рабочем столе только самое необходимое. Или лучше создавать ярлыки на рабочем столе.
Ну вот, думаю, это самое основное, что нужно делать, чтобы почистить компьютер. И лучше делать это хотя бы раз в два месяца, и тогда ваш компьютер будет жить и дышать свободно. Хорошего Вам дня.
И вот видео о том, как можно почистить компьютер, чтобы он не тормозил.
Как почистить компьютер, чтобы не тормозил. обновлено: Сентябрь 11, 2017 автором: Субботин Павел
Практически каждое ваше действие на компьютере записывается, после каждой установки и удаления программы остаются временные и ненужные файлы. Со временем, собираются вирусы, собирается пыль, высыхает термопаста и так можно долго продолжать. Могу сказать только одно, периодически необходимо чистить компьютер, чтобы не тормозил.
В этой записи я хочу показать вам, как правильно, что и где нужно удалить, почистить, смазать. После проведения такой чистки, вам и самим будет приятно сидеть перед компьютером, который работает без глюков и тормозов.
Почему тормозит компьютер
Прежде чем что-то чистить, необходимо разобраться почему тормозит компьютер. Причин может быть целый вагон, и чтоб не делать лишней работы, давайте проведем небольшую диагностику для определения причины тормозов. Сделайте все ниже перечисленные тесты, тогда всё станет ясно.
Как почистить компьютер от пыли
Если раньше компьютер работал хорошо, и Вы с ним ничего не делали, просто использовали его по предназначению, а сейчас начал глючить, скорее всего можно обойтись обычной чисткой от пыли и заменой термопасты. В любом случае, это будет только на пользу.
Чтоб не делать 100 фотографий и каждое действие (возьмите компьютер, положите, поверните отвертку на лево…) я прикрепляю хорошее видео, в котором всё видно, показано, рассказано:
Диагностика ОЗУ
Не в коем случае не исключайте этот пункт. Лично на моей практике было такое, что спустя 2 месяца использования новой планки ОЗУ компьютер стал сильно тормозить и диагностика показала, что не всё новое хорошее. Так же со временем, ваша оперативная память могла выйти из строя и дать существенные галлюцинации вашему ПК или ноутбуку.
Чтоб сделать диагностику оперативной памяти, откройте меню «Пуск» и в поиске напишите «mdsched». Теперь нажмите «Выполнить перезагрузку и проверку (Рекомендуется)…».
Осталось дождаться результата и всё станет ясно. Одно из двух, или всё хорошо, или нужно менять ОЗУ.
Диагностика HDD
Когда жесткий диск доживает свое, у него характерные тормоза. Например, ваш компьютер сильно зависает, но при этом диспетчер устройств показывает, что память и процессор не загружен. Так же он может издавать звуки (свист, постукивание, шуршание и т.д.).
Давайте мы проведем небольшую диагностику, чтоб определить состояние HDD:
- Скачайте бесплатную программу «SeaTools for Windows» для проверки жесткого с официального сайта — https://www.seagate.com/files/www-content/support-content/downloads/seatools/_shared/downloads/SeaToolsforWindowsSetup.exe
- Запустите установку, дождитесь завершения, откройте программу.
- Откройте программу, выберите в меню «Базовые тесты» и дождитесь пока программа завершит диагностику.
- Далее, программа вам предложит исправить ошибки (если они есть). Нажмите «ok» и дождитесь завершения.
После такой процедуры, как правило компьютер должен работать в разы лучше. Если даже SeaTools не помогла, значит всё печально и нужно менять жесткий диск.
Убираем лишнее с автозагрузки
Я даже не капели не удивлюсь, если у вас там как минимум 5 ненужных программ. Я постоянно как смотрю чужой компьютер с диагнозом «тормозит», в трее (иконки в панели задач, возле времени) очень много всего ненужного. Пример таких программ: торрент, медиагет, агент @mail.ru, Viber, Skype и т.д.
Однозначно, эти программы нужны для определенных целей, но не тогда, когда Вы используете компьютер для других дел. Чтоб компьютер работал быстрее, нужно убрать их из автозагрузки, после этого, они будут работать только тогда, когда вам нужно.
Чистим автозагрузку windows 7
Чтоб убрать программы из автозагрузки в windows 7 сделайте следующее:
- Откройте меню «Пуск» и в поиске напишите «msconfig» без кавычек. Далее нажмите «Enter» и перейдите на вкладку «Автозагрузка».
- Внимательно
Чистим автозагрузку windows 10
- Нажмите «Win» + «R» введите команду «regedit» без кавычек и нажмите «Enter».
- Перед вами открылся список программ, которые запускаться вместе с ОС. Внимательно посмотрите на те программы, которые не влияют на работу ОС (торрент, медиагет, агент @mail.ru, Viber, Skype и т.д.) и отключите их.
- Нажмите «ok» и перезагрузите компьютер.
Так же, автозагрузку в Windows 10 можно найти в диспетчере. Для этого нажмите одновременно Ctrl+Shift+Esc и перейдите на вкладку «Автозагрузка». Помните, отключать нужно только те программы, которые вам не нужны. В противном случае, Вы можете отключить драйвера (аудио, видео) и другой необходимый софт.
Удаляем ненужные программы
Сейчас устанавливаешь одну программу, а вместе с ней ещё 3 которые вам не нужны. Со временем, этих программ становиться всё больше, а места на диске С всё меньше. Так же, эти программы нагружают вашу систему. Если Вы не используете их, лучше удалите прямо сейчас.
Выводы
Надеюсь я помог вам почистить компьютер, и он больше не тормозит. Рекомендую всё это делать регулярно, и не доводить до той степени, по не начали появляться тормоза и . Временные файлы, вирусы, автозагрузка – это всё не так страшно, как пыль в системном блоке и засохшая термопаста. Помните об этом, и производите чистку.


