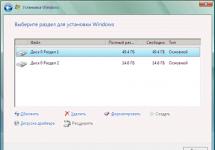На платформе Android выдает сообщения недостаточно памяти или ошибка памяти, нет памяти, и так далее.
Многие пользователи сталкиваются с проблемой, когда телефон либо планшет на базе Android начинает капризничать. Вроде, ничего такого не происходило, что могло вызвать неисправность, а работает он не так, как должен.
Например, в устройстве появились проблемы с тем, что на том или ином этапе работы с гаджетом, система выдает сообщения о сбое, обращая внимания на проблемы с «памятью» . Причиной тому может быть:
1-ое: Программный сбой - т.е. проблема заключается в сбое программного обеспечения
2-е: Аппаратный сбой - т.е. проблема заключается в «железе»(т.е. - требуется замена либо восстановление запчастей гаджета)
Однако, не спешите расстраиваться - в 90% случаев с проблемами запуска и работы приложенийи всей системы смартфон а или планшет а на базе Android виноват программный сбой, который Вы вполне сможете исправить своими силами.
Исправляем программный сбой:
Способ 1. Довольно простой - заходите в «настройки» , находите там «резервное копирование и сброс» , в котором выбираете полный сброс настроек с удалением всех данных. Будьте внимательны, применение данного способа часто оказывается действенным, однако влечет за собой удаление всех фотографий, контактов, паролей, музыки, игр, видео и в общем-то, всей информации, хранящейся на вашем смартфон е или планшет е. Потому, предварительно сохраните все, что Вам нужно, подсоединив гаджет к компьютеру. Если данный способ Вас не устраивает, либо если и после него проблема не устранена, смотрите Способ 2 .
Способ 2 .
Основан на решении проблем со связью и приемом сети телефон ов и планшет ов на базе Android методом внедрения дополнительного ПО. Утилит, контролирующих все процессы внутри гаджетов. На сегодняшний день, их довольно много, однако, чем меньше функций содержит приложение, тем больше, как правило, оно действенно. Лучше всего контролирует функции системы, корректирует, и исправляет все возможные ошибки настроек и синхронизации небольшая, и простая в обращении, бесплатная утилита для устройств на базе Android . Скачать приложение из Google Play и посмотреть его дополнительные опции в описании можно . После установки приложения, его остается только запустить. Дальше, от Вас, в принципе, больше ничего не требуется. Приложение полностью возьмет на себя контроль функций устройства. (К слову говоря, кроме всего прочего, гаджет начнет заряжаться на 20% быстрее, а также существенно повысится его производительность, что отразится на скорости загрузки и работы всех приложений, игр, и системы в целом. В среднем, после сканирования, система работает на 50% быстрее.)
- Помимо этого, стоит очистить систему при помощи НОРМАЛЬНОГО антивируса. Лучше всего, с этой задачей справляется антивирус Касперского , скачать который можно . В отличие от «мульти-клинера», софт «Лаборатории Kaspersky» платный, потому, если возможности установить такую защиту у Вас нет, этот шаг можно и пропустить…
Способ 3.
Смена программного обеспечения устройства, или, как ее еще называют«перепрошивка ». Данный способ, как правило, требует определенных навыков и решается по средствам обращения в Сервисный Центр. Для самостоятельного же осуществления данной задачи нужно обратиться к сайту-производителю Вашего устройства, скачать нужные для прошивки утилиты и саму прошивку, после чего переустановить ее на Вашем гаджете.
Если не один из способов не принес результатов, к сожалению, Вам придется обратиться в Сервисный центр для ремонт а Вашего планшет а или смартфон а.
Пропала «память» на планшете либо телефоне. Что делать, если телефон или планшет на платформе Android выдает сообщения типа недостаточно памяти, ошибка памяти и так далее.
Проблема с исчезновением свободного места на диске С является одной из глобальных для всех пользователей, работающих в операционных системах семейства Windows. Большинство владельцев персональных компьютеров и ноутбуков подходят к решению проблемы довольно странно, отдавая свою технику на ремонт специалисту или в сервисный центр. Услуга небесплатная. А ведь любому пользователю, имеющему под рукой интернет и желание, не составит особых усилий произвести очистку самостоятельно. Целью данной статьи является ответ на вопрос «куда пропадает память с диска С». Также здесь представлены пути решения проблемы.
Игнорирование дополнительных разделов
В большинстве случаев на ноутбуке или персональном компьютере пользователя установлен современный жесткий диск (может, и несколько дисков), который разбит как минимум на разделы С и D. Как часто бывает, уменьшается память на диске С, а диск D пустует. Достаточно перенести файлы музыки, фильмов, фотографий и документов на дополнительный раздел, и проблема будет решена. Осталось уточнить, где же скрываются все файлы пользователя на диске С.
- Рабочий стол. В 100% случаев на нем находится не один гигабайт файлов. Из-за этого на С диске исчезает память. Для удобства доступа каталоги с данными можно переместить на дополнительный раздел, а потом сделать ярлыки с них и поместить на рабочий стол.
- Папка «Загрузки». В неё все браузеры складируют по умолчанию загруженные из сети документы и мультимедиа. Находится она в профиле пользователя, в который можно попасть через «Мой компьютер» - «C:\Users\Профиль».
Любителям торрентов
Многие владельцы компьютеров скачивают фильмы в высоком качестве с помощью программ Zona или Utorrent. Посмотрев их, пользователи не удаляют их, оставаясь на раздаче. В результате не только забивается память на диске С, а и интернет. В настройках программ нужно посмотреть, куда закачиваются файлы, пройти по ссылке и удалить ненужные. В дальнейшем после просмотра фильмов рекомендуется корректное удаление. Нажав в программе на имени файла правой кнопкой мыши, выбрать удаление и торрента, и скачанного файла.

В качестве альтернативы, если фильм хочется оставить в своей коллекции, в настройках программы для скачивания стоит прописать путь на дополнительный диск, например «D:\torrents». Такое решение избавит от проблем исчезновения свободного места на диске С.
Контрольные точки восстановления Windows
Замечательная функция в операционной системе дает возможность всем пользователям восстановить ее до последней удачной загрузки, в случае если работа Windows была нарушена действием вирусов, некорректно установленного программного обеспечения или драйверов. Но есть и обратная сторона медали. Записывая точки складирует их в своей системной папке, соответственно, съедает память на диске С. Уменьшать зарезервированное системой место для точек восстановления не нужно, тем более отключать эту функцию вовсе. Достаточно с периодичностью раз в полгода производить очистку.
Для входа в сервисное меню необходимо выполнить следующую последовательность действий. «Пуск» - «Панель управления» - «Система» - «Дополнительные параметры системы». Выбрать закладку «Защита системы» и, установив курсор на диске С, дождаться активности кнопки «Настроить» и нажать её. В появившемся окне можно ознакомиться с занимаемым местом точек восстановления, соответственно и удалить, используя одноименную кнопку. После ликвидации ненужных файлов рекомендуется вернуться в предыдущее меню и нажать кнопку «Создать», чтобы хоть одна точка восстановления была.
Файл подкачки
Ещё одна полезная функция Windows призвана для увеличения производительности системы. Если не вдаваться в подробности, используется в качестве помощника оперативной памяти. Временно сбрасывая на жесткий диск неиспользуемые данные, система освобождает память для своих нужд. Размер файла подкачки является фиксированным, устанавливается либо пользователем, либо Windows, автоматически. Из-за некорректно

Для настройки емкости этого файла нужно перейти в настройки: «Пуск» - «Панель управления» - «Система» - «Дополнительные параметры системы». Выбрать закладку «Дополнительно». В разделе «Быстродействие» нажать кнопку «Параметры». В открывшемся окне - «Дополнительно». Нажать кнопку «Изменить» в разделе «Виртуальная память». В самом низу появившегося окна есть информация о текущем размере файла подкачки и рекомендуемый объем. Для диска С нужно указать рекомендуемый параметр, а для остальных дисков отключить файл подкачки. Исходный размер и максимальный могут быть одинаковыми.
Спящий режим
Многие замечали, что при бездействии пользователя экран монитора затухает. Так система переходит в спящий режим, из которого её можно вывести движением мыши. На ноутбуках эта функция полезна при работе от батареи, а вот на персональном компьютере она не нужна. Спящий режим можно отключить, ведь из-за него на С диске исчезает память благодаря тому, что все содержимое оперативной памяти записывается для хранения на жесткий диск. Переходим по пути «Пуск» - «Панель управления» - «Электропитание». Выбрать пункт «Высокая производительность» и в его настройках указать, что перевод в сон никогда не осуществлять. После сохранения и перезагрузки компьютера рекомендуется зайти в настройки файла подкачки и подкорректировать его размер, ведь в нем зарезервировано место и под спящий режим, который был отключен.

Очистка кэша
При установке все современные браузеры не настроены на самостоятельную очистку истории о посещенных страницах. Соответственно, чем больше времени пользователь проводит в сети интернет, тем быстрее пропадает память с диска С. Вполне закономерно. Очистку можно произвести двумя способами. Первый - зайти в настройки браузера и найти раздел, отвечающий за хранение данных на носителе. В данном разделе любого браузера есть кнопка «Очистить». Чем больше информации накопилось за время работы, тем дольше будет производиться очистка. К этому нужно быть готовыми, ведь процесс может занять не одну минуту. В процессе очистки может показаться, что браузер, да и вся система, завис. Это не так, просто кэш записывается на жестком диске не в одном месте и уходит много времени на поиски системой этих данных. Второй способ более интересен, так как он производится профессиональной программой, которая «знает» толк в ненужных ресурсах системы Windows и найдет, куда уходит память с диска С.

Глобальная от мусора
Программное обеспечение под названием CCleaner должно быть установлено у каждого пользователя персонального компьютера и ноутбука. Это замечательное бесплатное творение программистов призвано не только для очистки систем от ненужных файлов, а и для полноценного управления ресурсами операционной системы. Программа даст развернутую информацию о том, куда уходит память с диска С. Все действия в программе предназначены для улучшения производительности компьютера. Программа доступна к скачиванию непосредственно с сайта разработчика, что исключает наличие в ней вирусов и шпионских модулей. После и запуска пользователю будет доступно меню «Очистка», с которого и нужно начать. В закладках Windows и «Приложение» разработчики отметили необходимые к удалению данные, но рекомендуется снять галочки «Пароли» и «Журнал», чтобы после очистки не искать данные для входа в социальные сети заново. Проведя анализ и очистку, можно обнаружить не один десяток свободных гигабайт на активном диске.
Дубликаты файлов тоже занимают место
Довольно популярна среди пользователей проблема с копированием, вместо перемещения, файлов мультимедиа и документов. Из-за этого и заполняется память на диске С. Программа CCleaner позволяет найти и удалить все дубликаты файлов на компьютере. Для этого в разделе «Сервис» существует пункт «Поиск дублей». С ней нужно быть очень осторожным, ведь дубликаты встречаются и в системных каталогах «Windows» и «Program Files», которые удалять не стоит. Избавиться от проблем с системными файлами поможет пункт «Исключения», где можно указать пути, которые будут игнорироваться программой во время поиска. Поиск дубликатов имеет тонкую настройку, например можно указать размер искомых файлов. Сузив поиск до одного гигабайта, можно обнаружить один и тот же фильм, записанный дважды. После его удаления решится вопрос о том, куда пропадает память с диска С.

Удаление ненужных программ
За долгие годы эксплуатации компьютера, в процессе которых пользователь устанавливал большое количество программного обеспечения, может найтись с десяток приложений, которые давно не используются. Из-за них тоже пропадает память с жесткого диска. Корректное удаление ненужных программ с помощью CCleaner позволит освободить свободное место на активном носителе. Для этого достаточно перейти в раздел «Сервис» и выбрать пункт «Удаление программ». В списке пройтись по названиям и удалить неиспользуемые приложения. Рекомендуется перед деинсталляцией уточнить предназначение программы, введя его в строку поисковика браузера. Ведь в списке отражаются и системные приложения.

В заключение
Выяснив, куда делась память диска С, и произведя удаление, стоит воспользоваться услугами приложений по чистке реестра, а вернее его целостности. Ведь система Windows для каждого удаленного файла создала некий ярлык либо для его открытия прописала сама себе некоторые действия. В программе CCleaner встроен добротный чистильщик реестра. Им и предстоит воспользоваться. Перейдя в меню «Реестр», пользователю необходимо произвести анализ и исправление. В процессе исправлений программа предложит сделать резервную копию. Вполне резонно сохранить резервный реестр на системный диск, указав путь в любой каталог. Но большинство специалистов в этом надобности не видят, поэтому пользователю решать, нужно ли делать копию.
Здесь я описываю часто встречающиеся проблемы, которые возникают у пользователей. Когда пропадает место на жестком диске ты начинаешь недоумевать. Пробуешь что-то сделать, удалить какие-то лишние программы, файлы и прочее, но место так и не освобождается. Сегодня было свободно 50 Гб, а завтра уже 30 Гб, куда девается место на диске, не понятно.
Сразу скажу, что не всегда данная проблема возникает из-за вирусов или вредоносных программ. О том, по каким причинам пропадает место на жестком диске мы сейчас и поговорим.
Первая причина – системные функции операционной системы
Пропажей свободного места на диске могут служить какие-либо функции самой . Это могут быть:
- Записи при , программ, точек восстановления и другое.
- Обновления Windows
- Одной из известных причин является и , которые могут занимать очень много места на винчестере.
Разберем каждый из этих пунктов и постараемся освободить как можно больше места на жестком диске.
Точки восстановления
Обычно Windows самостоятельно выделяет на диске определенное количество места для того, чтобы вносить туда записи установок программ, драйверов и прочих изменений в системе. Со временем занимаемое место увеличивается.
Параметры точек восстановления можно настроить таким образом:
Заходим в Панель управления нажимаем на «Система и безопасность» , потом «Безопасность и обслуживание» , а потом «Восстановление» . В открывшемся окне ищем что-то типа «Настройка восстановления системы» .
Теперь выбираем нужный диск и нажимаем «Настроить» .
Здесь вы можете, как и включить, так и выключить точки восстановления, также, можете задать какое-либо количество занимаемого пространства на эту функцию.

Я больше чем уверен, что большинство пользователей не пользуются данной функцией, поэтому, те кто хочет, могут ее отключить. Сегодня объемы HDD очень велики, поэтому, не думаю, что отключение точек восстановления как-то увеличит возможности хранения. Иногда она может даже пригодиться.
Тем более, вы можете в любое время удалить точки восстановления через соответствующие настройки.
Папка WinSxS
Об этом мы уже говорили в одной из наших статей. Данная папка может занимать до нескольких гигабайт. вы можете почитать, что можно сделать с этой папкой.
Файл подкачки pagefile.sys и файл гибернации hiberfil.sys
Об этом я тоже писал в своих статья на этом сайте. Файл, которые тоже занимают не мало места. Если говорить о файле гибернации, то на Windows 8 он будет занимать значительное место на жестком диске, даже если вы его не используете. О нем я писал .
Файл подкачки весь полезная, и о том, как ее настроить написано , обязательно перейдите по ссылке. В этой статье я писать об этом не буду, так как, у меня уже есть статья на эту тему.
Другие причины пропажи места на диске
Возможно, что пункты, которые мы перечислили выше не помогли вам, а возможно они и не относились к проблеме пропажи места, тогда рассмотрим другие случаи.
Временные файлы
Когда мы устанавливаем программы создаются временные файлы, которые после удаления этой самой программы не всегда удаляются.
Для удаления этих временных файлов можно воспользоваться встроенной утилитой «Очистка диска»
. Для этого заходим в «Мой компьютер»
, нажимаем правой кнопкой мыши по нужному диску, а потом жмем «Свойства»
. В открывшемся окне нажимаем «Очистка диска»
.

Теперь немного ждем, когда утилита соберет необходимые данные.
 , которую я привожу в своих статьях уже не первый раз. И не зря, так как, она очень полезная и помогает оптимизировать систему.
, которую я привожу в своих статьях уже не первый раз. И не зря, так как, она очень полезная и помогает оптимизировать систему.
Удаление программ с компьютера
Удалять программы нужно правильно. Стандартный менеджер удаления в Windows не очень для этого подходит, так как, не удаляет записи в реестре и некоторые остатки от программы. Для такого случая можно воспользоваться, например, Uninstall Tool. Либо прочитайте вот .
И самое главное – не захламлять свой диск всяким мусором. Регулярно удаляйте приложения, которыми уже не пользуетесь. Заботьтесь о своем жестком диске. На этом все.
Сравнивая объемы оперативной памяти, выдаваемые BIOS и операционной системой
с физическим объемом установленной памяти, практически всегда можно видеть, что
доступно меньше памяти, чем установлено. "Пропажа" обычно составляет единицы
мегабайт, но иногда достигает более существенных размеров. В предлагаемом
материале перечисляются и детально рассматриваются причины данного явления.
Также приведены рекомендации по оптимизации использования адресного пространства
и оперативной памяти. Речь пойдет исключительно об объеме памяти, который BIOS
сообщает операционной системе и о том, почему он меньше физического объема.
Управление памятью внутри ОС – тема отдельной статьи.
Первая проверка
Разумеется, не всегда вопрос о "пропавшей" памяти задается исключительно из
исследовательского интереса. И не всегда ответ лежит в области архитектуры и
схемотехники материнской платы. Если после приобретения нового компьютера или
переустановки модулей DIMM, мы видим, что памяти значительно меньше, чем
заявлено поставщиком оборудования, возникает вполне обоснованное желание
проверить комплектность нашей системы. Встречаются и случаи, когда надписи на
наклейках модулей DIMM не соответствуют действительности. Анализ маркировки
самих микросхем памяти, установленных на DIMM, также не всегда эффективен, так
как не все производители придерживаются регулярной системы обозначений. Поэтому,
перед тем, как перейти к главной теме статьи, напомним один рецепт для выявления
банального подлога. Причем воспользоваться им можно, даже не открывая корпус
компьютера.
Известно, что в современных системах, идентификация модулей оперативной
памяти основана на использовании протокола SPD (Serial Presence Detect). На
каждом модуле DIMM, вместе с микросхемами оперативной памяти, установлена
микросхема постоянного запоминающего устройства (EPROM), объемом 256 байт. В нее
производителем модуля записаны его параметры. При старте компьютера, BIOS
считывает эти параметры и использует их для инициализации контроллера памяти.
Диагностические программы, запускаемые в сеансе ОС (например, Astra32, Everest),
также могут прочитать информацию SPD, таким образом она доступна для просмотра
пользователем. Если по информации SPD объем памяти (сумма объемов модулей)
соответствует значению, заявленному поставщиком, но вместе с тем, операционной
системе доступно меньше памяти, то причина в особенностях архитектуры и
схемотехники материнской платы, рассмотренных ниже, часть памяти выделена для
использования различными устройствами или недоступна вследствие ограничений
контроллера DRAM. Рассмотрению именно таких ситуаций посвящена данная статья.
Если же, объем памяти, определенный на основании SPD, меньше ожидаемого, то все
гораздо прозаичнее – нужно предъявлять претензию поставщику.
Ниже рассмотрены причины, по которым в распоряжение операционной системы
попадает меньше оперативной памяти, чем физически установлено на плате.
Очевидно, каждая из причин относится к одному из трех типов:
- Часть памяти используется для внутренних нужд BIOS или устройств системной
платы. - Часть памяти физически недоступна из-за ограничений контроллера памяти.
- Часть памяти физически доступна в адресном пространстве, но не
используется из-за ограничений операционной системы.
Выделение памяти для System Management RAM
System Management RAM – это память, используемая BIOS для собственных нужд.
Физически, это часть оперативной памяти. Она "вырезана" из адресного
пространства с помощью картирующей логики, входящей в состав "северного моста"
чипсета. Данный вопрос детально рассмотрен в ранее опубликованной статье " и
". Сколько памяти
будет "отрезано" для SMRAM зависит от реализации BIOS. В большинстве платформ
это 128 Кбайт, используется диапазон 000A0000h-000BFFFFh, разделяемый с видео
адаптером. В некоторых платформах также используется Extended SMRAM,
расположенная выше 1MB и ее объем достигает нескольких мегабайт.
Выделение памяти для Shadow RAM
Shadow RAM или "теневая" память - область оперативной памяти, в которую
переписывается или распаковывается содержимое микросхемы ROM BIOS материнской
платы, а также дополнительные BIOS периферийных адаптеров. Первоначально это
было задумано как опция, исключительно для повышения производительности, так как
скорость работы RAM существенно выше, чем скорость работы ROM. Современные
реализации BIOS, используют хранение основного блока в упакованном виде, при
старте он распаковывается в Shadow RAM. Таким образом, операция Shadow из
опциональной превратилась в обязательную. Упаковка позволяет использовать
микросхему ROM меньшего объема, следовательно, более дешевую. Для корректной
эмуляции ПЗУ, картирующая логика, входящая в состав "северного моста" чипсета,
блокирует запись в данную область RAM. Распакованный блок BIOS, помещаемый в
Shadow RAM, иногда называют Runtime-блоком.
В большинстве платформ, для Runtime-блоков BIOS периферийных адаптеров
отводится диапазон 000C0000h-000EFFFFh. Для Runtime-блока системного BIOS –
диапазон 000F0000h-000FFFFFh. Отметим, что даже если указанные диапазоны
используются частично или не используются, весь 256-Кбайтный блок
000C0000h-000FFFFFh "отрезается" от оперативной памяти. Практически все
современные чипсеты позволяют его использовать только как Shadow RAM.
Примечание
Утверждение о том, что RAM (ОЗУ) существенно быстрее, чем ROM (ПЗУ)
справедливо для частного случая - применительно к элементной базе и схемотехнике
персональных компьютеров, так как используются медленные микросхемы ROM и
быстрые микросхемы RAM, к тому же, разрядность шины данных RAM на материнской
плате значительно больше. К физическим принципам работы ячеек RAM и ROM это
утверждение не относится.
Выделение памяти для таблиц ACPI
Спецификация ACPI, которая используется для передачи от BIOS к ОС информации
о конфигурации платформы, а также для оптимизации энергопотребления,
представляет собой альтернативный подход к взаимодействию BIOS и ОС. Напомним,
что в "классических" функциях BIOS, например, в функциях дискового сервиса,
доступных через программное прерывание INT 13h, операционная система или другая
программа, для выполнения заданной операции, должна вызывать подпрограммы,
входящие в состав BIOS. Взаимодействие ОС и платформы посредством ACPI
выполняется принципиально по-другому. BIOS при старте платформы, перед загрузкой
ОС, записывает в специальную область памяти набор таблиц, описывающих выполнение
ряда операций. Упрощенно говоря, таблицы содержат информацию о том, какие данные
в какой регистр записывать для выполнения заданной операции. ОС считывает эту
информацию и использует при взаимодействии с оборудованием. Одно из преимуществ
такого подхода, в том, что независимо от системы команд процессора или текущего
режима работы (например, 16- 32- или 64-битный), можно использовать одни и те же
таблицы, так как построение таблиц ACPI, в отличие от выполняемых процедур BIOS,
не привязано к архитектуре процессора.
Объем памяти, выделяемый для хранения таблиц ACPI, зависит от реализации
BIOS. Обычно это сотни килобайт, часто BIOS округляет размер резервируемой
области до 1 Мбайта. Заметим, что в отличие от SMRAM (которая доступна только в
режиме SMM) и Shadow RAM (которая имеет защиту от записи), область памяти,
содержащая таблицы ACPI не имеет специального статуса с точки зрения контроллера
памяти. Факт ее резервирования состоит только в том, что BIOS при передаче ОС
информации об объеме памяти, передает значение с вычетом размера этой области.
Для таблиц ACPI используется диапазон адресов, непосредственно примыкающий к
верхней границе Extended памяти. Подробности в .
Выделение памяти для USB RAM
Как известно, контроллер USB является интеллектуальным устройством, способным
взаимодействовать с оперативной памятью в обход процессора (в режиме Bus
Master). Это взаимодействие состоит не только в передаче данных между
устройствами, подключенными к USB и буферами в оперативной памяти. Для работы
контроллера USB требуется достаточно много вспомогательной информации в памяти,
например расписание транзакций. Так как BIOS должен взаимодействовать с
устройствами USB до загрузки ОС (например, ввод с USB клавиатуры, загрузка с
Flash и т.п.), резервировать память должен BIOS, а не ОС. Обычно, резервируются
десятки килобайт.
Заметим, что такие устройства, как например, контроллер жестких дисков, также
поддерживают режим Bus Master и используют управляющую информацию, располагаемую
в оперативной памяти. Но разница в том, что контроллер дисков, в отличие от
контроллера USB, можно также использовать в режиме программного обмена (PIO
Mode), что BIOS и делает при передаче управления на загрузку ОС. Переход в режим
Bus Master (синоним DMA) и резервирование памяти под управляющие блоки, в этом
случае является обязанностью ОС, а не BIOS.
Выделение памяти для интегрированного видео адаптера
Если на материнской плате имеется интегрированный видео адаптер,
реализованный в составе "северного моста" чипсета, в качестве видео памяти
обычно используется часть оперативной памяти. Перед загрузкой ОС, BIOS
резервирует под видео память блок, размером единицы-десятки мегабайт. На
некоторых платах, в BIOS Setup есть возможность управлять размером выделяемого
блока. При старте ОС и загрузке видео драйвера, происходит инициализация
графического процессора и в распоряжение видео адаптера динамически может быть
выделено больше памяти.
Заметим, что существуют платы, у которых резервирование памяти для
интегрированного видео адаптера происходит даже в том случае, когда он не
используется. Одна из причин этого – небрежно написанный BIOS.
Также заметим, что не всегда интегрированный видео адаптер реализуется в
составе "северного моста" чипсета. Существуют материнские платы, содержащие
"полноценный" видео адаптер в виде отдельной микросхемы графического контроллера
со своими микросхемами памяти. В этом случае системная память для нужд видео
адаптера не резервируется.
Лимит 4Гб и Memory-Mapped I/O
Данный фактор иногда отнимает больше памяти, чем все остальные, вместе
взятые. Причем, когда мы говорили о таких вещах как SMRAM, Shadow RAM, ACPI, то
речь шла о том, что память, которую BIOS "утаил" от операционной системы,
использовалась для внутренних нужд платформы. Здесь же, часть памяти просто
пропадает. Когда и почему это происходит?
Возьмем реальный пример. Платформа класса Intel Socket 775. Процессор Intel
Pentium 4 650 3.4 ГГц (ядро Prescott-2M), чипсет Intel 925XE. Устанавливаем 4 Гб
памяти и видим, что операционной системе доступно около 3.5 Гб. Куда пропало
около 0.5 Гб?
Расследование начнем с процессора. Читая документ и просматривая
назначение сигналов на Socket 775, видим, что процессор поддерживает 36-битную
адресацию. Старший разряд адреса - A35# (считая от нулевого). Для справки, это
контакт с координатами AJ6 на Socket 775. Количество адресуемых байтов равно 2 в
степени 36, то есть, наш процессор может адресовать 64 Гб памяти. Благодаря
механизму страничной трансляции, использование 36-битного адреса возможно как в
32- так и в 64-битном режиме. Подробности в . Таким образом, в цепочке,
которую мы прослеживаем, "слабым звеном" является явно не процессор.
Следующим компонентом, на пути от процессора к памяти, является "северный
мост" чипсета, в нашем примере это микросхема Intel 82925XE, описанная в . Из
документа следует, что чипсет поддерживает 32-битную адресацию,
следовательно, объем адресного пространства памяти равен (2 в степени 32) байт,
то есть 4 Гб. Причем, все 4 Гб нельзя отдать под оперативную память, требуется
разместить еще ряд устройств, доступ к которым также осуществляется через
пространство памяти. Именно поэтому, доступный объем оперативной памяти будет
существенно меньше 4 Гб. Полный список таких устройств можно узнать из
документов . Для рассматриваемой платформы, наибольший объем отнимают видео
память и окно для доступа к конфигурационным регистрам PCI Express. Рассмотрим
их подробнее.
Классические адаптеры VGA, выпускавшиеся еще во времена шины ISA, используют
постраничный доступ к видео памяти через окно, размер которого не превышает 128
KB (000A0000h-000BFFFFh). Современные адаптеры, поддерживая этот режим для
совместимости, также поддерживают линейный доступ к видео памяти. При этом
адаптеру с 256 MB видео памяти требуется выделить столько же адресного
пространства. Из-за унификации при производстве видео адаптеров можно встретить
и такие ситуации, когда адаптер со 128 MB видео памяти требует выделения окна
размером 256 MB.
Классический механизм доступа к конфигурационному пространству шины PCI,
описанный в использует 256 байт конфигурационных регистров на
устройство. Спецификация PCI Express использует блоки регистров, размером 4 KB,
поэтому возникла необходимость в новом механизме доступа к ним. Новый механизм
использует регион адресного пространства, размером 256 MB, через который
конфигурационные регистры всех устройств адресуются как ячейки памяти.
Подробности в .
Вопросы организации регистров, отображенных на память (Memory-Mapped I/O)
рассмотрены в ранее опубликованной статье " ,
и
".
Операция Memory Remap
Начиная с чипсета Intel 955, лимит 4 Гб был преодолен. Разумеется, в
модельных рядах чипсетов для серверов и рабочих станций это произошло
значительно раньше.
Микросхема Intel 82955X принимает от процессора 36-битный адрес и
поддерживает адресное пространство 64 Гб. Максимальный объем оперативной памяти
– 8 Гб, на этот раз ограничение связано не с разрядностью адреса, который
"северный мост" способен принять от процессора, а с возможностями контроллера
DRAM.
Обычно, при использовании операции Memory Remap, диапазон 0-4 Гб форматирован
так же, как и раньше. Там находится оперативная память, фрагмент которой
недоступен из-за необходимости размещения других устройств. Новшество в том, что
указанный фрагмент не пропадает, а размещается по адресам выше 4 Гб.
Соответственно, если у нас памяти больше, чем 4 Гб, все, что не поместилось в
диапазоне 0-4 Гб, размещается выше.
Разумеется, польза от физической доступности памяти выше 4 Гб будет только
тогда, когда операционная система поддерживает адресацию выше 4 Гб. Это
обеспечивается в 64-битном режиме, а также в 32-битном режиме при использовании
PAE (Physical Address Extension). Если ОС не поддерживает адресацию выше 4 Гб,
перемещенная память будет недоступна. Подробности в .
Следует помнить и о том, что обращения к памяти инициируются не только
центральным процессором, но и другими устройствами, использующими технологию Bus
Master, например контроллером жестких дисков. Если контроллер поддерживает
только 32-битную адресацию при чтении и записи данных, то при размещении данных
выше 4 Гб, потребуется дополнительно использовать транзитный буфер,
расположенный ниже 4 Гб, так как контроллер дисков "не умеет" адресовать память
выше 4 Гб. Пересылку между транзитным и целевым буфером должен выполнить
центральный процессор. Это снижает производительность и отнимает память.
Поэтому, "истинно 64-битной" платформу можно считать только тогда, когда не
только процессор, но и Bus Master контроллеры поддерживают 64-битную адресацию.
Заключение
Логическим продолжением данного материала является изложение методов и
фрагментов кода, позволяющих для заданной платформы "с точностью до бита"
определить, как используется память, которую BIOS "утаил" от операционной
системы. Поэтому, при наличии читательского интереса, автор планирует
продолжение. Задача осложняется тем, что для получения ответов на многие из
поставленных вопросов, потребуется анализировать содержимое системных
конфигурационных регистров, архитектура которых не определяется единым для всех
платформ стандартом. Такие регистры по-своему реализованы в каждом чипсете. К
сожалению, подробная документация доступна далеко не на все чипсеты. Поэтому,
универсальных рецептов здесь не существует. Раскрывая данную тему, автор изложил
основные принципы, используя которые, заинтересованный читатель может провести
собственное исследование, для своей конкретной платформы.
Источники информации
developer.intel.com :
1) Intel Pentium 4 Processor 660, 650, 640, and 630 and Intel Pentium 4
Processor Extreme Edition Datasheet. Document Number: 306382-001.
2) TLBs, Paging-Structure Caches, and Their Invalidation. Application Note.
Document Number 317080-001.
3) Intel 925X/925XE Express Chipset Datasheet. Document Number: 301464-003.
4) Intel I/O Controller Hub 6 (ICH6) Family Datasheet. Document Number
301473-001.
5) Intel 955X Express Chipset Datasheet. Document Number 306828-001.
6) Intel I/O Controller Hub 7 (ICH7) Family Datasheet. Document Number
307013-002.
7) AGP V3.0 Interface Specification (без номера).
Электронные документы, доступные на сайте
developer.amd.com :
8) AMD Functional Data Sheet, 754 Pin Package. Publication # 31410.
9) AMD Functional Data Sheet, 939 Pin Package. Publication # 31411.
10) AMD Functional Data Sheet, 940 Pin Package. Publication # 31412.
Электронные документы, доступные на сайте
pcisig.com :
Документы , на сайте pcisig.com доступны только для членов PCI
Special Interest Group. Воспользовавшись поисковыми системами, можно найти
данные документы для свободной загрузки.
11) PCI BIOS Specification. Revision 2.1.
12) PCI Local Bus Specification. Revision 3.0.
13) PCI-to-PCI Bridge Architecture Specification. Revision 1.1.
Электронные документы, доступные на сайте
acpi.info :
14) Advanced Configuration and Power Interface Specification. Hewlett-Packard
Corporation, Intel Corporation, Microsoft Corporation, Phoenix Technologies
Ltd., Toshiba Corporation. Revision 3.0.:
Книги:
15) В.Л. Григорьев. Микропроцессор i486. Архитектура и программирование.
Москва ТОО "ГРАНАЛ" 1993.
16) Ю.М. Казаринов, В.Н. Номоконов, Г.С. Подклетнов, Ф.В. Филиппов.
Микропроцессорный комплект К1810. Структура, программирование, применение.
Справочная книга. Москва "Высшая школа" 1990.
17) М. Гук. Аппаратные средства IBM PC. Энциклопедия. Санкт-Петербург,
издательство "Питер" 2006.
Доброго дня.
Часто так бывает, что вроде и не загружалось новых файлов на жесткий диск, а место на нем все равно пропадает. Это может происходить по разным причинам, но чаще всего место пропадает на системном диске C, на котором установлена Windows.
Обычно такая пропажа не связана с вредоносными программами или вирусами. Часто виной всему сама ОС Windows, которая использует свободное место для разного рода задач: место под резервное сохранение настроек (для восстановления Windows в случае сбоя), место под фал подкачки, оставшиеся мусорные файлы и т.д.
Вот об этих причинах и способах их устранения и поговорим в данной статье.
1) Куда пропадает место на жестком диске: поиск «больших» файлов и папок
Это первый вопрос с которым обычно сталкиваются при подобной проблеме. Можно, конечно, вручную искать папки и файлы, которые занимают основное место на диске, но это долго и не рационально.
Другой совсем вариант - использовать специальные утилиты для анализа занятого места на жестком диске.
Таких утилит достаточно много и на блоге у меня была недавно статья посвященная этому вопросу. На мой взгляд достаточно простая и быстрая утилита - это Scanner (см. рис. 1).
2) Настройка параметров восстановления Windows
Вообще наличие резервных копий системы - это хорошо, тем более, когда приходится воспользоваться контрольной точкой. Только в случаях, когда такие копии начинают отнимать все больше и больше места на жестком диске - работать становиться не очень комфортно (Windows начинает предупреждать о том, что на системном диске мало места, так же эта проблема может сказаться на производительности системы в целом).
Для отключения (или ограничения места на HDD) создания контрольных точек , в ОС Windows 7, 8 зайдите в панель управления, далее выберите пункт «система и безопасность».
Затем перейдите во вкладку «система».
В сайдбаре слева нажмите на кнопку «защита системы «. Должно появиться окно «Свойства системы » (см. рис. 3).
Здесь можно настроить (выберите диск и нажмите кнопку «Настроить «) количество выделяемого места на создание контрольных точек восстановления. При помощи кнопок настройка и удаление - вы можете быстро вернуть себе место на жестком диске и ограничить количество выделяемых мегабайт.
По умолчанию, ОС Windows 7, 8 включает контрольные точки восстановления на системном диске и ставит значение на занимаемое место на HDD в районе 20%. То есть если ваш объем диска, на котором установлена система, скажем равен 100 ГБ, то около 20 ГБ будет отдано под контрольные точки.
3) Настройка файла подкачки
Файл подкачки - это специальное место на жестком диске, которое используется компьютером, когда ему не хватает оперативной памяти. Например, при работе с видео в высоком разрешении, высоко-требовательных играх, графических редакторах и пр.
Конечно, уменьшение этого файла подкачки может снизить быстродействие вашего ПК, но иногда целесообразно файл подкачки перенести на другой жесткий диск, или установить его размер вручную. Кстати, обычно рекомендуют файл подкачки устанавливать примерно в два раза больше,чем размер вашей реальной оперативной памяти.
Для редактирования файла подкачки , зайдите во вкладку дополнительно (эта вкладка рядом с настройками восстановления Windows - см. выше 2-й пункт данной статьи). Далее напротив быстродействия щелкните по кнопке «Параметры » (см.рис. 5).
Рис. 5. Свойства системы - переход в параметры быстродействия системы.
Рис. 6. Параметры быстродействия
После этого нужно снять галочку напротив пункта «Автоматически выбирать объем файла подкачки » и задать его вручную. Кстати, здесь же можно указать жесткий диск для размещения файла подкачки - рекомендуется его размещать не на системном диске, на котором установлена Windows (благодаря этому можно несколько ускорить работу ПК). Затем следует сохранить настройки и перезагрузить компьютер (см. рис. 7).
4) Удаление «мусорных» и временных файлов
Под такими файлами обычно подразумевается:
Кэш браузеров;
При просмотре интернет-страничек - они копируются на ваш жесткий диск. Это делается для того, чтобы вы могли быстро загрузить часто-посещаемые странички. Ведь согласитесь, совсем не обязательно загружать одни и те же элементы заново, достаточно сверить их с оригиналом, и если они остались те же - загрузить их с диска.
Временные файлы;
Больше всего места занимают папки с временными файлами:
C:\Windows\Temp
C:\Users\Администратор \AppData\Local\Temp (где «Администратор» - это имя учетной записи пользователя).
Эти папки можно очистить, в них скапливаются файлы, которые нужны в определенный момент работы программы: например, при установке приложения.
Различные файлы журналов и т.д.
Заниматься очисткой всего этого «добра» вручную - дело неблагодарное, да и не быстрое. Есть специальные программы, которые быстро и легко очистят ПК от разного рода «мусора». Рекомендую время от времени пользоваться подобными утилитами (ссылки ниже).

Чистка жесткого диска -

Лучшие утилиты для очистки ПК -
Место на жестком диске могут отнимать даже Антивирусы… Во-первых, проверьте их настройки, посмотрите что у вас находится в карантине, в журналах отчета и пр. Иногда бывает так, что много файлов (зараженных вирусами) отправляется в карантин, а он в свою очередь, начинает отнимать значительное место на HDD.
Кстати, в году эдак 2007-2008 антивирус Касперского на моем ПК стал значительно «съедать» место на диске из-за включенной опции «Проактивной защиты». К тому же в антивирусах есть разного рода журналы, дампы и пр. Рекомендуется, при подобной проблеме, обратить внимание и на них…