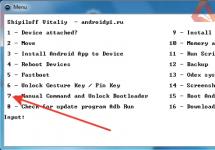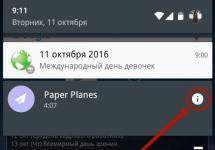А его интерфейс понятен даже неопытному пользователю.
Установите Paint.NET, запустите его, откройте картинку, размер которой нужно изменить. Для этого зайдите в меню «Файл» – «Открыть». После того, как картинка откроется, выберите на панели инструментов «Изображение» – «Изменит размер». В появившемся окне выберите «Процент», чтобы изменить разрешение изображения в процентном соотношении. Если вы хотите получить заранее намеченное разрешение, например, 800 пикселей по ширине, выберите «Абсолютный размер» и введите желаемые параметры. Поставьте галочку у опции «Сохранять пропорции», чтобы картинка не вытянулась и не сплюснулась.
Картинка с новым разрешением готова. Чтобы не потерять исходный файл, который, возможно, пригодится в дальнейшем, не перезаписывайте его, а выберите «Файл» – «Сохранить как» и сохраните получившуюся картинку с новым разрешением в нужном вам формате в любое удобное место, например, на рабочий стол или в папку «Мои изображения».
Обратите внимание
Не пытайтесь улучшить качество картинки, увеличивая разрешение, иными словами, не делайте из маленького изображения большого. Это приведет только к размытости и нечеткости картинки.
Источники:
- как у картинок менять размер
Менять размеры фотографий и рисунков пользователям интернета приходится довольно часто. Слишком большой размер изображений не подойдет для выкладывания их в сеть, он увеличит время загрузки и будет забирать слишком много ресурсов и трафика. Как быстро и эффективно уменьшать размеры картинок, фотографий и других изображений без потери качества? Вашу работу может существенно облегчить бесплатная программа под названием Fotosizer, очень простая в использовании и достаточно функциональная.
Вам понадобится
- Fotosizer
Инструкция
Вашу работу может существенно облегчить бесплатная под названием Fotosizer, очень в использовании и достаточно функциональная. Скачайте программу и установите ее, затем откройте в ней несколько , размер которых вы хотите уменьшить, с помощью команды Add Image.
Если вы хотите уменьшить до одного и того же размера несколько фотографий, например, набор снимков с какого-то мероприятия, нажмите Add Folder. Таким образом, вы добавите в программу целую папку, к которой будут применяться изменения.
В разделе Resize settings выберите единицы измерения (лучше использовать пиксели), а затем укажите ширину и высоту картинки, которые нужно получить. Если вы не хотите указывать собственные размеры, нажмите Preset settings, и программа сама предложит вам несколько вариантов готовых размеров. Там же присутствует параметр изменения качества – вы можете указать процент качества, которым будут обладать готовые изображения.
Далее выберите в настройках папку, в которую будут сохранены готовые файлы, а также укажите, в каком формате необходимо их сохранять. Чаще всего это тот же самый формат, и ничего указывать не нужно; но если вы хотите изменить формат фотографий, отметьте этот пункт в соответствии с ожидаемым.
Процесс настройки займет у вас не больше пяти минут, останется нажать кнопку старта и получить целый пакет готовых уменьшенных фотографий.
Отсняли на свою цифровую камеру гигабайты фотографий, и теперь хотите показать их друзьям из других городов и стран? Решили зарегистрироваться в одной из социальных сетей, но там требуется ваша фотография определенного размера? Или вы нашли удобный онлайн-сервис хранения цифровых снимков, но скорость вашего интернета не позволяет "грузить" слишком тяжелые файлы? Выход один: включить на вашем компьютере программу Photoshop и произвести с продуктами вашего фототворчества пару несложных операций.

Вам понадобится
- - цифровой фотоаппарат
- - компьютер
- - программа Adobe Photoshop CS4 (или CS4 Extended)
Инструкция
В меню "Изображение" (Image) кликаем на "Размер изображение" (Image Size). Перед нами теперь - одноименное окошко.
В верхней части этого окна - показатель под названием "Размерность" (Pixel Dimensions), в нижней - "Размер печатного оттиска" (Document Size). Нас интересуют две , что находятся наверху окна и означающие ширину (Width) и высоту (Height) в пикеселях. Эти показатели нужно изменить. Оптимальная ширина кадра для в - 500-800 пикселей. Вбиваем любое из эти чисел в строку "Ширина". Число "Высоты" изменится автоматически и пропорционально.
Теперь в том же окне нажимаем на расположенную справа кнопку "ОК". Теперь сохраняем изменения в файле. В меню "Файл" (File) выбираем пункт "Сохранить как" (Save as). Выбираем самый распространенный формат JPEG, максимально высокое качество (High Quality) и место на компьютере, куда будет сохранена измененная фотография, готовая к загрузки в интернет.
Полезный совет
Число, написанное в диалоговом окне аккурат напротив слов "Размерность" (Pixel Dimensions), означает, сколько именно мегабайт "весит" файл.
Если вы не планируете сохранять пропорции исходного файла и хотите их поменять, в диалоговом окне напротив строки "Сохранить пропорции" (Constrain Proportions) уберите "галочку".
Источники:
- diwo.by
Бывает много ситуаций, когда картинка нужна строго определенного размера, например, чтобы установить аватар в дневнике. По электронной почте лучше отправлять картинки небольшого размера, и вам быстрее отправить, и получателю проще принять. Давайте разберемся, как изменить размер картинки в программе Фотошоп.

Инструкция
На панели управления выберите раздел «Изображение».
В разделе «Количество пикселей» введите нужное вам значение в «Ширина». Значение «Высоты» измениться в правильной пропорции, если пропорции изображения необходимо изменить, то уберите соответствующую галочку.
Также в этом разделе можно задать размер изображения в сантиметрах или в процентах от исходного.
Нажмите «ОК».
Сохраните изображение и закройте программу.
Видео по теме
Обратите внимание
При изменении размера картинки качество изображения ухудшается.
Для тех, кто занимается редактированием фотографий или просто увлекается графикой в целом, вопрос о кадрировании изображения, а также об изменении его размеров всегда был во главе угла. При печати или выводе на экран, в некоторых случаях, необходимо изменить размер изображения и, как правило, в меньшую сторону. А уменьшение изображения приводит к потере качества. Современные продукты обработки изображений включают в себя фильтры, которые поддерживают резкость картинки даже при ее уменьшении.

Вам понадобится
- Программное обеспечение Adobe Photoshop.
Инструкция
Перед скачиванием Adobe Photoshop необходимо определиться, какая версия этой вам нужна. Если вы хотите получить продукт с новейшими обработки, но не большим общим весом, последуйте этому совету: скачайте портативную версию программы (Portable).
Откройте Photoshop – нажмите меню "Файл" – выберите "Открыть" (либо дважды щелкните мышкой по пустому пространству программы).

Нажмите "Изображение" – выберите пункт "Размер изображения".

При попытке изменении размеров картинки, программа автоматически пересчитает объем в Кб или Мб. Это очень удобно. Если также включена опция "Сохранить пропорции", то вторая искомая величина автоматически подбирается под ваше изображение. Затем нажмите кнопку "Да" для того, чтобы подтвердить изменения размера вашего изображения. В противном случае нажмите кнопку "Отмена".

Видео по теме
Существует много разных вариантов изменения разрешения изображений. Поскольку для этого требуется один из графических редакторов, то легче всего пользоваться тем, который находится под рукой. Рассмотрим способ изменения разрешения с помощью графического редактора Paint, который установлен на любом компьютере с операционной системой Windows.

Инструкция
Добавьте в редактор Paint . Для этого нажмите кнопку меню в панели быстрого (в левом верхнем углу окна программы) и выберите команду «Открыть». Откроется окно, в котором вы увидите содержимое вашего . Найдите папку, в которой находится картинка, и щелкните по ней дважды.
После того, как картинка появится в окне редактора Paint, нажмите кнопку «Изменить размер», которую можно найти в меню сверху. В открывшемся меню «Изменение размеров и наклона» отметьте опции «Пиксели» и «Сохранять пропорции». Введите нужное цифровое значение по горизонтали, после чего значение по вертикали будет установлено автоматически. Нажмите кнопку «ОК» и картинка изменит свои размеры.
Теперь можно сохранить результат. Если вы желаете сохранить оригинальный вариант изображения, то щелкните на кнопке меню и выберите команду «Сохранить как». Введите название картинки и выберите папку, в которую она будет сохранена. Если вам не нужно сохранять оригинальную картинку, просто щелкните на значке дискеты в меню. Картинка с новым м заменит собой исходный файл.
Обратите внимание
Описанный способ подходит для компьютеров с установленной операционной системой Windows версий Vista и 7.
Источники:
- как поменять разрешение в сталкере
Для публикации в интернете фотографии необходимо оптимизировать. В противном случае они будут весить слишком много и у многих людей могут возникнуть проблемы с их загрузкой и просмотром. Чтобы фотография не потеряла четкости и качества при уменьшении, надо знать некоторые правила оптимизации и сжатия изображения для интернет-публикаций.

Инструкция
Не конвертируйте и не сохраняйте фотографии в JPEG – этот не дает достаточного сжатия, а вы можете получить маленькую фотографию низкого качества и большого размера. Конвертируйте оригинал фотографии в TIFF или PSD, если ваш снимает в RAW. Если же у вас простая , снимающая сразу в JPEG, сохраните все фотографии в формате TIFF или PSD.
Откройте фотографию в Фотошопе и проведите ретушь и цветокоррекцию, баланс белого, а при необходимости откорректируйте и контрастность, устраните шумовые дефекты. Подготовив фотографию к уменьшению, сохраните оригинал в папке и начинайте работать с копией.
Для начала откройте меню Image и в разделе Image Size установите нужный вам размер фотографии. Найдите в этом разделе блок Pixel Dimensions и если ваша фотография имеет горизонтальную ориентацию, установите ширину 800 пикселей, а для кадров вертикальной ориентации установите высоту 800 пикселей. Убедитесь, что масштаб фотографии равен 100% и откройте меню Filter.
Выберите раздел Sharpen>Smart Sharpen и примените фильтр к фотографии, установив следующие параметры в его настройках: Amount: 300, Radius: 0.2 или Amount: 100, Radius: 0.3. Наблюдайте за изменениями в фотографии в окне предпросмотра. После того, как результат вас устроит, сохраните изображение.
Есть более сложный метод уменьшения фотографии без потери качества, в котором обработку фотографии нужно начать с конвертации ее в Lab. Для этого откройте меню Image и выберите опцию Mode>Lab Color.
После этого откройте раздел Image Size и в блоке Pixel Dimensions установите для горизонтальной фотографии ширину 3200 пикселей, а для вертикальной – высоту в 2400 пикселей. Масштаб изображения уменьшите до 50%, а в палитре каналов (Channels) выберите Lightness.
После этого откройте меню фильтров и выберите Sharpen>Unsharp Mask со следующими параметрами: Amount: 150-300, Radius: 0.8-2,0, Threshold: 15-30. Проверьте, не усилился ли шум изображения. Откройте снова раздел Image Size и установите значение ширины в 50%, после чего верните реальный масштаб фотографии и в палитре каналов выберите, как и в предыдущем случае, канал Lightness.
Откройте меню фильтров и повторно выберите параметр Unsharp Mask, установив все значения в 50% от предыдущих значений. К каналу А примените фильтр Blur, затем тот же фильтр примените к каналу B. Затем зайдите в меню Image и выберите раздел Mode>RGB Color. Сконвертировав фотографию обратно в RGB, сохраните ее.
Видео по теме
Источники:
- как уменьшить фото по размеру
Желая установить аватар для своей учетной записи, пользователь может столкнуться с проблемой следующего содержания: изображение может превышать допустимый максимум на ресурсе, как в плане масштаба, так и в плане его объема. В таких случаях аватар можно уменьшить.

Вам понадобится
- Компьютер, графический редактор Adobe Photoshop.
Инструкция
Найдите на ПК аватар, который вы планируете загрузить в определенный сервис, после чего, кликните на нем правой клавишей мышки. В контекстном меню изображения вам нужно выбрать опцию «Открыть с помощью». Нажмите кнопку «Обзор» и найдите стартер программы фотошоп, установленной на вашем компьютере. После этого нажмите кнопку «Открыть». Аватар станет доступным для дальнейшей правки в программе.
При сохранении изображения, вам нужно выбрать формат JPEG. В ходе сохранения вы сможете задать качество картинки, определив тем самым ее итоговый объем. Чем выше будет сохраняемое качество, тем больше будет весить сама аватарка. Уточнить максимально разрешенный вес картинки вы сможете на том сервисе, на который планируете загрузить изображение.
К одним из важных свойств цифровых изображений, непосредственно влияющих на их отображение и вывод на печать, относится разрешение. Разрешение выражается в точках на дюйм и задает соотношение между физическими размерами растра и его геометрическими размерами при выводе. Иногда разрешением ошибочно называют размерность растра изображения. Значение разрешения хранится в файлах изображений. Изображения, полученные с цифровых фотоаппаратов и других устройств для фотосъемки, часто имеют низкое разрешение, хорошо подходящее для их просмотра на экране. Но в этом случае перед выводом на печать, имеет смысл увеличить разрешение у фотографии .

Вам понадобится
- Редактор графики Adobe Photoshop.
Инструкция
Откройте фотографию в Adobe Photoshop. Для этого в главном меню приложения выберите пункт "File", а затем пункт "Open" или же нажмите сочетание клавиш "Ctrl+O". В появившемся диалоге выбора перейдите в каталог с , выделите файл в списке и нажмите кнопку "Открыть".

Измените разрешение изображения. Скопируйте в значение поля "Width" группы элементов управления "Pixel Dimensions" диалога "Image Size". Установите режим пропорционального изменения полей "Width" и "Height", если он не установлен. Для этого нажмите на изображение цепочки рядом с полями. В выпадающем списке, следующем за полем "Resolution", выберите значение "pixels/inch". Измените содержимое поля "Resolution". Введите в него требуемое значение разрешения. Вставьте из буфера обмена значение в поле "Width" группы элементов управления "Pixel Dimensions". Нажмите кнопку "OK" в диалоге.

Сохраните копию изображения. Нажмите сочетание клавиш Alt+Ctrl+S или выберите пункты меню "File" и "Save As...". Задайте параметры сохранения в появившемся диалоге. Нажмите кнопку "Сохранить".

Полезный совет
Если необходимо изменить как логическое разрешение изображения, так и его размеры в большую сторону, выберите пункт "Bicubic Smoother (best for enlargement)" в выпадающем списке внизу диалога "Image Size".
Источники:
- Онлайн-документация по Adobe Photoshop
Почти на каждом форуме администрация – это что-то типа пантеона богов. Они вольны устанавливать свои правила, которым пользователи волей-неволей должны подчиняться. Разумеется, максимальный размер аватара не всегда зависит от прихоти устроителей форума, могут быть и другие причины, например особенности движка. Но факт фактом, если существует проблема уменьшения аватара, ее нужно как-то решать. Например, с помощью Adobe Photoshop.

Вам понадобится
- - Adobe Photoshop.
Инструкция
Запустите программу Adobe Photoshop и откройте в нем нужный файл: нажмите пункт меню «Файл» (File) -> «Открыть» (Open) или кликните комбинацию клавиш Ctrl+O. В появившемся окне выберите аватар и нажмите кнопку «Открыть». Картинка появится в рабочей области программы.
Нажмите пункт меню «Изображение» (Image) -> «Размер изображения» (Image size) или кликните комбинацию клавиш Alt+Ctrl+I.
В появившемся окне найдите секцию «Размерность» (Pixel dimensions). При помощи замены параметров в полях ввода «Ширина» (Width) и «Высота» (Height), которые находятся в этой секции, вы можете изменять размер аватара.
Если вам нужно чтобы соразмерность сторон аватара оставалась неизменной, не забудьте поставить галочку возле пункта «Сохранить пропорции» (Constrain proportions). О том, что эта настройка включена, будет говорить еще и то, что рядом с полями ввода ширины и длины будет находиться квадратная скобочка и эмблемка цепочки. При изменении любого из этих параметров будет изменяться и другой. Если же вам, наоборот, нужно растянуть одну из сторон аватара, отключите эту настроку, т.е. уберите (или не ставьте) галочку возле пункта «Сохранить пропорции».
Чтобы при изменении размера аватара он минимум четкости, активируйте пункт «Интерполяция» (Resample image) и в выпадающем меню, которое находится под ним, выберите «Бикубическая четче (наилучшая для уменьшения)» (Bicubic (best for reduction)). Чтобы сохранить результат, кликните пункт меню «Файл» (File) -> «Сохранить как» (Save as) или нажмите на горячие клавиши Ctrl+Shift+S. В появившемся окне выберите путь для нового варианта аватара, впишите имя, в поле «Тип файлов» укажите тот, который вам нужен (как правило, большинство форумов, блогов, сайтов и пр. поддерживают формат Jpeg) и кликните «Сохранить».
Видео по теме
Предположим, вы нашли аватар, который в полной мере отражает суть вашей противоречивой натуры, но встретились с небольшим препятствием – он оказался слишком маленьких габаритов. И если искать более крупную версию желание отсутствует, можно решить эту проблему при помощи Adobe Photoshop.

Вам понадобится
- - Adobe Photoshop
Инструкция
Запустите программу Adobe Photoshop и откройте в ней аватар: нажмите пункт меню «Файл» (File) > «Открыть» (Open) или щелкните по горячим клавишам Ctrl+O. В следующем окне выберите файл и нажмите ОК. Картинка появится в рабочей области программы.
Инструкция
Откройте файл в программе Paint. Для этого запустите само приложение. В появившемся окне нажмите левую верхнюю кнопку в виде белого прямоугольника на синем фоне. В выпадающем меню выберите команду «Открыть» и найдите нужное изображение. Как альтернатива – найдите файл через проводник, выделите его нажатием на правую кнопку мышки и в выпадающем меню выберите пункт «Открыть с помощью» и подпункт Paint.
Если вам нужно уменьшить масштаб просмотра для того, чтобы большая фотография поместилась в окне, воспользуйтесь ползунком в правом нижнем углу. По умолчанию он стоит на 100%, передвигая его влево или нажимая на значок «–», вы будете уменьшать размер фотографии при просмотре вполовину от каждого предыдущего масштаба.
Если вам нужно кадрировать снимок, т.е. обрезать лишние части, сначала воспользуйтесь командой «Выделить» на вкладке «Главная». Обратите внимание, что вы можете выбрать форму выделения. Для этого откройте подменю команды «выделить» и активируйте в нем один из вариантов: «Прямоугольная область» или «Произвольная область».
Затем, удерживая нажатой левую кнопку мыши, выберите часть изображения, которую хотите оставить. После этого нажмите на команду «Обрезать» (рядом с «Выделить»). В результате у вас на экране останется только область, которая была внутри выделения. Эта операция не только удаляет лишние части изображения, но и уменьшает «вес» файла.
Для того чтобы сократить объем, занимаемый фотографией, без удаления каких-либо ее частей, используйте команду «Изменить размер» (тоже находится рядом с «Выделить»). После активации команды вы увидите окно для выставления параметров изменения.
Убедитесь, что в поле «Сохранить пропорции» стоит галочка. Выберите главный параметр расчета: проценты или пиксели. Введите нужное значение в поле «По горизонтали», поле «По вертикали» заполнится автоматически. Нажмите кнопку ОК, чтобы применить новые параметры.
Если вам нужно уменьшить объем файла до определенного «веса», например, для размещения на сайте, вы можете проверить получившееся значение, не выходя из Paint. Для этого нажмите кнопку «Сохранить» и посмотрите на нижнюю информационную панель программы. Там указывается текущий размер картинки в пикселях и в килобайтах (мегабайтах). Если получившийся размер все равно велик, еще раз повторите действия из пунктов 5-6.
Видео по теме
Источники:
- как в paint изменить размер
Если вы планируете выкладывать ваши фото на интернет-ресурсах, у вас может возникнуть необходимость облегчить их вес, чтобы они соответствовала требованием конкретного сайта. Кроме того, даже если на данном ресурсе не стоит ограничения на размер и вес фото, огромные фотографии на веб-странице замедляют ее загрузку и вызывают раздражение у просматривающих страницу пользователей. Возможно, для облегчения веса фото, вам потребуется уменьшить также его размер. Как же сделать фотографию удобной для загрузки и просмотра, не ухудшив ее качества?
Вам понадобится
- графический редактор Adobe Photoshop
Инструкция
Откройте фото в графическом редакторе Adobe Photoshop. Фото откроется не в стопроцентном размере. В заглавии фотографии, которое автоматически формирует программа, вы можете увидеть процентное соотношение, в котором фото выведено на экран. Если хотите увидеть реальный размер, нажмите комбинацию клавиш “Ctrl+1” или “Ctrl+Alt+0 ”. Таким образом вы сможете также оценить качество фотографии. Насколько четкой она выглядит в полном размере, есть ли у нее дефекты?
При помощи комбинаций клавиш “Ctrl+” и “Ctrl-” вы сможете увеличить и уменьшить размер фотографии в окне программы, не влияя при этом на ее реальный размер и качество. Это поможет вам определить, какой реальный размер фотографии подойдет для отправки ее на сайт, так, чтобы она хорошо смотрелась на вашей странице. Смотрите на размер фотографии в процентах, указанный в заглавии данного фото.
Теперь воспользуйтесь пунктом меню “Image - Image Size” (Изображение - Размер изображения). Это можно сделать также комбинацией клавиш “Alt+Ctrl+I”. Вы увидите диалоговое окно, при помощи которого можно управлять разрешением и размером, а следовательно, весом фото.
Поскольку нас интересует подготовка фото для публикации в интернете, воспользуемся верхней частью диалогового окна, где можно выбрать размер фото в пикселях либо в процентах. Если у вас есть конкретные рекомендации по размеру фото в пикселях, воспользуйтесь этим параметром. Если вы выбрали размер фото при помощи его изменения в окне программы, согласно пункту 2, введите в окно определенное вами число в в процентах.
Вы увидите, что размер фото на экране уменьшится. Нажмите снова “Ctrl+1” или “Ctrl+Alt+0 ”, чтобы увидеть его реальный размер. Теперь можно сохранить фото для использования его в интернете. Для этого нам потребуется пункт меню “File - Save for web and devices”.
Вы увидите диалоговое окно для сохранения файла. Обратите внимание на его верхний правый угол. Там вы сможете выбрать формат файла для использования в интернете - например, jpeg, и его качество: от низкого (Low) до максимального (Maximum). Для оптимального соотношения качества и веса рекомендуется режимами сохранения “High” (Высокое) или “Very High” (Очень высокое).
Вес фотографии и предполагаемую скорость ее загрузки вы сможете увидеть в нижнем левом углу диалогового окна, сразу под окном предпросмотра фото. Следите за этим параметром и соотносите его с качеством фото в окне предпросмотра, чтобы выбрать оптимальный для вас режим сохранения фото.
Видео по теме
Обратите внимание
Обязательно сохраните измененное фото под новым именем - на случай, если полноразмерная версия фото вам еще понадобится, например, для печати.
Иногда у пользователей компьютера возникает необходимость уменьшить большую фотографию, например, чтобы использовать ее в качестве аватара на форуме или картинки к записи на блоге. Сделать это можно с помощью любого бесплатного редактора изображений, например, стандартного Microsoft Paint.

Инструкция
Нажмите кнопку «Пуск» и в меню «Все программы»-«Стандартные» выберите Paint. Нажмите кнопку «Открыть», а затем щелкните по фотографии, которую вы хотели бы изменить. В меню редактирования или на панели инструментов вы увидите кнопку «Изменить размер».
Выберите способ изменения размера – в пикселях или в процентах. Укажите необходимые значения высоты и ширины изображения. Вы также можете указать параметр «Сохранять пропорции», чтобы не допустить чрезмерного искажения картинки. В данном случае она будет автоматически подгоняться по устанавливаемый формат ширины или высоты.
Вы можете изменить размер только части изображения, после чего обрезать лишнее. Выберите на левой боковой панели инструмент «Выделить» и с помощью мышки установите границы изображения. После этого сразу перейдите в меню изменения размера и укажите нужные значения. Далее кликните по правому верхнему или нижнему углы изображения и, удерживая мышку, перетащите края, подогнав их под уменьшенное изображение.
Попробуйте изменить размер изображения автоматически, если вам нужно, к примеру, отправить его в виде вложения электронной почты. В меню создания нового письма выберите опцию «Прикрепить файл». Нажмите на папку, содержащую изображение, которое вы хотели бы отправить по электронной почте, и кликните по нему. Удерживайте клавишу Crtl, чтобы выбрать более одной фотографии для отправки.
Нажмите на кнопку «Размер изображения», которая будет находиться рядом с именем загруженного файла, и выберите опцию «Сжимать для отправки по электронной почте». В результате получателю придет письмо, к которому будут прикреплены фотографии небольшого размера.
Полезный совет
На всякий случай всегда сохраняйте измененные файлы изображений под разными именами. Если изображение не получится таким, как вы хотели, вы сможете изменить оригинальную версию по-другому.
Иногда для работы с изображением требуется уменьшить его размеры. Удобно и быстро сделать это можно средствами Paint.net - бесплатного графического редактора.

С появлением фотографии в первой половине 19-го века не могло не возникнуть естественного желания увеличить изображение до размеров художественного полотна. Один из реальных и самых эффективных способов, который и по сей день используется, заключался в перерисовке по клеточкам, но сегодня редко дают такой совет, потому что совершенно очевидно, что желающих укрупнить изображение интересует, как увеличить размер фотографий на компьютере.
Размер изображений на мониторе ПК
Раз уж заговорили о ПК, то скажем, что на мониторе размер изображений уменьшается/увеличивается комбинацией клавиш Ctrl (-/+) или колесиком мыши с той же прижатой клавишей Ctrl. А если вы в Сети, можно повлиять на размер изображения, изменив масштаб во вкладке "Вид" в меню браузера. Никому не возбраняется resolution), вызвав эту команду щелчком правой кнопки мыши прямо по рабочему столу.
Теперь, если следовать принципу "от простого к сложному", нужно разобраться, как увеличить размер фотографий в Paint, потому что, во-первых, это стандартный графический редактор (Пуск > Все программы > Стандартные), который поставляется вместе с операционной системой Windows, а во-вторых, многие и не подозревают о некоторых его способностях, в том числе и о кнопке "Изменить размер" на вкладке "Главная".
Растягиваем картинку в Paint
В диалоговом окне "Изменение размеров и наклона" обычно ставят галочку в чекбоксе "Сохранить пропорции" и указывают либо процентное соотношение, либо конкретную величину в пикселях. Во втором случае достаточно указать только желаемую ширину изображения (изменить по горизонтали), чтобы второй параметр изменился автоматически.

В некоторых версиях Paint есть еще параметр "Точки", позволяющий вводить определенные размеры изображения. Если все OK, так и скажите редактору.
Выясняя, как увеличить большинство пользователей наверняка даже не считают нужным добавлять, что без потери качества, полагая, что это само собой разумеется. Однако это молчаливое условие не так-то просто выполнить, потому что изображение в грубом приближении можно сравнить с мозаикой из разноцветных пикселей. Нетрудно представить, как будет выглядеть картинка, если ее просто растянуть, ведь количество информативных пикселей останется прежним, а физический размер увеличится.
Чтобы как-то сохранить до определенной степени качество, нужно заполнить "пустоты" с учетом содержания окружающих пикселей. К сожалению, добрый старый Paint справляется с этим далеко не лучше всех, но есть много программ, которые с помощью различных алгоритмов интерполяции данных между растянутыми пикселями (методы ресамплинга/resample) могут увеличивать изображения с очень приличным качеством. Большинство таких сервисов, среди которых особенно популярен платный PhotoZoom Pro, функционально схожи и несложны в использовании, но если просто порекомендовать их тем, кто хочет узнать, как увеличить размер фотографий в "Фотошопе", это будет уклончивый ответ.
Способности "Фотошопа" в изменении размеров фотографий
Если вы собираетесь увеличить изображение, то должны иметь в виду, что результат напрямую зависит от качества и размера исходного материала. После загрузки фотографии в "Фотошоп" в меню "Изображение" выбирают команду "Размер изображения", открыв тем самым одноименное окно, в котором и ведут диалог с программой.

Если полностью довериться программе, можно только указать ширину и высоту в полях блока "Размер печатного оттиска" (Document Size), а остальные параметры оставить выбранными по умолчанию, в том числе функцию "Интерполяция" (Resample Image) и метод ресамплинга "Бикубическая автоматическая" (Bicubic), который, как правило, предпочитают остальным пяти алгоритмам. Затем открыть кнопкой "Авто…" (Auto) окошко "Автоматический выбор разрешения", выбрать желаемое качество (по умолчанию стоит "Хорошее") и нажать OK.
Примечание : Рисамплинг (Resample) - это функция управления объемом данных на изображениях, у которых изменяют размеры или разрешение.
Маленькие хитрости
Возможно, не все знают о некоторых общеизвестных рекомендациях в отношении того, как увеличить размер фотографий с минимальными потерями качества с помощью любого графического редактора с функциями коррекции и ресамплинга, но это не обязательно должен быть "Фотошоп".
Во-первых, нужно подготовить исходное изображение, немного увеличив его масштаб и внимательно изучив на предмет наличия шумов, размытых участков (там, где их быть не должно), различных пятен и других вероятных дефектов. Все недостатки необходимо устранить (откорректировать) и только потом приступать к изменению размеров.
Далее нужно увеличить фотографию вдвое больше задуманного, поработать с резкостью, контрастом, насыщенностью, затем вернуться к нужному размеру и убедиться, что качество осталось на должном уровне. Вот такая маленькая хитрость, но это еще не все.
До чего только не додумаются люди в поисках оригинального решения того, как увеличить размер фотографий.
Оказывается, если укрупнить размер изображения на 10%, визуально ухудшения качества не будет заметно. Отсюда напрашивается очевидный вывод: многократно наращивая размер по 10%, можно… ну а дальше - у кого какая фантазия. Но этот способ не универсален, и его огульное использование для всех фотографий подряд не обязательно приведет к хорошим результатам, которые во многом зависят от различных качественных параметров изображения, в том числе и от формата. Чёрно-белую фотографию, например, умудряются растягивать аж до 50%.
Эти "секретные" приемы допустимы лишь в тех случаях, когда других вариантов по каким-то причинам нет, и, скорее всего, "хитрая продукция" потребует очень серьезной постобработки в "Фотошопе".
Специализированные программы

Если нужен ответ на вопрос, как увеличить размер фотографий с минимальной головной болью, используйте одну из специализированных программ, у которых и алгоритмов интерполяции побольше, чем у "Фотошопа", и собственные оригинальные технологии имеются. Кроме ранее упомянутой программы PhotoZoom Pro, это сервисы: Perfect Resiz, Reshade Image Enlarger, OnOne Genuine Fractals Pro v6.0, Akvis Magnifier v3.0 и другие.
Желание в изменении размера фото появляется при неудачных кадрах (когда запечатлены ненужные и лишние детали), размещении аватарки (на личной странице в социальной сети, в форуме на сайте, в интернет-магазине), создании различных фото-портфолио и при других обстоятельствах. Для этого существуют специальные инструменты.
Изменить размер фото можно тремя способами, — с помощью стандартных программ операционной системы Windows, с помощью сторонних программ и в online режиме через интернет. Рассмотрим более подробно каждый способ.
Три простых способа изменить размер фотографии
Как изменить размер фото в paint
Во всех версиях Windows есть программа Paint. Запускаем ее и нажимаем в левом верхнем углу кнопку «меню». Выбираем пункт «Открыть» и находим фото, которое нужно отредактировать. Загружаем ее в рабочую зону. Далее, если надо ее обрезать, выбираем соответствующий пункт в верхней панели программы. С помощью курсора определяем зону фотографии, которую нужно оставить. Обрезаем и сохраняем полученный результат.
Второй вариант — выбираем функцию «Выделить». Выделяем нужную зону фотографии и нажимаем комбинацию клавиш Ctrl+X (вырезать). Далее открываем еще раз программу Paint. В ней рабочая зона пустая, наводим туда курсор и жмем комбинацию клавиш Ctrl+V. Фрагмент фото вставиться в новый документ Paint. Если белый фон рабочей зоны окажется больше вставленной фотографии, ее можно уменьшить с помощью того же курсора. Полученный результат успешно сохраняем.
Есть третий вариант — когда необходимо уменьшить фотографию до определенных пикселей. Выбираем пункт «изменить размер» в верхней части программы.

В Windows 7 есть программа Picture Manager. Она очень похожа на Paint. Запускаем ее и выбираем пункт «Файл» в верхнем левом углу. Нажимаем на «Найти рисунок». Находим фото. Далее выбираем пункт «Рисунок», там есть два варианта обработки — «Обрезать» и «Изменить размер». Пользоваться ими нужно также, как и с функциями программы Paint. Изменяем изображение и благополучно сохраняем его на компьютере.
Как изменить размера фото с помощью программ
Существует множество качественных программ от сторонних разработчиков. Особенно стоит выделить:
— Image Resizer,
— фоторедактор Movavi,
— Adobe Photoshop CC,
— PIXresizer,
— Fotosizer,
— BImage Studio и др.
Большинство из них бесплатные и находятся в свободном доступе в интернете. Процесс скачки и установки займет от 5 до 30 минут. В качестве примера рассмотрим программу Image Resizer.
Находим ее с помощью поисковой системы, скачиваем, устанавливаем на компьютер, запускаем. Открывается окно программы в котором нужно кликнуть на меню Добавить файлы. После чего выбрать нужную фотографию и перейти в раздел Настройка.

В настройках вводим нужный размер и кликаем Выполнить. Фотография с новыми размерами сохраняется на рабочий стол в специально созданную программой папку. Готово!

Скачать Image Resizer — https://light-image-resizer.ru.uptodown.com/windows
Как изменить размера фото через online сервисы
Так же как и сторонних программ, в интернете есть множество online сервисов, предлагающих обрезать фотографию или изменить ее размер с помощью ввода пикселей. Самыми популярными и часто используемыми из них являются:
— imgonline.com.ua,
— resizepiconline.com,
— croper.ru,
— resizenow.com,
— inettools.net,
— optimizilla.com.ru,
— reduction-image.com,
— pichold.ru.
Более подробно рассмотрим сервис imgonline.com.ua. Переходим на сайт и кликаем на вкладку Изменить размер.

Далее нажимаем кнопку «Выберите файл». Находим на компьютере фотографию, загружаем. Далее, вводим нужную ширину и высоту в пикселях. Выбираем тип изменения размера. Если надо, делаем дополнительные настройки, подбираем формат будущего изображения и жмем «Ок».

Откроется новая страница с информацией о фотографии. Есть два варианта, — либо открыть фотографию для просмотра (если что-то не понравиться, можно «Вернуться назад»), либо скачать ее. Готово! Фотография получила новые размеры.

В целом, использование перечисленных способов очень простое. Главное следовать подсказкам и вводить данные в нужные поля. На выходе получится всегда качественное изображение с нужными пиксельными параметрами.
В зависимости от цели и желания, изменение размера изображения в графическом редакторе можно осуществить несколькими способами. Это можно сделать как с изменением масштаба основной части изображения и его пропорций, так и с их сохранением.
Поскольку увеличение размера изображения почти всегда приводит к потере качества, в подавляющем большинстве случаев, под изменением размера подразумевается его уменьшение.
Рассмотрим некоторые из способов изменения размера изображения. В качестве исходного, будем использовать вот это фото:

Изменения размера изображения с помощью команды «Изменить размер»
Этим способом можно уменьшить или увеличить все изображение с сохранением или без сохранения его пропорций.
1. Откройте изображение в Paint.NET и откройте окно изменения размера (Изображение - Изменить размер… ):

Как видим, в этом окне есть возможность установки качества изменения размера, задания размера в процентном выражении, а также указания абсолютного размера и разрешения изображения.
В большинстве случаев используется указание абсолютного размера изображения (включено по умолчанию). Поэтому нам нужно просто ввести в поле «Ширина » или «Высота » нужное значение и нажать на кнопку «ОК ».
Укажем в поле «Ширина » значение 250. Как можно заметить, в поле «Высота » значение также поменялось:

Это происходит по причине включенного пункта «Сохранять пропорции ». Его можно снять и поставить в поле «Высота» свое значение. Но при этом следует учитывать то, что изображение исказится. Сравните два изображения - с включенным пунктом «Сохранять пропорции » и без него:

С помощью команды «Изменить размер » можно не только уменьшить изображение, но и увеличить его.
Уменьшение размера изображения с помощью команды «Размер полотна»
Если нужно уменьшить размер изображения, но при этом вы не хотите, чтобы одновременно с этим уменьшался его масштаб, к нему можно применить команду «Размер полотна ».
При использовании этой команды площадь изображения будет изменена согласно введенным размерам, но элементы самого изображения размер не поменяют. Изображение просто обрежется к требуемому размеру:

Понятно, что такой метод уменьшения изображения можно применять, только тогда, когда на нем есть какая-то одна наиболее значимая область и потеря других элементов изображения не страшна.
С помощью команды «Размер полотна » можно и увеличить площадь изображения. Дополнительный размер будет создан путем присоединения пустых областей к краям изображения (их цвет будет соответствовать вторичному цвету установленному на палитре):

Для вызова окна изменения размера полотна используется команда (Изображение - Размер полотна… ):

Как видим, окно этой операции очень похоже на окно изменения размера. В нем есть поля для задания размера в процентном и абсолютном выражении, а также инструмент выбора области закрепления изображения.
С помощью инструмента закрепления можно указать ту область изображения, котороя будет считаться главной при изменении размера полотна. Как правило такой областью является та, в которой размещен основной объект изображения.
Уменьшение размера изображения с помощью команды «Обрезать по выделению»
Еще одной командой, с помощью которой можно уменьшить размер изображения, является команда «Обрезать по выделению ». Главным преимуществом, по сравнению с командой «Размер полотна » является то, что в данном случае мы можем задать нужную нам область более точно. Минус - выделение области с точными размерами более затруднительное.
Для использования этой команды, нам вначале нужно выделить на изображении требуемую область, а затем применить к нему команду «Обрезать по выделению ».
Выделить область на изображении мы можем с помощью любых инструментов выделения, но чаще всего для этого используется инструмент «Выбор прямоугольной области ». Укажите с его помощью требуемую область:

После того, как требуемая часть изображения будет выбрана, примените к нему команду «Обрезать по выделению » (размещается на панели инструментов):

Вот и все. После указанных выше операций можно сохранить полученные результаты или продолжить манипуляции с ними.