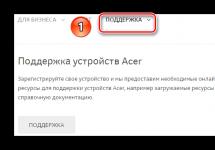Одной из причин появления различных ошибок и замедления работы ноутбука может являться отсутствие установленных драйверов. Кроме того, важно не только инсталлировать программное обеспечение для устройств, но и стараться поддерживать его в актуальном состоянии. В данной статье мы уделим внимание ноутбуку Aspire V3-571G известной марки Acer. Вы узнаете о способах, которые позволят найти, загрузить и установить софт для указанного устройства.
Есть несколько методов, с помощью которых можно легко инсталлировать ПО на ноутбук. Учтите, что вам потребуется стабильное подключение к интернету для использования любого из описанных ниже способов. Поэтому мы рекомендуем сохранить установочные файлы, которые будут скачаны в процессе. Это позволит в будущем вам пропустить поисковую часть данных методов, а также избавит от необходимости доступа к сети интернет. Давайте приступим к детальному изучению упомянутых методов.
Способ 1: Сайт Acer
В данном случае мы будем искать драйвера для ноутбука на официальном сайте производителя. Это гарантирует полную совместимость программного обеспечения с оборудованием, а также исключает возможность заражения ноутбука вирусным ПО. Именно поэтому любой софт сперва нужно искать на официальных ресурсах, а потом уже пробовать различные второстепенные методы. Вот что вам нужно будет выполнить для использования этого способа:
- Заходим по указанной ссылке на .
- В самом верху главной страницы вы увидите строку «Поддержка» . Наводим указатель мыши на нее.
- Ниже откроется меню. В нем содержится вся информация, касательно технической поддержки продукции Acer. В этом меню вам нужно найти кнопку «Драйверы И Руководства» , после чего нажать на ее названии.
- В центре открывшейся страницы вы найдете поисковую строку. В нее нужно вписать модель устройства Acer, для которого необходимы драйвера. В эту самую строку вписываем значение Aspire V3-571G . Вы можете просто скопировать и вставить его.
- После этого внизу появится небольшое поле, в котором будет виден сразу же результат поиска. В этом поле будет всего один пункт, так как мы вводим максимально полное наименование продукции. Это исключает лишние совпадения. Нажимаем на появившуюся ниже строку, содержание которой будет идентично поисковому полю.
- Теперь вы попадете на страницу технической поддержки ноутбука Acer Aspire V3-571G. По умолчанию сразу будет открыт нужный нам раздел «Драйверы И Руководства» . Прежде чем приступить к выбору драйвера, вам нужно будет указать версию операционной системы, которая установлена на ноутбуке. Разрядность же будет определена сайтом автоматически. Выбираем необходимую ОС из соответствующего выпадающего меню.
- После того, как будет указана ОС, открываем на этой же странице раздел «Driver» . Для этого просто нажимаем на крестике рядом с самой строкой.
- В этом разделе содержится все программное обеспечение, которое можно установить на ноутбук Aspire V3-571G. ПО представлено в виде некого списка. Для каждого драйвера указана дата выпуска, версия, производитель, размер установочных файлов и кнопка загрузки. Выбираем из перечня необходимый софт и скачиваем его на ноутбук. Для этого просто жмем кнопку «Загрузить» .
- В результате начнется загрузка архива. Дожидаемся окончания скачивания и извлекаем все содержимое из самого архива. Открываем извлеченную папку и запускаем из нее файл под названием «Setup» .
- Эти действия позволят запустить программу установки драйвера. Вам остается лишь следовать подсказкам, и вы без труда инсталлируете нужный софт.
- Подобным образом нужно загрузить, извлечь и установить все остальные драйвера, представленные на сайте Acer.






На этом описание данного способа завершается. Следуя описанной инструкции, вы без особых проблем сможете инсталлировать ПО для всех устройств вашего ноутбука Aspire V3-571G.
Способ 2: Общие программы для установки драйверов
Этот метод является комплексным решением проблем, связанных с поиском и установкой программного обеспечения. Дело в том, что для использования данного способа понадобится одна из специальных программ. Такой софт создан специально для того, чтобы выявить на вашем ноутбуке устройства, для которых нужно установить или обновить ПО. Далее программа сама загружает необходимые драйвера, после чего в автоматическом режиме инсталлирует их. На сегодняшний день подобного софта в интернете весьма много. Для вашего удобства мы делали ранее обзор на самые популярные программы подобного рода.
В данном уроке мы для примера используем Driver Booster . Порядок действий будет выглядеть следующим образом:

Помимо указанной Driver Booster вы можете также использовать DriverPack Solution . Эта программа также отлично справляется со своими прямыми функциями и обладает обширной базой поддерживаемых устройств. Более детальные инструкции по ее использованию вы найдете в нашем специальном обучающем уроке.
Способ 3: Поиск софта по ИД оборудования
Каждое оборудование, имеющееся в ноутбуке, обладает собственным уникальным идентификатором. Описываемый способ позволяет найти программное обеспечение по значению этого самого ID. Сперва вам необходимо узнать ИД устройства. После этого, найденное значение применяется на одном из ресурсов, которые специализируются на поиске ПО посредством идентификатора оборудования. В завершении остается лишь загрузить найденные драйвера на ноутбук и установить их.
Как видите, в теории все выглядит весьма просто. Но на практике могут возникнуть вопросы и сложности. Во избежание таких ситуаций, мы ранее публиковали обучающий урок, в котором детально описывали процесс поиска драйверов по ID. Рекомендуем вам просто перейти по указанной ниже ссылке и ознакомиться с ним.
Способ 4: Стандартная утилита для поиска ПО
По умолчанию в каждой версии операционной системы Windows присутствует стандартное средство поиска ПО. Как и любая утилита, данное средство имеет свои достоинства и недостатки. Плюсом является то, что никаких сторонних программ и компонентов устанавливать не нужно. А вот тот факт, что средство поиска находит драйвера далеко не всегда — явный недостаток. Кроме того, данное средство поиска не устанавливает в процессе некоторые важные компоненты драйверов (например, NVIDIA GeForce Experience при инсталляции ПО видеокарты). Тем не менее, существуют ситуации, когда только этот способ и может помочь. Поэтому знать о нем вам точно нужно. Вот что потребуется в случае, если вы решите им воспользоваться:

Это все методы, о которых мы хотели вам поведать в данной статье. В завершение уместно будет напомнить, что важно не только устанавливать софт, но и следить за его актуальностью. Не забывайте периодически проверять наличие обновлений для ПО. Это можно делать как вручную, так и с помощью специальных программ, о которых мы упоминали ранее.
Утилита для автоматического поиска драйверов
Carambis Driver Updater - программа для автоматического поиска и установки всех драйверов практически на любой компьютер, ноутбук, принтер, веб-камеру и другие устройства
Утилита для поиска и установки новых драйверов и обновления уже установленных на компьютере под управлением операционных систем Windows. Поиск драйверов для любых неопознанных системой устройств, полностью автоматизированное скачивание и установка драйверов для Windows 10, 8.1, 8, 7, Vista и XP.
бесплатно*
Утилита для оптимизации и ускорения Windows
Повышение быстродействия компьютера, исправление ошибок
Утилита Carambis Cleaner поможет Вам значительно повысить скорость работы компьютера путем исправления системных ошибок, очистки записей реестра, оставшихся после удаления программ, удаления дубликатов файлов и больших неиспользуемых временных файлов. Совместима с Windows 10, 8.1, 8, 7, Vista и XP
бесплатно*
* Данное программное обеспечение, предоставляется компанией Carambis, как условно бесплатное. Это означает, что бесплатно вы можете: загрузить его с нашего сайта или сайта компании партнера, установить на свой компьютер, использовать некоторые функции, которые доступны в бесплатной версии. Например, в программе Driver Updater вы можете просканироват компьютер на предмет устаревших и отсутствующих драйверов для оборудования. Однако, только в платной версии доступно обновление и автоматическое скачивание драйверов. Все вопросы, касаемые работы программы, покупки лицензионного ключа, поддержки и тд., решаются исключительно с компанией, которая предоставляет данное программное обеспечение.
На данной странице размещены ссылки на полный комплект драйверов и утилит Acer для 32- и 64-битных версий операционных систем Windows XP , Vista , Windows 7 и Windows 8 для всех модификаций ноутбука Acer Aspire V3-571 на платформе Intel с различными индексами в конце названия модели. К таковым относятся: Acer Aspire V3-571 , V3-571G , V3-571ZG , V3-571Z и так далее.
По мере появления новых версий драйверов и утилит для Acer Aspire V3-571 они проверяются и размещаются здесь. Благодаря этому, на этой странице размещены наиболее актуальные версии, которые можно найти в Интернете. Если у вас возникнут проблемы со скачиванием файлов, то обращайтесь за помощью в данную тему форума: . Не забывайте в сообщении указывать нерабочие ссылки.
Программы для ноутбука Acer Aspire V3-571, V3-571G, V3-571Z и V3-571ZG
Помимо драйверов вам может пригодиться набор необходимых приложений. Комплект бесплатных лицензионных программ вместе с описанием вы можете скачать по ссылкам:
Для полноценной работы многих современных игр и некоторых приложений также рекомендуется установить последнюю версию Microsoft DirectX: /
Драйвера для Windows XP для Acer Aspire V3-571, V3-571G, V3-571Z и V3-571ZG
Прежде чем переходить непосредственно к драйверам, нужно как-то установить Windows XP на ноутбук. Как это сделать подробно описано в руководстве: . Перед удалением предустановленной системы нелишним будет ознакомиться со статьей: . Любые вопросы по установке и настройке Windows XP прошу излагать в этой теме форума: . Процедура интеграции драйверов SATA в дистрибутив обсуждается отдельно: .
Ссылки на полный комплект драйверов и утилит для Windows XP:
Драйвера для чипсета и прочих системных устройств Intel: /
Как устанавливать: в архиве есть непосредственно драйвер для чипсета (setup.exe ) и Intel Rapid Storage (IRST.exe ). Сначала устанавливаете драйвер на чипсет. Данный драйвер необходим для правильной работы многих системных устройств (порты USB, шина SMBus, другие системные шины и контроллеры). Для установки запускаете файл setup.exe и перезагружаете ноутбук. Потом устанавливаете Intel Rapid Storage IRST.exe . Это приложение поставится . Что это за режим описано в этом материале: ?.
/
Данные драйвера необходимы для корректной работы технологии динамического разгона процессора - Intel Turbo Boost . Данная эта технология поддерживается только процессорами Core i5 и Core i7 . Если у вас другой процессор, то утилита просто не установится. Для установки распаковываете архив, запускаете сначала , а потом запускаете TurboBoostSetup.exe . Также нужно установить . Для этого скачиваем архив ( / ) и запускаем Setup.exe .
Драйвера SATA: / (Инструкция по установке вместе с драйверами находится в архиве)
Драйвер для видеокарты
В некоторых моделях данного ноутбука (с индексом G в названии модели) кроме видеокарты Intel устанавливается еще и видеокарта nVidia GeForce 6-ой серии с поддержкой технологии динамического переключения видеокарт nVidia Optimus .
Драйвер для встроенной в процессор видеокарты от Intel: /
Информация по драйверам и как устанавливать: нужно отметить, что заставить работать дискретную видеокарту nVidia в Windows XP не получится. Это связано с тем, что данная операционная система не поддерживает переключаемое видео. Для установки драйвера для видеокарты Intel скачиваем и распаковываем архив, а потом запускаем Setup.exe . После установки стоит перезагрузить ноутбук.
Если у вас возникнут вопросы по драйверам на видео, то обращайтесь сюда: .
Драйвер для звукового чипа Realtek:
Информация о драйвере: этот драйвер нужен для нормальной работы звука на ноутбуке. Вместе с ними также устанавливается утилита для настройки различных звуковых эффектов, усиления микрофона и других опций. Любые проблемы с установкой и работой драйверов на звук прошу излагать в этой теме форума: . В обязательном порядке ознакомьтесь с первым сообщением темы.
/
Информация и как устанавливать: эти драйвера нужны для работы сетевой карты ноутбука. Для их установки распаковываете архив и запускаете setup.exe . Если на данном этапе возникнут проблемы, то . При обновлении указываете папку с распакованным драйвером.
Драйвер для беспроводного Wi-Fi-адаптера:
Информация о драйвере и какой устанавливать: данные драйвера нужны для нормальной работы Wi-Fi на вашем ноутбуке. Беспроводной адаптер без установленных драйверов работать не будет. На данном ноутбуке в зависимости от комплектации можно встретить беспроводные адаптеры от Intel , Broadcom и Atheros . Драйвера для них нужны разные. Прежде чем браться устанавливать, нужно определить какой у вас стоит Wi-Fi адаптер. Эта процедура детально описана в первом сообщении темы: . Если у вас возникнут проблемы с установкой драйвера для Wi-Fi адаптера, то обращайтесь туда. Проблемы с работой Wi-Fi обсуждаются отдельно в этой теме: .
/
Как устанавливать: данные драйвера нужны для работы считывателя карт памяти - картридера. Для установки распаковываете архив, запускаете setup.exe и перезагружаете ноутбук после установки. Проблемы, которые связаны с картридерами, обсуждается в этой теме форума:
/ (Synaptics) / (ElanTech)
Информация о драйвере и зачем его устанавливать: данные драйвера нужны для нормальной работы тачпада (сенсорная панель под клавиатурой). Без этих драйверов не будут нормально работать дополнительные функции тачпада вроде полос прокрутки. Определить какой у вас тачпад: Elantech или Synaptics можно методом тыка. Не заработали полосы прокрутки на одном - пробуете другой. Можно также посмотреть в свойствах устройства в Диспетчере устройств. Для тачпадов Synaptics ИД Оборудования имеет вид - ACPI/SYN..., а для тачпадов Elantech - ACPI/ETD. Вопросы по работе тачпада обсуждаются в этой теме: . Обязательно обратите внимание на первое сообщение темы.
Драйвер и программа для Bluetooth-адаптера: / (драйвер и программа для адаптеров Broadcom) / (только драйвер Broadcom) / (драйвер и программа для адаптеров Atheros)
Информация о драйвере и процедуре его установки: прежде всего стоит определить есть ли вообще в ноутбуке Bluetooth адаптер. Он чаще всего является опцией. Наличие специальных кнопок еще не гарантирует что в вашей комплектации присутствует этот самый Bluetooth адаптер. Обычно при наличии Bluetooth адаптера на днище ноутбука присутствует наклейка с информацией о адаптере. Особое внимание стоит уделить модели адаптера. По ней нужно определить какие драйвера стоит устанавливать. Для адаптеров Broadcom название адаптера начинается с букв BCM (например BCM92045 или BCM92046 ). Название адаптеров Atheros начинается с букв AR (например AR3011 ). Как примерно эти самые бумажки могут выглядеть показано в первом сообщении темы: . В той же теме вы можете изложить вопросы по установке и работе самого адаптера. Особое внимание уделите первому сообщению темы.
Прежде чем устанавливать сам драйвер стоит убедиться, что он включен. Это можно сделать через Диспетчер устройств . Перед включением самого адаптера стоит установить Launch Manager (ниже размещены ссылки на данную утилиту). Более подробно установка драйверов для Bluetooth-адаптера описана в руководстве: .
Драйвер и программа для работы с WEB-камерой : /
Предыдущая версия драйвера: /
Описание драйверов для веб-камеры: для веб-камер данных моделей ноутбуков Acer предлагает программное обеспечение Cyberlink . Проблем с установкой возникнуть не должно. Если у вас вдруг возникнут проблемы с установкой драйвера и работой веб-камеры, то можете обратиться за помощью в данную тему форума: . Особое внимание уделяем первому сообщению темы.
Драйвер для USB3.0 порта на чипе Intel: / .
Как устанавливать: данные драйвера нужны для работы USB3.0 порта. Для установки распаковываем архив по ссылкам выше и запускаем Setup.exe . Порт должен нормально заработать.
Как устанавливать: запускаете Setup.exe Launch Manager излагаем в данной теме нашего форума: .
Драйвера для Windows Vista, Windows 7 и Windows 8 для Acer Aspire V3-571, V3-571G, V3-571Z и V3-571ZG
Сначала рассмотрим как же установить операционную систему на ноутбук, а потом перейдем к драйверам и утилитам. Процедура установки Windows Vista, Windows 7 или Windows 8 подробно показана в руководствах: , и . Если у вас вдруг возникнут какие-то проблемы, то обращайтесь в эти темы форума: или .
Перейдем теперь к драйверам и утилитам. Поскольку драйвера для Windows Vista , Windows 7 и Windows 8 достаточно похожие, то было решено объединить их в один раздел. Многие из них хорошо работают и на Windows Vista, и на Windows 7, и на Windows 8, но некоторые совместимы лишь с одной или двумя операционными системами. В таких случаях будут размещены отдельные ссылки на версии драйверов для Windows Vista, Windows 7 и Windows 8. Если отдельной версии для Windows 8 нет, то используйте версию драйвера для Windows 7. По мере выхода новых версий драйвера на данной странице постоянно обновляются.
Полный комплект драйверов и утилит для Windows Vista, Windows 7 и Windows 8:
Драйвера для чипсета и для других системных устройств от Intel: /
Как устанавливать: в архиве по ссылкам выше присутствуют непосредственно драйвера на чипсет, а также Intel Rapid Storage (бывшая Intel Matrix Stroage). Сначала необходимо запустить файл setup.exe и перезагрузить ноутбук. Потом устанавливаете Intel Rapid Storage . Для этого нужно запустить файл IRST.exe . Это приложение поставится только если в BIOS включен режим AHCI . Что это за режим описано в этом материале: ?
Драйвера для Intel Turbo Boost 2: /
Как устанавливать: данный драйвер предназначен для ноутбуков с процессорами Intel Core i5 или Intel Core i7 . Для установки распаковываете архив, запускаете сначала turbo_monitor_medium_size_window.reg , а потом запускаете TurboBoostSetup.exe . Данные драйвера нужны для правильной работы технологии динамического разгона процессора - Intel Turbo Boost 2 . Также нужно установить Intel Management Engine Interface Driver . Для этого скачиваете архив с драйверами - / и запускаете Setup.exe .
Драйвер для видеокарты
Как определить какая видеокарта установлена: в модификациях с индексом G в названии устанавливаются две видеокарты: Intel и nVidia с поддержкой технологии динамического переключения между ними - nVidia Optimus . Остальные модели оснащаются лишь встроенным в процессор видеоядром Intel . В зависимости от этого ставим соответствующие драйвера.
Драйвер для видеокарты nVidia: / (32-bit) / (64-bit) (последняя версия) / (32-bit) / (64-bit) (оригинальная версия)
Драйвер для встроенного в процессор видеочипа Intel: /
Описание драйвера и как устанавливать: данные драйвера необходимы для нормальной работы видеокарты ноутбука. Вместе с ними устанавливается панель управления видеокартой с многочисленными настройками. Данные драйвера нужно устанавливать в обязательном порядке. Сначала нужно установить драйвера для видеочипа Intel. Он есть на всех модификациях данного ноутбука. Если у вас дополнительно установлена видеокарта nVidia, то устанавливаем драйвера и на нее. Сначала рекомендуется установить оригинальную версию драйверов nVidia, а потом поверх них последнюю. Переключение между видеокартами настраивается в Панели управления nVidia .
Любые вопросы вопросы по переключаемой графике вы можете задать здесь: . За помощью по драйверам на видео прошу сюда: . Обратите внимание на первые сообщения тем.
Драйвер для звуковой карты Realtek: / (последняя версия) / (более ранняя версия)
Информация о драйвере для звукового чипа: эти драйвера необходимы для полноценной работы звука. Для установки запускаем setup.exe в папке с драйвером. Вместе с ним устанавливается также утилита Диспетчер Realtek HD для различных звуковых эффектов, микрофона и других опций. Если возникнут проблемы с этими драйверами, то обращайтесь сюда: . Вопросы подключения акустики обсуждаются отдельно: . Проблемы с работой микрофона тоже обсуждаются отдельно: .
Драйвер для сетевой карты Broadcom: /
Информация о драйвере и как устанавливать: данный драйвер нужен для работы сетевой карты. Для установки распаковываем архив по ссылкам выше, заходим в соответствующую папку и запускаем setup.exe . Если возникнут проблемы с установкой, то пробуем .
Драйвер для Wi-Fi-адаптера: / (Intel) / (Atheros) / (Broadcom)
Зачем драйвер для Wi-Fi нужен и какой именно устанавливать: данные драйвера нужны для нормальной работы Wi-Fi адаптера на вашем ноутбуке. В зависимости от комплектации в данный ноутбук устанавливаются беспроводные адаптеры на чипах Intel , Broadcom или Atheros . Драйвера для них нужны разные. Сначала необходимо определить какой у вас установлен беспроводной адаптер, а потом устанавливать соответствующие драйвера. Как это определить детально показано в первом сообщении темы: . Проблемы с работой Wi-Fi обсуждаются отдельно в данной теме: .
Драйвер для картридера от Broadcom: /
Драйвер для тачпада ноутбука: / (Synaptics) / (Elantech)
Информация о драйверах и какой именно устанавливать: данные драйвера необходимы для нормальной работы сенсорной панели под клавиатурой, а также дополнительных функций (полосы прокрутки и так далее). В зависимости от комплектации в данном ноутбуке встречаются тачпады от Elantech и Synaptics. Драйвера для них нужны разные. Если вы не знаете какой устанавливать, то установите один и посмотрите работают ли полосы прокрутки или нет. Если нет, то удалите драйвер и установите другой. К слову, вместе с данным драйвером устанавливается утилита для настройки тачпада. Проблемы с работой сенсорной панели можно решить в этой теме форума: Тачпад - Обсуждение проблем с работой сенсорных панелей Broadcom название адаптера начинается с букв BCM (например BCM92045 или BCM92046 ). Название адаптеров на основе чипов Atheros начинается с букв AR (например AR3011 ).
Прежде чем устанавливать сам драйвер стоит убедиться, что адаптер включен. Чтобы включить адаптер, зачастую нужно сначала установить утилиту Launch Manager . Ссылки на нее приведены ниже. Установка драйверов на Bluetooth-адаптеры Broadcom детально описана в руководстве: . Если у вас возникнут проблемы с установкой и работой Bluetooth-адаптера, то обращайтесь за помощью в данную тему форума: . В обязательном порядке ознакомьтесь с первым сообщением темы.
Драйвер для USB3.0 порта Intel: / .
Утилита Acer ePower Management для улучшения энергосбережения: / .
Описание и как устанавливать: Acer ePower Management позволяет увеличить время автономной работы ноутбука. Ставим обязательно.
Launch Manager (Нужен для работы дополнительных кнопок и регулятора громкости. Устанавливать обязательно): /
Как устанавливать: запускаете Setup.exe и перезагружаете ноутбук. Все вопросы по Launch Manager высказываем в этой теме форума: .
Ноутбук Acer Aspire V3-571G оснащен процессором Intel Core i3-2350M с тактовой частотой 2.3 ГГц, 4 ГБ ОЗУ, винчестером общим объемом в 500 ГБ, дискретным видеоадаптером NVIDIA GeForce GT630M с 2ГБ видеопамяти. Для связи используется WiFi с поддержкой стандартов b/g/n, Bluetooth четвертой версии и гигабитный эзернет адаптер. Производительности ноутбука Acer Aspire V3-571G хватит как для современных игр, так и для работ с видео. Ноутбук Acer Aspire V3-571G полностью совместим с ОС Linux. Средняя стоимость ноутбука Acer Aspire V3-571G составляет ~575$.
Внешний вид ноутбука Acer Aspire V3-571G
Ноутбук Acer Aspire V3-571G. Скачать драйвера для Windows 7 (64-бит)
Технические характеристики Acer Aspire V3-571G
- Экран: 15.6" (1366x768) WXGA HD
- Процессор: Двухъядерный Intel Core i3-2350M (2.3 ГГц)
- Объем оперативной памяти: 4 ГБ
- Тип оперативной памяти: DDR3
- Жесткий диск: 500 ГБ
- Графический адаптер: Дискретный, NVIDIA GeForce GT 630M, 2 ГБ выделенной памяти
- Сетевые адаптеры: Wi-Fi 802.11 b/g/n; Bluetooth 4.0; Gigabit Ethernet
- Оптический привод: DVD Super Multi
- Дополнительные возможности: Веб-камера
- Разъемы и порты ввода-вывода: 1 порт USB 3.0 / 2 порта USB 2.0 / VGA / HDMI / LAN (RJ-45) / микрофонный вход / выход на наушники / кард-ридер 5-в-1
- Операционная система: Linux
- Батарея: Литий-ионная, 6-ти ячеечная, 4400 мАч
- Габариты (Ш х Г х В): 382 x 253 x 33 мм
- Вес: 2.6 кг
- Комплект поставки: Ноутбук Acer Aspire V3-571G, батарея, блок питания, документация
- Гарантия: 12 месяцев
- Цвет: Черный
Внимание! Ноутбук Acer Aspire V3-571G полностью совместим только с ОС Windows 7 (64-бит), поэтому для этой модели ноутбука мы не публикуем комплект драйверов для Windows XP и Windows 7 (32-бит). При использовании ОС Windows 7 (64-бит) на ноутбуке Acer Aspire V3-571G вы сможете использовать полностью все 4ГБ ОЗУ. Опубликованный комплект драйверов Acer Aspire V3-571G для Windows 7 подходит только для 64-битных версий системы.
Список драйверов Acer Aspire V3-571G для Windows 7 (64-бит)
- acer_aspire_v3-571g_windows_7_x64_drivers_full_package/AHCI_Intel_11.1.0.1006_W7x64_A.zip
- acer_aspire_v3-571g_windows_7_x64_drivers_full_package/Application_Acer_1.02.3502_W7x64_A.zip
- acer_aspire_v3-571g_windows_7_x64_drivers_full_package/Audio_Realtek_6.0.1.6543_W7x64_A.zip
- acer_aspire_v3-571g_windows_7_x64_drivers_full_package/Bluetooth_Atheros_7.4.0.122_W7x64_A.zip
- acer_aspire_v3-571g_windows_7_x64_drivers_full_package/Bluetooth_Broadcom_6.5.1.2410_W7x64_A.zip
- acer_aspire_v3-571g_windows_7_x64_drivers_full_package/Camera_Cyberlink_1.5.2108.00_W7x64_A.zip
- acer_aspire_v3-571g_windows_7_x64_drivers_full_package/CardReader_Broadcom_15.0.7.2_W7x64_A.zip
- acer_aspire_v3-571g_windows_7_x64_drivers_full_package/Chipset_Intel_9.3.0.1020_W7x64_A.zip
- acer_aspire_v3-571g_windows_7_x64_drivers_full_package/Lan_Broadcom_15.0.1.0_W7x64_A.zip
- acer_aspire_v3-571g_windows_7_x64_drivers_full_package/LaunchManager_Dritek_5.1.13_W7x64_A.zip
- acer_aspire_v3-571g_windows_7_x64_drivers_full_package/TouchPad_ELANTECH_10.6.9.9_W7x64_A.zip
- acer_aspire_v3-571g_windows_7_x64_drivers_full_package/TouchPad_Synaptics_15.3.41.5_W7x64_A.zip
- acer_aspire_v3-571g_windows_7_x64_drivers_full_package/Turbo Boost_Intel_2.1.23.0_W7x64_A.zip
- acer_aspire_v3-571g_windows_7_x64_drivers_full_package/Turbo Boost_Intel_8.0.0.1262_W7x64_A.zip
- acer_aspire_v3-571g_windows_7_x64_drivers_full_package/USB 3.0_Intel_1.0.4.220_W7x64_A.zip
- acer_aspire_v3-571g_windows_7_x64_drivers_full_package/VGA_Intel_8.15.10.2669_W7x64_A.zip
- acer_aspire_v3-571g_windows_7_x64_drivers_full_package/VGA_NVIDIA_8.17.12.9555_W7x64_A.zip
- acer_aspire_v3-571g_windows_7_x64_drivers_full_package/VGA_NVIDIA_9.11.1111_W7x64_A.zip
- acer_aspire_v3-571g_windows_7_x64_drivers_full_package/WiMax_Intel_7.0.1010.26_W7x64_A.zip
- acer_aspire_v3-571g_windows_7_x64_drivers_full_package/Wireless Display_Intel_3.1.26.0_W7x64_A.zip
- acer_aspire_v3-571g_windows_7_x64_drivers_full_package/Wireless LAN_Atheros_10.0.0.38_W7x64_A.zip
- acer_aspire_v3-571g_windows_7_x64_drivers_full_package/Wireless LAN_Broadcom_5.100.82.112_W7x64_A.zip
- acer_aspire_v3-571g_windows_7_x64_drivers_full_package/сайт.txt
Скачать полный комплект драйверов Acer Aspire V3-571G для Windows 7 (64-бит), менеджер загрузок DriversFree (~10.8M, zip)
Acer Aspire V3-571G – популярный бюджетный ноутбук с экраном в 15,6 дюймов на IPS-матрице. В зависимости от комплектации встречаются модели с процессорами Intel Core i3, Core i5 или Core i7. В материнской карте используется чипсет Intel HM77 Express. Ноутбук обладает 3-мя портами USB 3.0, а также разъемами HDMI, Ethernet и VGA. Также здесь имеется встроенная веб-камера, привод Blu-Ray и кардридер. Ноутбук позволяет запускать на средних настройках различные сетевые игры, включая Minecraft, Diablo 3, Counter-Strike: Global Offensive и Dota 2. В среднем ноутбук может проработать при максимальной нагрузке около 2 часов.
В данный набор включены драйверы для видеокарты Nvidia GeForce 610M, которые также подходят для видеокарт GeForce GT 640M и GeForce GT 630M. Их можно встретить в различных модификациях представленного ноутбука в качестве дополнительных карт. 640M и 630M поддерживают DirectX 11, Shader Model 5.0 и технологии CUDA и 3D Vision. А в качестве основного графического процессора здесь используется интегрированная карта Intel HD Graphics 4000. Для нее также предусмотрены драйверы.
Плюс, в наборе Вы найдете драйверы для встроенной аудиокарты, для тачпада, для сетевых адаптеров от различных производителей, прошивки BIOS и дополнительное ПО. Компания Acer рекомендует устанавливать на Aspire V3-571 ОС Windows 7 либо Windows 8. Представленные в наборе драйверы предназначаются именно для этих ОС.