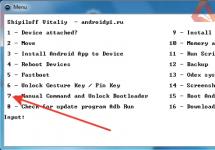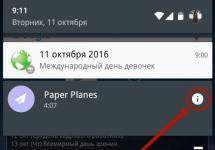Уведомления - это отличающая операционную систему Android особенность. В 2000-ых годах мы и представить себе не могли, что в будущем уведомлять о тех или иных событиях научатся отдельные приложения - раньше даже сама операционка могла рассказать лишь о полученном SMS-сообщении или электронном письме. Но некоторые люди считают Push уведомления натуральным злом. Дело в том, что разработчики многих программ переходят за все грани разумного. Уведомления от таких приложений сыплются рекой. А ещё в них может содержаться реклама, отвлекаться на которую никому не хочется. Вот почему многие задумываются о том, как настроить уведомления на Андроид.
Раньше можно было даже не мечтать об управлении уведомлениями. Пользователь считал за счастье, если разработчик приложения внёс в раздел «Настройки » пункт, касающийся Push уведомлений. Если же его там не было, то отключить их можно было только так называемой «заморозкой» утилиты. Но тогда смысл в её присутствии на смартфоне терялся.
К счастью, сейчас ситуация изменилась. Случилось это с релизом Android 5.0. Компания Google позаботилась о том, чтобы владелец планшета или смартфона смог с легкостью настроить появление тех или иных уведомлений. Более того, отныне отключить уведомления от определенного приложения можно буквально в пару-тройку касаний экрана, воспользовавшись соответствующей панелью. А в будущих версиях Android будет доступна ещё более глобальная настройка панели уведомлений, что должно ещё сильнее облегчить жизнь пользователя.
Отключение уведомлений в несколько тапов
Если вас начинают раздражать уведомления от какого-то какого-то конкретного приложения, то отключите именно их. На это вам потребуется примерно одна минута времени.
Данный способ работает только в Android 5.0 и более свежих версиях операционки!
Шаг 1. Дождитесь очередного появления уведомления от навязчивой программы или игры. Когда это случится - откройте панель уведомлений.
Шаг 2. Удерживайте палец на полученном уведомлении, пока оно не изменит свой цвет на более темный.
Шаг 3. Нажмите на круглую кнопку с буквой «i».

Шаг 4. Вас перенесет в меню, посвященное получению уведомлений от данного приложения. Здесь вы можете активировать флажок около пункта «Заблокировать ». После этого вы больше не будете получать оповещения от данной программы или игры.

Чуть более долгий способ
Конечно же, не обязательно ждать поступления уведомления, чтобы произвести данную настройку. Можно для этого совершить следующие действия:
Шаг 1. Перейдите в «Настройки ».

Шаг 2. Зайдите в раздел «Приложения и уведомления ».

Шаг 3. Нажмите на пункт «Настройка уведомлений ».

Шаг 4. Отключите уведомления отдельных приложений.

На более старых версиях Android:
Шаг 1. Перейдите в «Настройки ».

Шаг 2. Зайдите в раздел «Звуки и уведомления ».

Шаг 3. Нажмите на пункт «Уведомления приложений ».

Шаг 4. Выберите неугодную программу.

Шаг 5. Так вы попадете в уже рассмотренное нами меню. Поставьте флажок около пункта «Заблокировать ».

Следует отметить, что на некоторых устройствах количество шагов здорово сокращено. Например, на аппаратах от Samsung , функционирующих под управлением Android 6.0, нужно лишь пройти в раздел «Уведомления », после чего дезактивировать флажки у неугодных приложений.


А если вы вообще не хотите получать никакие уведомления, то нужно выключить флажок около самого верхнего пункта «Все приложения ».
Устранение уведомлений с экрана блокировки
Некоторые люди очень боятся потерять свой смартфон не из-за последующих финансовых затрат, а из-за того, что чужой человек может получить доступ к личной информации владельца. Такие люди стремятся убрать уведомления с экрана блокировки, чтобы даже они не были видны постороннему лицу. Если раньше провернуть такое было невозможно, то нынешние смартфоны действительно позволяют очистить экран блокировки от лишних элементов. Для этого совершите следующие манипуляции:
Шаг 1. Перейдите в «Настройки ».

Шаг 2. Проследуйте в уже рассмотренный нами подраздел «Звуки и уведомления ». На планшетах Samsung для этого может потребоваться переход во вкладку «Устройство ».

Шаг 3. Здесь вы должны увидеть пункт «На заблокированном экране » (может иметь похожее название). Нажмите на него.

Шаг 4. В отобразившемся контекстном меню выберите «Не показывать уведомления ».

Некоторые устройства предлагают чуть более широкую настройку данной функции. Например, зачастую можно активировать показ заголовков уведомлений, но при этом приказать не показывать содержащийся в них текст.
Подведение итогов
Как ни странно, операционная система Android ещё далека от идеала. Да, она позволяет заблокировать уведомления отдельных приложений. Можно выключить показ и вообще всех уведомлений сразу. Но по какой-то неведомой причине компания Google не даёт отключить звук, воспроизводящийся при получении оповещения о каком-либо событии. Точнее говоря, отключить его можно, но в том числе и для звонков, и для SMS-сообщений. Раздельно же звук для звонков и уведомлений регулируется лишь на избранном числе устройств, обладающих особой оболочкой.
В разработчики компании Apple полностью переработали экран блокировки, сделав его куда более информативным и удобным в использовании. Многим пользователям iPhone, тем не менее, улучшения не понравились, по той простой причине, что доступ к виджетам и уведомлениям на экране блокировки никоим образом не защищен. К счастью, отключить уведомления и виджеты на экране блокировки iPhone довольно просто.
Шаг 1. Перейдите в меню «Настройки ».
Шаг 2. Выберите пункт «Touch ID и код-пароль ». Подтвердите вход указав пароль.
 Шаг 3. В разделе настроек «Доступ с блокировкой экрана
» переведите в неактивное положение переключатели «Сегодня
» и «Просмотр уведомлений
». Первый отвечает за отключение виджетов на экране блокировки, второй за показ уведомлений.
Шаг 3. В разделе настроек «Доступ с блокировкой экрана
» переведите в неактивное положение переключатели «Сегодня
» и «Просмотр уведомлений
». Первый отвечает за отключение виджетов на экране блокировки, второй за показ уведомлений.
 Готово! Виджеты и уведомления на экране блокировки более отображаться не будут. Когда же с iPhone снята блокировка, вы, как и прежде, сможете получить доступ к своим виджетам и входящим уведомлениям.
Готово! Виджеты и уведомления на экране блокировки более отображаться не будут. Когда же с iPhone снята блокировка, вы, как и прежде, сможете получить доступ к своим виджетам и входящим уведомлениям.
Как вернуть прежний способ разблокировки
Небольшой совет тем пользователям, кто для отключения отображения уведомлений и виджетов на экране блокировки iPhone решился на установку пароля. Для того чтобы вернуть прежний способ разблокировки (без необходимости нажимать кнопку Домой), перейдите в меню «Настройки » → «Универсальный доступ » → «Домой » и активируйте переключатель «Открытие, приложив палец ». Включение этого параметра позволит вам снимать блокировку с iPhone привычным способом.
В Андроид 5 появилась функция показа оповещений на экране блокировки. Поговорим, как их отключить.
Навигация
При разговорах об Android 5.0 , да и вообще о любой ОС от компании Google, пользователи, в первую очередь, смотрят на дизайн, а не на функционал. В этом материале мы хотим рассказать об интересных нововведениях Андроид 5.0 , касающихся уведомлений.
В данной версии системы уведомления были полностью переработаны, стали гораздо удобнее и их теперь можно настраивать. У пользователей появилась возможность указывать, какие приложения могут его беспокоить, когда и как. Это делается несколькими способами.
Оповещения на экране блокировки
Каждый пользователь Android 5 Lollipop з амечал, что теперь любое уведомление можно видеть на экране блокировки. Это и правда удобно, потому что можно не снимать блокировку с гаджета, чтобы узнать содержание уведомления. Более того, есть ещё несколько действий:
- Потяните за оповещение вниз, чтобы его развернуть и посмотреть больше информации
- Дважды кликните по уведомлению, чтобы запустилось соответствующее приложение
- Свайпните в сторону для скрытия с экрана
Тапните для открытия дополнительных параметров. Они позволяют открыть настройки уведомлений от этого приложения, если вы нажмете на знак «i» .
Как изменить режим оповещения в меню звука?
Мы уже все привыкли, что при нажатии клавиш регулировки звука всплывает меню для настройки громкости. Но в Android 5.0 добавились другие опции, которые позволяют менять режимы уведомлений:


- Не беспокоить — уведомления приходят без звука.
- Важные — звуковое оповещение будет только при поступлении важных сообщений. Список приложений настраивается самостоятельно.
- Все — оповещения принимаются в обычном режиме.
Кстати, при активации второго режима, еще высвечивается панель для дополнительных настроек, где задается время его работы. Более того, в настройках системы есть раздел для более детальной настройки «Важных» уведомлений. Тут можно не только настроить список приложений, но и время автоматической работы. Это довольно удобно, если вам не хочется быть побеспокоенным ночью или на работе.


Системная настройка оповещений
Чтобы детально настроить уведомления, вы можете использовать целый раздел. Он разрешает отключать уведомления на экране блокировки, позволять некоторым приложениям присылать оповещения, управлять программами с блокировкой и многое другое.


Важно, что тут можно настраивать уведомления от каждого приложения отдельно. Поэтому заблокировать можно любое оповещение. Либо разрешить им появляться на обычном экране, убрать постоянное напоминание, что сообщение не прочитано, либо сделать их важными, то есть они будут показываться даже в беззвучном режиме.
Как вы убедились, Android Lollipop имеет не только красивое оформление, но и много нового функционала, который полезен для повседневной жизни.
Как включить/отключить уведомления на экране блокировки?
- Зайдите в настройки
- Перейдите в раздел «Звуков и уведомлений»

«Звуки и уведомления» Андроид
- Найдите пункт «Уведомления приложений»

«Уведомления приложений» Андроид
- Вам откроется список приложений, для которых выполняется настройка
- Выберите нужное и кликните на него
- Активируйте или отключите ползунок напротив «Заблокировано»

Как только вы это сделаете, можете проверить, все ли работает.
Все инструкции написаны на основе Android 6.0.1. Из-за многообразия версий этой ОС некоторые функции или элементы интерфейса на вашем гаджете могут отличаться или отсутствовать. Но общие принципы для большинства Android-устройств примерно одинаковы.
Режим «Не беспокоить»
С помощью этого режима вы можете быстро переключаться между разными профилями приёма уведомлений. Первый называется «Полная тишина», это полностью беззвучный профиль. Второй - «Только будильник» - как ясно из названия, пропускает лишь сигналы будильника. И в рамках третьего профиля - «Только важные» - вы будете слышать как звуки будильника, так и уведомления, но только от выбранных контактов и программ.

Переключаться между звуковыми профилями можно с помощью специальных кнопок на панели уведомлений. В зависимости от версии Android на панели располагаются либо все три кнопки с названиями профилей, либо одна из них, а остальные появляются после нажатия на первую.


Возле кнопок профилей должна отображаться ссылка для быстро перехода к настройкам. Нажав на неё, вы сможете выбрать контакты и другие параметры для режима «Только важные». Кроме того, в настройках можно задать правила (время начала и окончания, дни недели и прочее), в соответствии с которыми система будет переключать профили автоматически.


Таким образом, режим «Не беспокоить» позволяет мгновенно приспосабливать смартфон под текущие обстоятельства. К примеру, у вас началось важное совещание - опускаете панель уведомлений, включаете режим «Полная тишина» и спокойно участвуете в процессе. А при настроенных вами правилах аппарат сам будет отключать уведомления в рабочее время, а в свободные часы, наоборот, будет включать уведомления.
Функция «Уведомления на заблокированном экране»
Благодаря этой функции вы можете настраивать, каким образом уведомления отображаются на экране блокировки. Обычно она находится в разделе системных настроек, связанном с уведомлениями.


Система предлагает выбор между тремя режимами: «Показывать уведомления полностью», «Не показывать уведомления» и «Скрывать личную информацию». Названия первых двух вариантов говорят за себя. Последний означает, что содержимое полученных сообщений не будет отображаться на заблокированном экране. Посторонние будут видеть лишь надпись вроде «новое уведомление» и все.
Отключите уведомления на заблокированном экране или скройте их личную информацию, если боитесь, что вашу переписку может прочитать кто-то другой.
Индивидуальные настройки уведомлений
Перечисленные выше настройки - глобальные, то есть они влияют на уведомления от всех установленных программ.
Но вы также можете управлять уведомлениями каждой программы по отдельности. Для этого нужно открыть системные настройки и перейти в раздел уведомлений. Здесь должен присутствовать пункт «Уведомления приложений» или с подобным названием. Нажав по нему, вы увидите список всех установленных программ. Выбрав любую из них, вы сможете настроить её уведомления.


Система позволяет блокировать все уведомления выбранного приложения, назначать его важным, скрывать личную информацию и разрешать ему ненадолго выводить всплывающие уведомления момент поверх других программ.
Как видите, с помощью индивидуальных настроек вы можете, к примеру, заблокировать уведомления только от самых назойливых программ или убрать содержимое переписки в выбранном мессенджере с заблокированного экрана.
Панель уведомлений является неотъемлемой частью любой операционной системы. Android OS не стала исключением. В этих уведомлениях отображаются все входящие события для владельца устройства, в число которых также входят и напоминания о загрузке или обновлении программ. Среди огромного числа таких сообщений очень сложно отследить и увидеть действительно важные для вас. Поэтому для поддержки чистоты панели нотификаций нужно знать, как отключить уведомления на Андроид.
Уведомление входящих событий на операционной системе Android
Регулировка включения и отключения оповещений стала проще после выхода Android 4.1. Теперь пользователю достаточно просто зайти в меню «Настройки», выбрать пункт «Приложения» (или же «Диспетчер приложений») и вкладку «Все». В появившемся списке заходим в программы или игры, от всплывающих окон которых вы хотите избавиться. Для этого делаем тап на выбираемом приложении и снимаем галочку с пункта «Включить уведомления», после чего система выведет окно, где нужно будет подтвердить ваш выбор. Но эта методика и работа экрана нотификаций достаточно изменилась с пятым обновлением системы.
Вообще, внёс значительное число изменений в системе. Затронуло это и панель нотификаций. Она стала более гибкой, настраиваемой и к тому же удобной. Давайте посмотрим, какие же новшества принесла нам новая версия и как с ними работать.
Экран блокировки
С приходом обновления юзеры заметили, что отображаются все уведомления на экране блокировки Android. Об удобстве этой возможности мы говорить не будем. Зато расскажем, какие манипуляции вы теперь можете совершать:
- Если два раза нажать на окно со входящей информацией, то откроется соответствующее приложение.
- Чтобы убрать непрочитанное сообщение, достаточно сделать свайп в любую сторону.
- Потяните окно с оповещением, и оно предоставит вам более развёрнутую версию, отображающую дополнительную информацию и функции.
- Долгое удерживание пальца на окне даст вам возможность открыть контекстное меню с опциями.

Теперь эти кнопки позволяют вам делать больше, чем просто увеличение или уменьшение . В это меню добавили совершенно новые опции и возможности, которые, несомненно, будут полезны любому пользователю. Они позволяют переключаться между режимами оповещений:
- «Не беспокоить» - все входящие напоминания и сообщения будут без звука.
- «Важные» - вы будете получать только важные сообщения от программ, список которых можно регулировать. Вообще, при его включении вы увидите вкладку с настройками. В них можно изменять время работы режима. Более того, там есть специальная вкладка, позволяющая максимально гибко настроить этот режим.
- «Все» - стандартная работа девайса.

Системная настройка уведомлений
Для более тонкой регулировки информационных окон достаточно перейти в специально отведённый для этого раздел. Он находится в меню «Настройки» вашего девайса. В нём вы сможете, например, убрать уведомления на , открыть возможность оповещения для и программ, менять список заблокированных приложений. Также очень интересной возможностью является то, что в меню отдельного приложения вы можете по своему желанию выбрать команду.