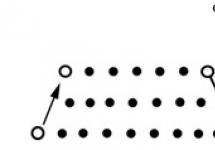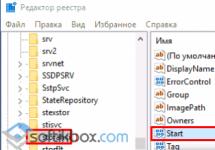Приятно, когда юзеры оставляют записи под вашим роликом на Ютубе. Благодаря им можно улучшить видео, понять, что получилось, а что лучше вырезать из клипа. Проанализировав комментарии, легче всего придумать . Посмотреть свои комментарии на Ютубе можно сразу под видео. Откройте любой ролик, комментарии к которому хотите увидеть. Проскрольте страницу вниз. Прямо под ним вы увидите общее количество оставленных записей. Если вы хотите увидеть те записи, которые больше всего оценили другие, под полем, позволяющим оставлять комменты, коснитесь вкладки «Сначала новые».
Здесь вы можете выбрать, какие записи вы хотите видеть в первую очередь самые популярные или свежие. Записи называются популярными, если они набрали лайки от других, а также к ним написали больше всего ответов. На них нужно ориентироваться в первую очередь, если вы хотите продвигать свой канал и . Если вам нужно быстро понять, какие видеоролики набрали , тогда вам необходимо перейти в менеджер канала. Здесь справа вы увидите общее число поставленных лайков или дизлайков, а также общее количество комментариев к каждому из клипов.

Для того, чтобы посчитать средний лайк и углубиться в статистику, вам поможет . Откройте данную графу в меня. Внизу слева выберите пункт «Комментарии». Здесь на графике Ютуб покажет вам дни недели, в который пользователи оставили больше всего откликов, также вы можете узнать месторасположение, откуда были сделаны комменты, посмотреть, какой клип был самым интересным для юзеров.
Как посмотреть ответы на комментарии в Ютубе
Вы сами оставили отклик к видеоролику, который вас заинтересовал, и вам интересно посмотреть ответы на комментарии в Ютубе? Для этого важно найти свою запись среди остальных. Прямо под ней вы сможете увидеть ответы. Если вы хотите продолжить диалог с создателем ролика, просто коснитесь кнопки « Ответить». Таким способом можно отвечать любому, кто еще поддерживает диалог под видео.

Также вы можете удалить свой коммент, если ответы других вас не устраивают. Для этого коснитесь серых точек расположенных вертикально справа от вашей записи. Здесь вы можете дополнить свою запись, кликнув на слово «Изменить» или же стереть ее. Чтобы быть в курсе того, кто и во сколько написал ответ на вашу запись, в Ютубе существует специальная функция по настройке оповещений. Для ее включения:
- Переместитесь в правый верхний угол на главной своего канала
- Коснитесь изображения авы. Кликните на знак винтика.
- В данной подкатегории, слева, вы увидите надпись «Оповещения». В этой области перемотайте страницу вниз. Отметьте галочкой рубрику, где Ютуб предлагает отправку уведомлений. Как только кто-то из пользователей пришлет вам ответ, оповещение придет на почту в Гугле.

Как посмотреть комментарии на Ютубе с телефона
Если не терпится узнать, кто написал вам на Ютубе, а доступа к ПК нет, тогда можно посмотреть комментарии с телефона . Откройте Ютуб, отыскав его в Сафари или в другом браузере. Перейдите в свой кабинет и отыщите то видео, комментарии к которому вас интересуют. Чтобы увидеть все ответы нужно пролистать всю страничку.

Под роликами, которые Ютуб разместил под вашим, располагаются комментарии. Вначале идет общее число записей. Рядом с ним есть стрелочка. Коснитесь ее, чтобы увидеть какой- либо конкретный ответ. Здесь вы также можете оставить свою запись под ответом, или же удалить ненужные комменты.
Комментарии на ютубе играют огромную роль для развития каждого канала. Их количество - один из показателей успешности аккаунта. Оставление постов под видео означает интерес к выкладываемому контенту. Однако многие пользователи толком не помнят, что именно они писали и под каким роликом. Это может стать большой проблемой для тех, кто имеет высокую активность на сайте. Ведь найти свои комментарии может далеко не каждый продвинутый любитель этой социальной сети. Способ, который поможет с легкостью это сделать, будет описан далее в статье.
Как найти свои комментарии
В первую очередь, нужно определиться с типом самой записи. Если это комментарий, который Вы оставляли под чьим-либо видео, в первую очередь, необходимо войти на свой аккаунт Google. Там есть пункт, который называется «Конфиденциальность».
Выберите в меню опцию «Управление контентом». Найдя там активную ссылку «Создать архив», кликните по ней.

Создав архив, подождите, пока подгрузятся все данные, и скачайте файл. Тут вы найдете документы с разными видами активности на видеохостинге. Это будут лайки, комментарии, история просмотров и другие данные.
Второй способ более прост и подойдет тем, кто не хочет тратить время на скачивание информации. Историю всех своих действий на ютубе можно посмотреть и в самом интерфейсе сайта. Для этого, в первую очередь, необходимо зайти в контекстное меню сайта. Тут нужно нажать на три полоски в углу хостинга.

Выберите в пункте «Библиотека» меню «Просмотренные». Там отобразятся те видеоролики, которые вы недавно смотрели. Выбрав пункт «Комментарии», Вы сможете просмотреть все отзывы, когда-либо оставленные с Вашего профиля.

Это очень удобный метод, который помогает большинству пользователей сайта отслеживать свою активность и возвращаться к понравившимся роликам.
Чужие комментарии и ответы
Тех, у кого есть собственный канал, интересуют совсем другие вопросы. Им важнее комментарии подписчиков к собственным роликам. Для поиска чужих отзывов, оставленных к Вашим видеозаписям, необходимо зайти в менеджер видео, который расположен в творческой студии.

Там под каждым роликом будет видно количество лайков, дизлайков и комментариев. Также эти данные доступны под самим видео. Изучение этой информации поможет разобраться в том, стоит ли менять контент или что-нибудь еще на своем канале. Стоит прислушиваться к адекватной критике, ведь она поможет улучшить информативность и стиль подачи. А положительные отзывы станут мотивацией для дальнейшей деятельности на видеохостинге.
Помимо собственных комментариев, многие вступают в дискуссии, отвечая на чужие. Поиск таких диалогов также порой занимает огромное количество времени. И напрасно, ведь это достаточно просто. Ответ на свой пост Вы с легкостью можете найти, нажав на колокольчик в углу страницы.

Конечно, их можно найти и под самим роликом. Отыскав свой комментарий, Вы с легкостью увидите все ответы, которые Вам адресованы. Однако, первый способ отлично подойдет тем, кто не хочет запоминать, под какими видео оставлялись посты.
Пользуясь этими несложными методами, Вы без труда отыщете комментарии, которые оставляли даже несколько лет назад. Разработчики создают все более удобные условия для использования сайта. Поэтому упрощенный поиск отзывов стал доступен каждому, у кого есть профиль на ютубе. Выберите тот способ, который Вам нравится больше всего, и приступайте к поиску комментариев.
Комментариев. Наконец-то Ютуб ввел новую систему комментариев и предоставил новые возможности:
- Теперь в верхней части списка вы будете видеть сообщения от создателя видео, популярных личностей, прокомментировавших видео, и людей в ваших Google+ кругах.
- Вы можете выбирать, кто увидит ваши комментарии. Либо их увидят все пользователи на YouTube и Google+ , либо только люди в ваших кругах, или пользователи из избранного списка.
- В вашем распоряжении новые инструменты для проверки и одобрения комментариев, до того как они будут размещены на вашем канале. Вы можете блокировать определенные слова или экономить время, за счет автоматического утверждения комментарии от некоторых ваших подписчиков. Это даст вам больше времени для распространения и создания ваших роликов.
Это значительное развитие YouTube в лучшую сторону, так как теперь настройка YouTube комментариев помогает владельцу канала сэкономить время на модерацию.
Итак, новая система комментариев дает новые возможности для владельцев каналов Ютуб. Что же им следует делать и как все правильно настроить?
1. Включите комментарии прямо сейчас.
Если вы отключили комментарии своих видео, то пришло время, что бы их включить. Это можно сделать следующим образом:
1. Щелкните стрелку рядом с кнопкой «Добавить видео» в верхней части страницы.
2. Выберите Менеджер Видео.

3. Нажмите кнопку «Изменить» под видео, которое вы хотите отредактировать.

4. Нажмите кнопку «Расширенные настройки».

5. Изменить настройки в разделе «Комментарии», затем «Сохранить изменения».

И не волнуйтесь: Теперь у вас есть инструменты от спама (так как настройка YouTube комментариев стала более обширной). Если вы хотите, что бы все комментарии проходили проверку модератором до того, как они будут размещены, то выполните 1-4 шаги (указанные выше). Затем, в разделе «Разрешить комментарии», выберите «Одобрено».

Когда кто-то оставит комментарий, вы получите уведомление по электронной почте, которое направит вас на страницу, где вы можете подтвердить или удалить комментарий.
2. Включите блок «Обсуждения» на вашем канале
Если вы отключили комментирование на , тогда включите вкладку Обсуждение сейчас. Если же обcуждения включены на вашем канале, вы можете выбрать, когда будут отображаться ваши комментарии: немедленно или после одобрения.
Для того, что бы включить обсуждения:
1. Нажмите на карандаш в правой верхней части страницы и выберите пункт «Изменить настройки обзора».

2. Нажмите на кнопку «Включить» а затем сохраните изменения, нажав на «Сохранить».

Если дискуссионная вкладка «Обсуждения» включена, другие пользователи YouTube могут оставлять комментарии на вашем канале. И не волнуйтесь: новая настройка youtube комментариев дает вам инструменты по борьбе со спамом и нежелательными комментариями.
Чтобы увидеть возможные действия с оставленными комментариями, нажмите на стрелку в правом верхнем углу комментария на вашем канале.
Настройка YouTube комментариев во вкладке «Обсуждения»:
- «Удалить» — удаляет комментарий с вашего канала YouTube.
- «Пожаловаться» — бан от канала запрещает пользователю оставлять комментарии на вашем канале. Вы можете удалить пользователя из списка запрещенных позже.
Кроме того, вы можете требовать одобрения для всех новых комментариев до их размещения на вашем канале. Когда кто-то оставит комментарии, синий баннер сверху даст вам об этом знать. Затем можно просмотреть комментарий и утвердить либо удалить его. Так же вы можете помечать комментарии для предотвращения спама. Эту функцию вы можете включить в настройках своего канала.
Есть также несколько автоматизированных фильтров. В настройках ваших комментариев, вы можете найти список разрешенных пользователей и пользователей, которым запрещено размещать комментарии на вашем канале.
Что бы их настроить зайдите во вкладку «Сообщество» — «Настройки комментариев»


- Одобренные пользователи.
Если на канале разрешены обсуждения, вы можете добавлять комментарии к видео, изменять их и оценивать сообщения других зрителей. Также можно отвечать на уже существующие комментарии.
Просмотр комментариев
Комментарии к видео появляются под окном проигрывателя. Чтобы их посмотреть, достаточно прокрутить страницу вниз. В разделе с комментариями можно не только оставлять новые сообщения, но и отвечать другим пользователям. Ответы объединяются в ветки. Комментарии видны всем: каждый пользователь может прочитать их и присоединиться к обсуждению.
Если вы не можете найти нужный комментарий, вероятно, он был удален. Возможно, это произошло из-за того, что в сообщении выявлено нарушение или пользователь, который его оставил, либо владелец канала приняли решение удалить запись.
Примечание . В приложении YouTube некоторые функции для работы с комментариями отсутствуют. Так, чтобы поставить сообщению оценку "Мне понравилось" или "Мне не понравилось" с мобильного устройства, нужно открыть видео на сайте m.youtube.com .
История комментариев
Вы можете посмотреть все комментарии, которые когда-либо оставляли на YouTube. Вот как это сделать:
- Перейдите в историю комментариев .
- Откройте вкладку История комментариев вверху страницы.
- Перейдите на страницу с комментарием, нажав на него.
Если видео, к которому вы оставляли комментарий, было удалено, запись не будет отображаться в истории. Также в этом разделе нельзя посмотреть сообщения, которые были удалены из-за нарушений.
Если вы открыли видео на компьютере, то можете изменить порядок отображения комментариев. Раскрывающийся список с вариантами сортировки находится под полем для ввода сообщения. Комментарии можно упорядочить по популярности , то есть по убыванию количества отметок "Мне понравилось", и по дате добавления – от новых к старым.
Если нажать на временную метку над комментарием, то сообщение и ответы к нему начнут отображаться первыми в списке. Также в адресной строке браузера будет сгенерирована ссылка на запись.