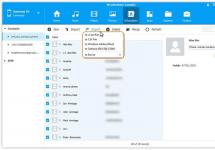Мы будем освещать, как вы можете импортировать контакты из VCF или как резервное копирование и экспорт контактов в файл VCF в простых шагов.
Часть 1: Импорт контактов из и экспорт контактов VCF в один клик
Не было бы замечательно, если все те сложный шаг, который вы следовали только импорт и экспорт контактов vcf (конвертировать.contact в.vcf или конвертировать.contact в vcard) может быть заменен с одним нажатием кнопки method? Да, было бы так легче и быстрее. Он будет полностью изменить. Wondershare TunesGo делает именно это. Она работает на Android и iOS устройств, и эффективно использовать для импорта контактов из и экспорт контактов в vcf файлы.
Как импортировать контакты VCF на телефон
- Откройте приложение Wondershare TunesGo/инструмент, а затем выберите вкладку «Сведения», чтобы открыть окно управления контактами.
- В окне управления контактами нажмите кнопку «Импорт» и выберите один из 4 вариантов, которые отображаются в соответствии что вам нужно.
- Выберите «из файла VCard» . Затем появится всплывающее окно, необходимо выбрать контакт счет, который может быть сохранен на SIM, Телефон или любой другой учетной записи, как Gmail или Outlook.
Как резервное копирование и экспорт контактов в файл VCF
- Откройте Wondershare TunesGo приложение и нажмите на «Информацию» вкладку и выберите все или выбранные контакты, которые требуется экспортировать. Нажмите кнопку «Экспорт», а затем выберите «vCard файл» из 4 вариантов...
- Затем Контакты начать экспорт. После завершения нажмите кнопку «OK ".

Часть 2: Импорт контактов из VCF для Android вручную
Вы можете импортировать контакты vcf для ваших Android телефонов вручную также что означает, что вы можете импортировать ваши контакты vcf без использования или загрузки любого стороннего приложения или инструмента. Особенности все присутствующие на устройстве Android и не требуют каких-либо приложений.
Однако это не так просто, как это звучит. Вручную импорт контактов из vcf на Android телефон имеет два основных недостатка. Во-первых это не доступна на всех устройствах Android и другим основным недостатком этого метода является очень сложным и включает в себя много много шагов. Это также может оказаться немного слишком сложным для людей, которые не являются очень тек - подкованных; также учитывая время участие.
Во всяком случае, различные этапы являются следующие (вы можете использовать это руководство для импорта ваших контактов vcf) -
Вот как вы можете импортировать ваши данные vCard, которые уже экспортированы в vCard (. Файл VCF).

Мы будем изучать лучший вариант для импорта и экспорта контактов, которые стороннего приложения, но позволит вам импортировать и экспортировать контакты; и конвертировать.contact в.vcf или преобразовать.contact визитной карточки с помощью одного клика.
Использование Wondershare TunesGo поможет вам импортировать и экспортировать контакты очень легко. Это программа надежного и эффективного управления, которая окажется как метод быстрее и проще по сравнению с другими традиционными методами. Традиционные методы (которые включают ручной обработки) являются намного больше времени и больше, чем время, главный недостаток что шаги и процесс очень сложный который делает его менее используется вариант. Мы надеемся, что эта статья поможет вам сделать осознанный выбор.
После покупки нового телефона очень часто становится вопрос о переносе контактов из телефонной книжки старого телефона в новый. Если все контакты записаны в SIM карту, то проблем возникнуть не должно. В моём случае контакты были записаны в память телефона, причем обычного кнопочного, не смартфона. С последним на много всё проще. В этой статье описывать перенос контактов со смартфона в смартфон не буду. Скопировать все контакты на сим карту не получилось, потому что их у меня было более семи сотен. Передать контакты по bluetooth так же не получилось, несколько раз пробовал, начинал передавать и происходил сбой. Посредствам родной программы от старого телефона у меня получилось скопировать контакты на компьютер. Я забросил кучу файлов vCard на карту памяти телефона и пытался импортировать, но по каким-то причинам android отказывался читать контакты. Тогда я решил залить их в аккаунт Google и синхронизировать с новым смартфоном. Да всё получилось, но была проблема в том, что файлы нужно было поштучно импортировать, а это очень долго, как указывал выше, контактов у меня более семи сотен. Самый оптимальный вариант в этом случае объединить все файлы vCard в один файл CSV. И так, перейдем к самому главному...
Все манипуляции с файлами производил в операционной системе Windows XP. В принципе это можно делать на любой ОС Windows. На жестком диске моего компьютера у меня была папка с кучей файлов vCard.
Задача: Перенести все файлы vCard в один CSV.
Для этого нужно открыть командную строку, можно сделать горячими клавишами R и ввести команду cmd
Появится интерпретатор командной строки (окошко на черном фоне), впишите туда cd "путь к файлу". В моём случае это была папка contact, расположенная на диске D. Поэтому для начала нужно перейти на диск D, написать D: и нажать клавишу Enter

А вот теперь уже можно вводить cd "путь к файлу", в моём случае это cd "d:\contact" и так же клавиша Enter
В наше время мобильные телефоны распространены повсеместно. А потому перед их владельцами все чаще встает вопрос: как перенести контакты с одного устройства на другое? Конечно, если в записной книжке всего десять человек, то это можно легко сделать и вручную. Но как быть, если их сотни или даже тысячи?
К счастью, для решения этой проблемы был разработан специальный формат, который называется vCard или просто - vcf. Он позволяет просматривать и редактировать свои контакты, переносить их на новые устройства и обмениваться ими с другими пользователями.
При этом vcf сегодня поддерживают не только смартфоны. С помощью специальных программ их можно просмотреть и отредактировать на любом современном компьютере.
 Название формата vCard File расшифровывается как «файл визитной карточки». И это не случайно: vcf, по сути, и являются электронными визитками . Они могут содержать любую контактную информацию о человеке, а именно:
Название формата vCard File расшифровывается как «файл визитной карточки». И это не случайно: vcf, по сути, и являются электронными визитками . Они могут содержать любую контактную информацию о человеке, а именно:
- фамилию, имя и отчество,
- занимаемую должность,
- телефон,
- фотографию человека,
- адрес электронной почты,
- персональный сайт,
- домашний адрес
и многое другое.
Узнать файлы vCard можно по расширению *.vcf. Изначально этот формат разрабатывался для мобильных телефонов, однако сегодня его активно используют и многие почтовые программы. Это помогает пользователям не только легко импортировать и экспортировать контакты, но и обмениваться ими по электронной почте. При этом любой vcf можно прикрепить к письму в качестве вложения.
На самом деле vcf - это обычные текстовые файлы, но только со специальной разметкой. И это значит, что их при желании можно открыть в любом текстовом редакторе, например, в Microsoft Word или даже в Блокноте.
Однако vCard гораздо удобнее простого текста. Во-первых, они представляют пользователю информацию наглядно и упорядочено, как в анкете. Во-вторых, они могут включать в себя различные медиаданные, например, фотографии. И в-третьих, если vcf-файлы не содержат медиаданных, то они имеют очень маленький размер (меньше 1 килобайта). Следовательно, их можно легко отправить другому пользователю даже с телефона на телефон.
К сожалению, с vCard связано и несколько проблем. Главная из них заключается в том, что этот формат изначально был рассчитан на телефоны, а потому открывается не на всех компьютерах. И у пользователя, получившего такой файл, может просто не оказаться подходящей программы для его просмотра.
Вторая проблема связана с медиаданными, входящими в vcf. Если всю остальную информацию можно просмотреть через обычный блокнот, то фотографии контакта в нем будут выглядеть как длинная череда непонятных символов.
И третья проблема - это некорректная работа с кириллицей. Контакты, которые были записаны на русском, украинском или белорусском языке могут отображаться в виде нечитаемых значков. И если телефон и адреса веб-страниц в таком файле еще можно разобрать, то имена и фамилии дешифровке уже не поддаются. К счастью, сегодня есть множество отличных программ для работы с контактами, которые позволяют решить все эти проблемы.
Первоначально vcf-файлы открывали только приложения, поставляемые с телефонами (например, « Nokia P. C. Suite» или « Samsung P. C. Studio»).
Однако сегодня есть, по крайней мере, четыре вида инструментов, которые позволят просмотреть или отредактировать формат vCard:
- Почтовые клиенты.
- Gmail (почтовый сервис Google).
- Текстовые редакторы.
Давайте рассмотрим более подробно, как открыть контакты vcf на компьютере с их помощью.
 Самым распространенным приложением для работы с контактами является адресная книга Windows (Windows Contacts). Устанавливать ее обычно не требуется, поскольку во всех современных версиях Windows она присутствует по умолчанию. В этом случае, чтобы открыть файл, нужно всего лишь кликнуть по нему указателем мыши.
Самым распространенным приложением для работы с контактами является адресная книга Windows (Windows Contacts). Устанавливать ее обычно не требуется, поскольку во всех современных версиях Windows она присутствует по умолчанию. В этом случае, чтобы открыть файл, нужно всего лишь кликнуть по нему указателем мыши.
Просмотренные визитки программа преобразует в список контактов операционной системы и сохраняет их в своем формате (*.contact). Увы, но адресная книга Windows не всегда корректно обращается с кириллицей.
Еще одно приложение для работы с личными контактами - Handy Address Book. Если нужно один раз просмотреть пару vcf-файлов, то устанавливать эту программу вряд ли стоит (это можно сделать и более простыми способами). А вот если требуется постоянно сортировать или редактировать визитки, то Handy Address Book станет незаменимым помощником.
Для манипуляции с контактами программа использует собственный вид файлов. Однако она умеет работать и с другими форматами, включая vCard. Открыть файл vcf в Handy Address Book можно двумя способами:
- После установки программы она будет занесена в реестр Windows как одно из приложений для работы с vCard. А это значит, что после этого все контакты будут открываться просто щелчком мыши. Если же Windows спросит, в каком приложении открывать эти файлы, нужно в списке предложенных программ выбрать Handy Address Book.
- Файлы визиток можно открыть и вручную. Заходим в меню «File» -> «Import» и выбираем в выпадающем списке пункт «vCard File». Затем нажимаем кнопку «Next» («Далее») и находим свой файл. Все открытые визитки программа добавит в свой список контактов.
Из других приложений для Windows можно попробовать следующие:
- vCardOrganizer . Программа разработана специально для работы с файлами vcf: просмотра, создания и их редактирования. Она корректно отображает фотографии и даже умеет распечатывать выбранные визитки. К сожалению, это приложение платное.
- vcftools . Еще одна хорошая программа для vcf-файлов. С ее помощью пользователи могут не только просматривать и редактировать визитки, но и конвертировать их в другие форматы.
- vcf Viewer . Простое и бесплатное приложение для просмотра контактов. За один раз показывает только одну визитку, что не очень удобно.
- Open Contacts . Бесплатная программа для хранения контактов. Поддерживает несколько форматов, в том числе и vcf.
Почтовые клиенты
 Самое популярное сегодня приложение для работы с почтой - . Программа входит в пакет Microsoft Office и установлена на многих современных компьютерах. Не все это знают, но Outlook умеет просматривать и редактировать различные файлы контактов, включая и vcf.
Самое популярное сегодня приложение для работы с почтой - . Программа входит в пакет Microsoft Office и установлена на многих современных компьютерах. Не все это знают, но Outlook умеет просматривать и редактировать различные файлы контактов, включая и vcf.
После установки программа пропишется в реестре, и в ней будут открываться все визитки по умолчанию. Чтобы просмотреть файл vCard, достаточно щелкнуть по нему левой кнопкой мыши или перетащить его окно программы. Просмотренные данные сохранятся в почтовой книге Outlook.
Если по какой-то причине файлы не открываются автоматически, их можно просмотреть и другим способом. Для этого запускаем программу и заходим в меню «Файл» -> «Открыть» -> «Импорт». В открывшемся окне выбираем «импорт vCard», а затем просто находим нужный файл.
Бесплатной альтернативой Microsoft Outlook является приложение Mozilla Thunderbird. На сегодня это одна из лучших программ для работы с электронной почтой. У нее есть своя адресная книга, в которую можно импортировать vcf и другие файлы контактов. Однако устанавливать Mozilla Thunderbird только для просмотра визиток нецелесообразно, поскольку программа большая и устанавливается долго.
Добавить контакты vCard в Thunderbird можно следующим образом:
- Открыть в программе «Адресную книгу».
- Зайти в меню «Инструменты» -> «Импорт».
- В открывшемся окне выбрать «Адресные книги» и нажать кнопку «Продолжить».
- Указать тип файлов (vCard).
- Найти требуемый файл vcf.
После этого Mozilla Thunderbird добавит контакт свою адресную книгу, где его легко просмотреть или отредактировать.
Из других почтовых клиентов можно попробовать приложение Eudora OSE. Оно отличается богатым функционалом, поддерживает vcf и другие форматы контактов.
Органайзеры
 Органайзеры - это программы для планирования времени и управления списками задач. Сегодня многие из них умеют интегрироваться с почтой и работать с контактами, включая формат vCard.
Органайзеры - это программы для планирования времени и управления списками задач. Сегодня многие из них умеют интегрироваться с почтой и работать с контактами, включая формат vCard.
Одна из таких программ - органайзер Palm Desktop. Приложение имеет небольшой размер и может подойти для разового использования. Открыть в нем визитку можно двумя способами:
- Свернуть программу до размера окна и перетащить на нее требуемый файл. Приложение откроет контакт и предложит выбрать группу, в которую его следует добавить.
- Если первый способ вдруг не сработал, нужно перейти на вкладку «Address», а затем в меню «File» -> «Import». В открывшемся окне поиска файлов меняем формат на vcf и находим требуемый контакт.
Сервис Gmail
 Если на компьютере нет подходящего приложения, а устанавливать ничего не хочется, можно воспользоваться почтовым сервисом
Gmail от компании Google. В этом случае алгоритм открытия файлов vcf будет состоять из 7 шагов:
Если на компьютере нет подходящего приложения, а устанавливать ничего не хочется, можно воспользоваться почтовым сервисом
Gmail от компании Google. В этом случае алгоритм открытия файлов vcf будет состоять из 7 шагов:
- Заходим в свой почтовый ящик в Gmail. Если аккаунта еще нет, придется зарегистрироваться, но это не займет много времени.
- Кликаем на надпись Gmail в левом верхнем углу и в выпадающем списке выбираем «Контакты».
- В меню слева кликаем на «Еще» и в раскрывшемся списке выбираем «Импортировать».
- В появившемся окне находим «Импортировать из файла CSV или vCard».
- Подтверждаем переход к старой версии и в меню слева выбираем «Импорт контактов».
- Появится окно, в котором требуется нажать кнопку «Выбрать файл».
- Находим нужную визитку и подтверждаем импорт.
После этого контакт появится в адресной книге Gmail.
Текстовые редакторы
 Как уже было сказано, файлы vCard легко открываются в любом текстовом редакторе. Однако самое подходящее решение для работы с электронными визитками - это улучшенный блокнот Notepad++. Он поддерживает десятки всевозможных кодировок, а потому способен корректно отобразить любой текстовый файл. В Notepad++ можно просматривать и даже редактировать контакты, но экспортировать их в другие форматы, естественно, не получится.
Как уже было сказано, файлы vCard легко открываются в любом текстовом редакторе. Однако самое подходящее решение для работы с электронными визитками - это улучшенный блокнот Notepad++. Он поддерживает десятки всевозможных кодировок, а потому способен корректно отобразить любой текстовый файл. В Notepad++ можно просматривать и даже редактировать контакты, но экспортировать их в другие форматы, естественно, не получится.
Если нет ни подходящих программ, ни выхода в интернет, то открыть vcf можно и обычным Блокнотом (просто Notepad). Он же подойдет, если требуется всего лишь быстро найти в электронной визитке какие-нибудь важные данные, например, почтовый адрес или телефон.
Как просмотреть vcf в Блокноте? Очень просто: достаточно щелкнуть по файлу правой кнопкой мыши, выбрать в контекстном меню «Открыть с помощью» и указать Блокнот в качестве приложения.
Для поиска необходимой информации в открытом файле надо обращать внимание на служебную разметку. Например, телефон контакта будет указан после атрибута «TEL», а его почта - после «EMAIL;TYPE=INTERNET».
Однако нужно иметь в виду, что некоторые данные в Блокноте могут отображаться некорректно. Вместо фотографии контакта, будет виден лишь набор символов, а вместо кириллицы часто появляются непонятные значки.
Проблемы с кодировкой
Многие приложения на компьютере используют для работы с текстом кодировки Windows (например, ANSI). А на смартфонах и планшетах, в свою очередь, преобладает кодировка UTF-8. Именно из-за этого телефонные файлы vcf на компьютере могут отображаться некорректно. Если же их отредактировать под кодировки Windows, они не будут читаться на телефоне. Чтобы избежать таких проблем, необходимо использовать те приложения, которые умеют работать с UTF-8.
Одна из таких программ - почтовый клиент и органайзер emClient. Она умеет экспортировать vcf в кодировке UTF-8, благодаря чему кириллица на телефоне всегда будет отображаться корректно.
После скачивания и установки приложение будет полноценно работать в течение 30 дней, после чего предложит либо взять бесплатную лицензию для домашнего использования, либо купить программу. Для просмотра, редактирования и экспорта электронных визиток вполне хватит и лицензии для дома.
Есть два способа открыть vcf в этой программе:
- Просто перетянуть требуемый файл в окно приложения.
- Зайти в меню «Файл» -> «Импорт» и в открывшемся окне выбрать «Импорт из vCard». После этого нужно указать папку, в которой хранятся vcf файлы. Программа ее просканирует и считает из нее все электронные визитки.
После этого вся информация из визиток окажется в списке контактов, который очень удобен для просмотра и редактирования. Список в любой момент можно снова экспортировать в vcf и перенести их на телефон или другой компьютер.
Часто при переносе контактов с одного смартфона на другой пользователи выбирают такой способ, как экспорт телефонной книги в специальный файл и последующий импорт данных из него на конечном устройстве. Контактная информация при выгрузке сохраняется в текстовом формате vCard в файле, имеющем расширение VCF. Помимо имени и телефона записи VCF могут содержать и другие данные абонентов, например, адрес, фото, электронную почту, дату рождения и массу прочих параметров. Т. е. это своего рода каталог электронных визитных карточек людей.
Так как информация в VCF-файле хранится в текстовом формате, то для ее просмотра и редактирования можно использовать обычные текстовые редакторы, в том числе установленные на стационарном компьютере или ноутбуке. Возможность открыть файл контактов VCF и внести в него правки зачастую бывает полезна в тех случаях, когда требуется изменить какие-то данные или объединить несколько адресных книг в одну. Какие же программы лучше использовать для этих целей? Давайте разбираться.
Блокнот
Приложение Блокнот, имеющееся на любом компьютере с ОС Windows, вполне пригодно для чтения файлов с расширением VCF. Попробуем открыть с его помощью файл contact.vcf , в который мы выгрузили контакты c телефона на базе Android.
Открываем программу и просто перетаскиваем на нее файл. На фото ниже видим, что у нас получилось.

Данные каждого контакты представлены в виде текстового блока, начинающегося с BEGIN:VCARD и заканчивающегося END:VCARD . Внутри находятся атрибуты, например, N – структурированное представление имени (фамилия, имя, отчество через точку с запятой), FN – имя единой строкой, CELL – сотовый телефон. Это лишь основные атрибуты любого контакта, полный же их перечень мы приводить не будем. При желании вы можете ознакомиться с ними на странице https://ru.wikipedia.org/wiki/VCard .
Но, как мы видим, у нас есть небольшая проблема. Вместо кириллических букв фигурирует последовательность символов типа =D0=BA=D0=BE=D0=BC=D0=B8=D1=81=D1=81=D0=B0=D1=80 .

В таком виде будут отображаться все имена, записанные в контактах на русском языке, т.е. прочесть их просто так не получится. А все дело в том, что файлы VCF по умолчанию сохраняются в кодировке ASCII, и все русские буквы при выгрузке кодируются комбинацией символов ASCII для обеспечения безопасности передачи информации по сети. Шифрование осуществляется методом Quoted-printable , о чем нам и говорит запись ENCODING=QUOTED-PRINTABLE , предваряющая закодированный русскоязычный текст.
Подробнее о Quoted-printable вы можете почитать в Википедии. Мы же сразу приведем готовую таблицу кодирования кириллицы.
А =D0=90 Б =D0=91 В =D0=92 Г =D0=93 Д =D0=94 Е =D0=95 Ж =D0=96 З =D0=97 И =D0=98 Й =D0=99 К =D0=9A Л =D0=9B М =D0=9C Н =D0=9D О =D0=9E П =D0=9F Р =D0=A0 С =D0=A1 Т =D0=A2 У =D0=A3 Ф =D0=A4 Х =D0=A5 Ц =D0=A6 Ч =D0=A7 Ш =D0=A8 Щ =D0=A9 Ъ =D0=AA Ы =D0=AB Ь =D0=AC Э =D0=AD Ю =D0=AE Я =D0=AF а =D0=B0 б =D0=B1 в =D0=B2 г =D0=B3 д =D0=B4 е =D0=B5 ж =D0=B6 з =D0=B7 и =D0=B8 й =D0=B9 к =D0=BA л =D0=BB м =D0=BC н =D0=BD о =D0=BE п =D0=BF р =D1=80 с =D1=81 т =D1=82 у =D1=83 ф =D1=84 х =D1=85 ц =D1=86 ч =D1=87 ш =D1=88 щ =D1=89 ъ =D1=8A ы =D1=8B ь =D1=8C э =D1=8D ю =D1=8E я =D1=8F
Однако встает вопрос, каким образом автоматически расшифровать все символы без ручного поиска/замены. Здесь нам нужен соответствующий инструментарий, которого в Блокноте нет, но зато он присутствует в более продвинутом текстовом редакторе. К нему и перейдем.
Notepad++
Итак, речь идет о приложении Notepad . Скорее всего оно уже установлено на вашем компьютере, если же нет, то скачиваем и устанавливаем его. Далее открываем с помощью Notepad наш vcf-файл и видим, что русские имена показываются так же некорректно, как и в Блокноте.

Чтобы декодировать определенный кусок текста, выделяем его мышью и переходим в меню Плагины – MIME Tools – Quoted-printable Decode .

Чудесным образом набор нечитабельных знаков превращается в слово на русском языке.

Если после произведенных действий вместо русских имен вы увидите кракозябры, то следует предварительно изменить кодировку документа c ANSI на UTF-8. Для этого необходимо зайти в меню «Кодировки» и выбрать пункт «Преобразовать в UTF-8».
Казалось бы, теперь можно выделить все содержимое файла (клавиши Ctrl+A ), и одним кликом мыши раскодировать все контакты. Но тут есть одна загвоздка. Декодированию мешают знаки «равно» в записи . Видимо при расшифровке они принимаются за символы ASCII. Выход из ситуации простой. Нажимаем сочетание клавиш Ctrl+H , открывая тем самым окно для массовой замены. В поле «Заменить» вписываем CHARSET=UTF-8;ENCODING=QUOTED-PRINTABLE , а в поле «Заменить на» этот же текст, но без знаков «=», т.е. CHARSETUTF-8;ENCODINGQUOTED-PRINTABLE . Кликаем по кнопке «Заменить все».

Все, мы избавились от ненужных «равно» и можно приступить к массовому декодированию. Выделяем весь текст и жмем Quoted-printable Decode , после чего все контакты приобретают нормальный вид.

Теперь осталось вернуть на место знаки «равно» в записи CHARSET=UTF-8;ENCODING=QUOTED-PRINTABLE . Для этого делаем замену, обратную той, что мы производили выше.
Если мы хотим сделать файл контактов VCF пригодным для импорта в телефон, необходимо закодировать русский текст обратно символами ASCII. Делается это с помощью того же раздела меню Плагины – MIME Tools , но уже следует выбрать пункт Quoted-printable Encode . Помимо этого необходимо вернуть документу кодировку ANSI (пункт меню Кодировки – Преобразовать в ANSI ).
Outlook
В системе Windows достаточно «своих» приложений для работы с телефонными книгами, которые могут открывать файлы с расширением VCF. Вот только у всех у них, как правило, есть два недостатка: первый – из файла с несколькими контактами они читают только один контакт, второй – возникают проблемы с отображением русских имен (вместо букв появляются иероглифы). Обе этих проблемы актуальны для приложения Outlook, входящего в пакет Microsoft Office. Чтобы загрузить в программу контакты из VCF-файла, щелкаем по нему правой кнопкой мыши и выбираем Открыть с помощью – Outlook .

В нашем случае из адресной книги прочитался только первый контакт, а так как он был на русском языке, то отобразился в виде кракозябр.

Для исправления ситуации нужно повозиться с кодировками, например, в том же Notepad.
Контакты Windows
В Windows есть штатный функционал для работы с адресными книгами. Чтобы с ним познакомиться, перейдем в папку C:/Users/Имя_пользователя/Contacts .

Здесь нажмем кнопку «Импорт» и в открывшемся окне выберем пункт «Визитная карточка (файл VCF)».

Теперь снова жмем «Импорт», после чего все контакты начнут импортироваться по одному и сохраняться в отдельные файлы.

Чтобы просмотреть любую карточку, просто дважды кликаем по ней.

Файлы можно перевести обратно в VCF с помощью кнопки «Экспорт», но теперь все контакты будут по-отдельности, и это очень неудобно. К тому же, здесь также имеются проблемы с отображением кириллицы.
Nokia Suite
Фирменная утилита от компании Нокиа. Скачать ее можно с официального сайта Майкрософт по адресу https://www.microsoft.com/en-us/download/details.aspx?id=51237 . После установки нажимаем на значок «Контакты» и заходим в Файл – Импортировать контакты .


Выбираем файл VCF и кликаем «Открыть». К сожалению, из всей телефонной книги программа по умолчанию выдергивает только первый контакт, игнорируя все остальные. Зато с отображением текстов на русском проблем нет, все транслируется корректно.

vCardOrganizer
Программа от сторонних разработчиков, прекрасно адаптированная для работы с файлами VCF. На наш взгляд, самый удобный инструмент для обработки контактов в формате vCard, но, к сожалению, платный. Скачать free-версию приложения можно по адресу http://www.micro-progs.com/vcardorganizer/ . После загрузки распаковываем архив и запускаем программу.

Перетаскиваем файл на рабочее поле и дважды кликаем по новому пункту списка.

Откроется новое окно, в котором представлена вся информация по абонентам адресной книги. С помощью стрелок можно переключаться между контактами, также доступно редактирование и сохранение данных (для этого нужно приобрести полную версию стоимостью 25 долларов), в том числе на русском языке.

Контакты Google
Ну и, наконец, последний в данном обзоре инструмент, который позволяет открывать и просматривать файлы в формате VCF. Это «Контакты Google». Чтобы воспользоваться сервисом, заходим в свой аккаунт Гугл, нажимаем сверху плитку «Приложения Google» и кликаем по значку «Контакты».

Можно и сразу перейти на нужную страницу, введя в строке браузера адрес https://contacts.google.com/ . Здесь на панели слева выбираем пункт «Импортировать».

В появившемся окне жмем «Импортировать из файла CSV или vCard».

После этого будет предложено перейти к старой версии Google Контактов, так как новая пока не поддерживает импорт. Переходим по ссылке.



Как только операция завершится, контакты отобразятся в виде списка. С ним можно делать все, что угодно – изменять существующие данные, добавлять новых людей или удалять какие-то позиции. После внесения корректировок не составит труда экспортировать список в тот же файл VCF, пригодный для импорта в адресную книгу любого смартфона.
В этой статье объясняется, как преобразовать контакты из VCF-файла vCard в формат CSV, чтобы импортировать их в Outlook.
Важно! Убедитесь, что вы экспортировали все контакты из iCloud. Самой распространенной ошибкой клиентов является экспорт только одного контакта из iCloud, когда необходимо экспортировать все. Инструкции по экспорту всех контактов из iCloud см. в статье Экспорт контактов из iCloud в VCF-файл .
Прежде чем импортировать контакты из файла vCard в Outlook на компьютере c Windows, необходимо преобразовать его из формата VCF в формат CSV. Это включает их импорт в Windows и последующий экспорт в CSV-файл. Если у вас более 50 контактов, процесс будет очень утомительным, так как вам придется нажимать кнопку "ОК" для каждого контакта, который вы захотите импортировать в CSV-файл. К сожалению, невозможно нажать кнопку "ОК" один раз и одновременно импортировать все контакты.
Если вы хотите запросить поддержку массового импорта из файлов vCard для Outlook , откройте страницу предложений по Outlook и оставьте свой отзыв в группе Outlook 2016 . Команда разработчиков Почты и Календаря Outlook отслеживает сообщения на этом форуме.
Преобразование VCF-файла в формат CSV (импорт контактов в Windows и последующий экспорт в CSV-файл)
- ОК
для каждого контакта, который нужно импортировать в CSV-файл.

- Обзор
, чтобы присвоить имя CSV-файлу.

На компьютере откройте проводник .
Перейдите в папку "Контакты":
C:\Users\<имя_пользователя >\Контакты
В верхней части страницы щелкните Импортировать .
Выберите vCard (VCF-файл) > Импортировать .

Перейдите к VCF-файлу, экспортированному из iCloud, выберите его и нажмите кнопку Открыть .

Когда вы закончите, нажмите кнопку Закрыть .
В верхней части страницы проводника нажмите кнопку Экспортировать .
Выберите CSV-файл > Экспортировать .

В поле "Имя файла" введите имя CSV-файла. В этом примере файлу присвоено имя "мои контакты из iCloud".

Выберите поля, которые вы хотите экспортировать в CSV-файл, и нажмите кнопку Готово . Рекомендуется пока принять значения по умолчанию. Вы всегда можете создать другой CSV-файл, если вам потребуются другие поля.