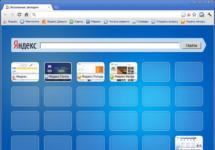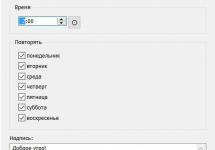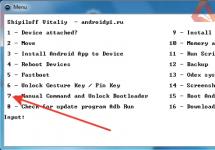Стив Джобс, в отличие от большинства коллег по цеху, не был ни программистом, ни инженером, именно поэтому мы видим ключевые устройства Apple такими, какие он есть — простыми и удобными для рядового пользователя. Тем не менее, при покупке первого яблочного девайса у большинства людей все же возникают некоторые вопросы.
В этом материале мы акцентируем внимание на первоочередной настройке и подготовке iPhone к использованию, не затрагивая различные нюансы, связанные с аппаратной частью, джейлбрейком, облачным сервисом iCloud и т.д. Вероятно, приведенный ниже список действий позволит новичкам избежать досадных (но поправимых) ошибок.
Проверьте, новый ли iPhone вы купили

Покупать iPhone нужно в фирменных магазинах Apple Store, онлайн-магазинах Apple или у официальных реселлеров (найти их можно ). При этом обязательно следует сохранить товарный чек или квитанцию, что позволит избежать многих проблем в будущем.
Однако мы живем не в идеальном мире, большинство людей все же предпочитает сэкономить. В случае с iPhone это может быть покупка «серого» (ввезенного в обход таможни), подержанного или восстановленного устройства. Во всех трех случаях можно относительно дешево приобрести смартфон, не отличимый от того, что выставлен на витрине Apple Store, но существует и риск неудачной покупки. О нюансах выбора и приобретения iPhone мы неоднократно рассказывали в наших материалах:
Как активировать и настроить iPhone
При первом включении iPhone устройство должно пройти активацию на серверах Apple и первоначальную пользовательскую настройку. Этот процесс не должен вызвать какие-либо сложности, но все же опишем его максимально подробно.
- Вставьте в iPhone рабочую SIM-карту. «Скрепка» для извечения SIM-карты находится в коробке (на развороте картонки), при отстутствии фирменного инструмента можно воспользоваться канцелярской скрепкой, булавкой или иголкой;

- На экране приветствия проведите пальцем по надписи «Настройте » слева направо;
- Выберите язык;

- Укажите регион проживания;
- Подключитесь к имеющейся точке Wi-Fi (за неимением оной для активации iPhone придется подключить к компьютеру с доступом к интернет и установленным приложением iTunes);
- При желании включите службы геолокации (впоследствии можно отключить в настройках);

- Внесите свои отпечатки пальцев в память Touch ID, чтобы впоследствии использовать сканер для авторизации в различных сервисах, покупки приложений, разблокировки iPhone и т.д.;
- Задайте цифровой пароль разблокировки экрана (в параметрах можно выбрать количество символов — 4 или 6);

- Синхронизируйте данные из резервных копий iTunes/iCloud или воспользуйтесь инструментом для их экспорта с Android-девайса. При отсутствии такой необходимости выберите пункт «Настроить как новый iPhone»;

- Введите свой Apple ID и пароль. Если у вас еще нет аккаунта Apple ID и вы не собираетесь в ближайшее время совершать покупки в iTunes, то НЕ РЕГИСТРУЙТЕ ЕГО НА ЭТОМ ЭКРАНЕ! Последовательно нажимайте «Нет Apple ID или забыли его «, а затем «Настроить позже в Настройках » и «Не использовать «. Создайте Apple ID без привязки к кредитной карте (рассказано в следующем параграфе данной статьи);

- Примите условия и положения Apple;

- Активируйте виртуального ассистента Siri или выберите пункт «Включить позже «;

ПО ТЕМЕ:
- При желании отправьте диагностический отчет в Apple;

- Выберите режим отображения элементов интерфейса в соответствии со своим зрением и предпочтениями;

- Процесс активации и настройки окончен, можно начать работу.

Как создать Apple ID
Отличием Apple от многих экосистем является четкая привязка устройств, прав, подписок, контента и сервисов к конкретному пользователю. То есть, практически все действия (перепрошивку смартфона, установку приложений, изменение критически важных настроек и т.д.) производит не абстрактный «Иван Иванов», а вполне определенный человек, которому присваивается специальный идентификатор — Apple ID. Поэтому к созданию соответствующего аккаунта необходимо подойти ответственно — использовать доверенный почтовый адрес, придумать и запомнить сложный пароль и обязательно сохранить. Помимо защитных свойств, различные бамперы, кейсы, чехлы и пленки могут также расширить функционал устройства.
ПО ТЕМЕ:
Продлеваем жизнь аккумулятора

Инновационных источников питания для мобильных устройств пользователи ждут уже много-много лет, однако литий-ионные аккумуляторы до сих пор являются наиболее эффективным вариантом в соотношении цена/качество. Однако, несмотря на все свои плюсы, такие батареи имеют весьма ограниченный ресурс — при грамотном обращении с iPhone, емкость АКБ снизится примерно на 20% после 500 циклов зарядки, в противном случае — на все 50%.
Мне всегда казалось, что в гаджетах от Apple нет ничего сложного. Однако эта тенденция все быстрее сводится на нет и с каждой новой версией iOS настроек, за которыми нужно следить становится больше и больше. В этой статье мы расскажем о том, на что нужно обратить внимание при настройке нового iPhone или iPad.
Не обновляйтесь до iCloud Drive
iCloud Drive поддерживается только iOS 8 и OS X Yosemite, поэтому если вы часто пользуетесь iCloud и у вас есть Mac, не спешите обновляться до iCloud Drive, пока официально не выйдет OS X Yosemite.
Настройте синхронизацию iCloud

iCloud позволяет синхронизировать множество различной информации. Почта, контакты, фотографии, файлы сторонних приложений - все это можно настроить и лучше действительно это сделать.
Отключите звуки клавиатуры и блокировки экрана

Потому что они раздражают.
Отключите повторяющиеся уведомления Сообщений

По той же причине.
Включите автоудаление сообщений

Удивительно, но со временем медиафайлы в iMessage могут занимать гигабайты свободного места. Для того, чтобы не удалять переписки по одной, можно включить автоматическое удаление старых сообщений.
Настройте пуш уведомления

Пуш уведомления в iOS поддаются очень подробной настройке. Можно менять вид уведомления, включать наклейку на бейдже, оповещение на заблокированном экране и так далее. Причем можно делать это для каждого отдельного приложения.
Добавьте клавиатурные сокращения

Несмотря на то, что появляется все больше сторонних клавиатур , остается еще очень много сторонников стандартной клавиатуры iOS. Если вы один из них, то не поленитесь настроить клавиатурные сокращения. С их помощью можно писать целые фразы несколькими символами. В последствии они сэкономят вам много времени.
Увельчите количество строк в превью почты

Стандартное количество строк в превью - 2. Их количество можно увеличить до 5. Тем самым можно понимать о чем сообщение, даже не заходя в него и сразу отправлять его в архив или в определенный список.
Активируйте «Hey Siri»

Несмотря на то, что Сири в наших краях еще довольно бесполезная штука, с её помощью уже можно узнавать название играющей песни, погоду, ставить напоминания и прочее. Фразой «Hey Siri» можно запустить Сири, даже не касаясь гаджета. Сделать это можно в Настройках → Siri.

iOS 8 привнесла для разработчиков огромное количество возможностей, а как следствие и много плюшек для нас! Виджеты, расширения, взаимодействие приложений и многое другое. Для приложений, обновленных под iOS 8 в App Store есть отдельная вкладка, которую непременно нужно просмотреть.
Покажу как настроить айфон от самого первого включения. Покажу как создать Apple ID, поставить пароль и прочие первые трудности.
1. Первое включение айфона.
Вначале включаем айфон. Нажмите и удерживайте 1-2 секунды кнопку включения на айфоне. На старых версиях айфона (iPhone 4,4s,5,5c,5s) она сверху, на новых (iPhone 6, iPhone 6 Plus) она справа. Появится вначале белое яблоко на черном фоне, а затем приветствие на разных языках: Hello, Приветствие и так далее. Нам надо смахнуть пальцем слева направо, чтобы приступить к первой настройке айфона.
Вначале необходимо выбрать язык айфона и язык его интерфейса. Нажмите на тот язык на котором вы хотите настроить айфон. Я выберу русский.



Включение или отключение геолокации. Далее можно включить геолокацию, чтобы включить GPS-модуль на айфоне и он будет определять в каком месте вы находитесь, чтобы предлагать вам, например, погоду именно того места, где вы в данный момент или магазин ближайший, или устанавливать вам актуальный часовой пояс, когда вы переезжаете из одного города в другой или из одной страны в другую. Или чтобы определить где вы в данный момент находитесь, чтобы вы могли найти себя на карте. Также айфон может запоминать часто посещаемые места вами и следить за вашим перемещением. Об этом я писал в статье .
Но GPS-модуль расходует заряд аккумулятора и в данный момент он нам не нужен, поэтому я его отключу выбрав отключить службы геолокации. Геолокацию можно будет включить и позже или разрешить её использование для конкретного приложения в момент его работы.


Теперь мы подошли к шагу использования уже существующего Apple ID или созданию нового Apple ID.
2. Создаем Apple ID.
Если у вас еще не было айфона или айпэда или вы хотите создать новый Apple ID, то выбираем настроить как новый iPhone. Если у вас уже есть Apple ID и вы хотите его использовать, то выберите восстановить из копии iCloud или восстановить из копии iTunes. Про восстановление айфона я рассказывал в статье .
Я покажу как настроить айфон с новым Apple ID и выбираю настроить как новый iPhone .

Apple ID - это ваша учетная запись на iOS (айфоне или айпэде), для использования её в устройствах Apple.

С помощью Apple ID вы можете совершать покупки приложений, музыки, кино на айфоне, пересылать бесплатные imessage (СМС-сообщениями между айфонами и айпэдами), совершать FaceTime звонки (бесплатные видео звонки между айфонами и айпэдами) и прочее.

В общем без Apple ID ни туда и ни сюда и его наличие обязательно.



Теперь выбираем указываем своё имя и фамилию.


Для создания Apple ID нужен адрес электронной почты. Можно указать уже существующий ваш почтовый ящик, туда будут приходить различные уведомления о покупке приложений в AppStore (когда вы их будете совершать), уведомления безопасности и прочие письма от Apple.

Можно создать новый почтовый ящик на Apple сервере и привязать новый электронный почтовый ящик к Apple ID. Для этого выбираем получить бесплатный e-mail в iCloud и нажимаем далее.

Теперь придумываем ваш новый e-mail. Он будет такого типа: адрес@iclod.com. Это будет ваш логин в Apple ID.

Чтобы переключить клавиатуру с русской на английскую нажмите слева снизу на значок глобуса.

После того, как придумали e-mail нажимаем далее.

Подтверждаем создание e-mail’а нажатием создать.

Теперь необходимо создать пароль к Apple ID. Пароль для Apple ID не может содержать менее 8 символов, при этом он должен содержать как минимум одну цифру, одну прописную и одну строчную буквы.
То есть пароль должен быть типа: Genadii6 или Kartohul0 или 4etyResta или dvustoroniiDild0.

После того, как вы придумали хороший пароль и подтвердили его, нажимаем далее.

Теперь необходимо выбрать контрольные вопросы и придумать ответы на них. Контрольные вопросы используются для индентификации пользователя, когда в данные учетной записи вносятся изменения.
Нажимаем на выберите вопрос.

Можно выбрать:
- имя лучшего друга детства
- кличка вашего первого питомца
- первое блюдо, которое вы научились готовить
- первый фильм, который вы посмотрели в кинотеатре
- куда вы впервые полетели на самолете
- имя вашего любимого учителя

Я выбрал вопрос имя лучшего друга детства и дал на него ответ. Ответ может быть абсолютно любым. Главное, чтобы вы вспомнили этот ответ, если что-то случится с вашим аккаунтом Apple ID.
После того, как выбрали вопрос и дали на него ответ нажимаем далее.


И вот наконец-то третий вопрос и ответ и нажимаем далее.

Теперь указываем резервный почтовый ящик, на тот случай, если ваш основный e-mail не будет вам доступен вы сможете восстановить доступ к своему Apple ID через резервный почтовый ящик. Этот e-mail будет использоваться только в целях обеспечения безопасности.

После того как вы указали свой почтовый ящик нажмите далее.

Теперь настройка обновлений. Получайте новости и программные обновления Apple, а также свежую информацию о продуктах и услугах Apple.

Я не хочу получать новости и информацию от Apple на свой email, поэтому отключу эти обновления.

Теперь принимаем условия и положения Apple. Читаем и нажимаем принять.

Подтверждаем принятие условий и положения iOS, iCloud и Game Center.
Нажимаем принять.

Начинается создание нового Apple ID. Ждем несколько секунд или минут.

Теперь нам предлагается использовать iCloud. iCloud - это облачное хранилище Apple, оно позволяет иметь автоматический доступ к музыке, фото, программам, контактам, календарям и многому другому на всех ваших устройствах.
Если у вас нету компьютера, то вам обязательно нужно использовать iCloud, чтобы сохранять ваши контакты и музыку и программы в ваш аккаунт на iCloud и в случае, если вы потеряете свой айфон или айпэд, то вы могли купив новый айпэд или айфон восстановить свои контакты и фото и программы на новый айфон или айпэд.
Если у вас есть компьютер, то вы можете сохранять вашу резервную копию айфона или айпэда, в которой будут хранится ваши контакты, фото, программы и прочее на свой компьютер через iTunes.
Я нажму не использовать iCloud

Подтверждаю то, что я действительно не хочу использовать iCloud.
Нажимаем не использовать.

3. Создаем пароль на айфон
Теперь нужно создать пароль для вашего айфона или айпэда, чтобы его не мог взять любой человек, залезть к вам и смотреть ваши фото, видео, переписку и прочую личную информацию.
Для начала создаем простой пароль из четырех цифр.

Подтверждаем новый созданный пароль введя его вновь.

Позже вы можете сменить ваш пароль на айфоне, если захотите. Можно даже будет поставить сложный пароль состоящий из цифр и букв на разных языках. Об этом я уже писал ранее в статье .
4. Диагностика и использование.
Теперь настроим пункт «Диагностика и использование». Автоматическая отправка данных диагностики и использования поможет Apple совершенствовать выпускаемую продукцию и услуги. Данные диагностики могут содержать геоданные.

То есть вы можете помогать Apple нажав «отправлять автоматически», тогда периодически ваш айфон или айпэд будет отправлять в Apple данные об использовании: в каких приложениях и сколько вы сидите, где находитесь, куда нажимаете, какие настройки используете, что пишите и прочее. Все это помогает понять кто и как использует их продукцию. Если вы не хотите, чтобы ваши данные отправлялись периодически в Apple, то выберите «не отправлять».
Я выбираю «не отправлять».
Об отправлении статистики в Apple и прочем слежении в айфоне я писал в статье .

iPhone. Добро пожаловать!
Нажимаем начать работу.

Готово. Ваш новый айфон или айпэд настроен и вы можете начать им пользоваться.

5. Включаем почту на айфоне
Вначале можно включить почту войдя в Настройки > Почта, адреса, календари.


В настройках iCloud нажимаем на ползунок почта, чтобы включить прием почты на ваш айфон или айпэд.

Вот теперь ползунок горит зеленым цветом, это значит он включен.

6. Прочие первые настройки айфона
iCloud Drive. Храните файлы в iCloud и получайте к ним доступ в любое время на всех ваших устройствах. Внимание: доступ к вашим документам, хранящимся в настоящий момент в iCloud, на других ваших устройствах будет закрыт, пока эти устройства не будут обновлены до iOS 8 или OS X Yosemite.
В iCloud Drive можно хранить все ваши настройки и файлы с ваших устройств от Apple. Можете нажать обновить до iCloud Drive.

Siri помогает решать проблемы простым запросом. Вы можете позвонить по телефону, отправить сообщение, продиктовать заметку или ознакомиться с прогнозом с помощью Siri. Если вам хочется побаловаться или вы хотите управлять вашим айфоном или айпэдом голосом, то нажмите использовать Siri.
Siri - это аналог Google Now , где вы можете сказать Окей Гугл и дальше сказать что сделать: например, позвони маме или включи музыку и так далее.

7. Настройка Game Center на айфоне.
При первом запуске игры на айфоне вам надо будет настроить Game Center. В Гейм Центре хранятся ваши достижение от игр на Apple устройствах, также в Game Center могут хранится ваши сохранения от игр и вы можете начать играть в игру на айфоне, а продолжить играть на айпэде (при этом на айфоне и айпэде должен использоваться один Apple ID).

Введите ваш Apple ID и пароль от него и нажмите Sign In.


Приватность. Вы можете сделать ваш игровой профиль публичным, чтобы другие игроки могли смотреть какие у вас достижения в играх и во что вы играете. Или сделать профиль закрытым.
Нажимаем Next.

Friend Recommendations. Рекомендации друзей. Вы можете дать Гейм Центру доступ к вашим контактам и если у них есть Apple ID и аккаунт в Game Center вы будете получать уведомления о тех играх в которые они играют и вы можете играть вместе с ними в игры (например в покер друг с другом).
Или можете не давать доступ к вашим контактам и не играть с вашими друзьями из ваших контактов.
Нажимаем Done.

Другие записи на тему айфона:
После приобретения нового iPhone, первое, что необходимо сделать, это активировать его для дальнейшего правильного использования.
Подробная инструкция как настроить новый Айфон
- Первым делом выбираем язык нашего гаджета:
- Определяем страну и регион:
- Подключаемся к Интернету через доступную сеть Wi-Fi:
- При успешном подключении к сети Интернет, в строке состояния появится значок «Wi-Fi»:
- Далее можно включить или отключить службу геолокации:
- Для начальной настройки Айфона не обязательно подключение служб геолокации, поэтому отключаем опцию:
- Далее видим, что настроить гаджет можно как новое устройство либо восстановить настройки из резервной копии, сохраненной в облачном хранилище iCloud или в программе iTunes:
- Создаем новый Apple ID или вводим данные уже зарегистрированного идентификатора:
- Заполняем дату рождения владельца устройства:
- Вписываем имя и фамилию хозяина Айфона:
- Выбираем «Использовать текущий e-mail» или получаем новый бесплатный е-mail в iCloud:
- Вводим адрес электронной почты:
- Придумываем пароль для Вашего Apple ID и подтверждаем его:
- Выбираем контрольный вопрос и записываем ответ:
- Вписываем резервный е-mail и переходим далее:
- Подписываемся на новости и обновления от Apple либо отказываемся, передвигая бегунок:
- Принимаем Условия использования и Положения:
- Нажимаем кнопку «Принять»:
- Выбираем, использовать облачное хранилище iCloud или не использовать:
- В разделе «Диагностика» нужно определиться, хотите ли Вы, чтобы Ваш iPhone ежедневно отправлял информацию о работе устройства:
- Теперь можно начать использовать Айфон:

Если возможности подключиться к Wi-Fi в данный момент нет, то через usb-кабель можно подключить iPhone к компьютеру или ноутбуку и настроить его через iTunes.


Геолокация поможет определить Ваше местоположение на карте при использовании программ навигации или при поиске пропавшего устройства.

Определение геопозиции можно в любой момент включить через настройки устройства.


Данный шаг можно пропустить, но для завершения активации потребуется ввести логин и пароль.

Эти данные потребуются для восстановления пароля, в случае, если Вы его забудете, а также для доступа к приложениям, имеющим возрастные ограничения.


Текущий e-mail подразумевает любой адрес электронной почты, к которой у вас есть доступ. Данный e-mail станет логином к Вашему Apple ID.











Теперь Вы знаете, как активировать новый iPhone и можете в полном объеме насладиться функциями смартфона от Apple.
Siri всегда был полезным спутником на iPhone, но она получила несколько новых трюков в последнее время. Один из самых лучших дополнений является режим громкой связи , позволяя задавать ей вопросы, даже без разблокировки вашего iPhone. Включите эту новую функцию в меню Настройки> Общие> Siri> Разрешить " Hey Siri ". Вам нужно настроить Siri, повторяя эту фразу несколько раз, а затем вы всё заработает.
Живые фотографии Live Photos вроде как волшебные фотографий из Гарри Поттера. Всякий раз, когда вы берете фото с этим включенным режимом, вы получите несколько секунд видео до и после того, как была сделана фотография. Это довольно удивительно, но он также может использовать много дополнительного места в памяти (и iPhone SE начинается только с 16 Гб). Вы можете отключить эту функцию, нажав на иконку (три окружности) в центре верхней части приложения камеры; желтый цвет означает, что он включен, и белый означает, что он выключен.