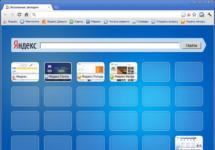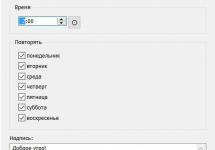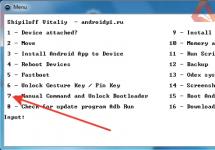Ни для кого не станет открытием то, что на современном телефоне можно поставить будильник, тем самым отказавшись от устарелых одноименных аппаратов, которые только занимали место. Но что делать, если мобильника под рукой нет, про заводной будильник с циферблатом вы уже давно забыли? В этом случае может помочь вам любой компьютер, то ли стационарный, то ли ноутбук, главное - чтобы на нем была операционная система Windows.
В этой статье пойдет речь о том, Будут разобраны два наиболее популярных способа, которыми сможет пользоваться каждый. В первом будет описано приложение "Будильник", а во втором программа AIMP, которая является по своей сути проигрывателем, но на "борту" имеет специальный инструмент.
Способ 1: Установка будильника с помощью приложения Free Alarm Clock
Приложение, о котором говорилось выше, имеет свое название - Free Сейчас будет рассказано, как поставить будильник на компьютере с его помощью. Но стоит сразу же отметить, что процедура эта довольна проста, и большинство пользователей предпочитают пользоваться представленным приложением. Итак, обо всем по порядку.
Удаление предустановленного будильника
После того как вы скачаете, установите и откроете приложение, то обнаружите, что в нем уже есть предустановленный будильник на 9 утра. Такое время может подойти не для каждого, поэтому будет разумно рассказать, как удалить данную предустановку.
Сделать это можно двумя путями. Первый подразумевает под собой то, что вы нажмете по нему правой кнопкой мыши (ПКМ) и в контекстном меню выберете пункт "Удалить". Второй же немного проще - вам необходимо изначально выделить его, нажав левой кнопкой мыши (ЛКМ), и нажать сочетание клавиш Ctrl+Del.
После проделанных манипуляций предустановка исчезнет, и можно будет переходить к рассказу о том, как поставить будильник на компьютере, указав свое время.
Добавление своего будильника
Теперь в приложение нет ни единого будильника, и вы можете запросто создать собственный, указав в нем все необходимые параметры. О том, как поставить будильник на компьютере в приложение Free Alarm Clock, сейчас и пойдет речь.
В первую очередь на верхней панели необходимо нажать кнопку "Добавить". Появится новое окно, в котором и задаются все необходимые установки, такие как:
- время проигрывания;
- дни проигрывания;
- сообщение, появляющееся при проигрывании;
- мелодия проигрывания;
- громкость воспроизведения мелодии.

Как можно заметить, опций достаточно, чтобы настроить будильник для себя. Главное, что вы сами сумеете определить, какая мелодия будет проигрываться. Ее можно выбрать из списка, предлагаемого самой программой, или отыскать подходящую на своем компьютере.
Помимо этого, приложение предоставляет пользователю дополнительные опции. Вы можете включить повторение проигрываемой мелодии, добавить кнопку "Отложить", которую можно нажать при воспроизведении, вывести компьютер из спящего режима в момент проигрывания или, напротив, погасить монитор.
К слову, после добавления одного будильника в этой программе, вы можете добавить и другой, абсолютно аналогичным способом. Это очень удобно, если в течение дня вам необходимо несколько звуковых уведомлений.
Это был первый способ, как завести будильник на компьютере. Все действия осуществлялись в приложении Free Но как говорилось выше, это не единственный метод.
Способ 2: Установка будильника в проигрывателе AIMP
Довольно известный проигрыватель под названием AIMP так же имеет функцию будильника. Данный способ подойдет отлично тем пользователям, у которых уже есть установленная, выше представленная программа. Именно о том, как на компьютере установить будильник, используя для этих целей AIMP, и будет рассказано прямо сейчас.

Процесс установки будильника в программе AIMP
Сразу же стоит отметить то, что все ниже приведенные действия будут применимы к версии программы 4.12.1880, на более ранних версиях возможны отклонения от инструкции.
Первым делом после запуска самой программы вам необходимо нажать по пиктограмме будильника, которая располагается в верхней части окна. Ее точное местонахождение вы можете наблюдать на изображении ниже.

После того как вы это сделаете, перед вами появится окно "Планировщик". В нем есть две вкладки - "Таймер сна" и "Будильник". Как несложно догадаться, необходимо перейти на вторую вкладку.
Теперь перед вами будет окно, в котором задаются все параметры будильника. Оно довольно схоже с окном, которое было приведено в первом способе, лишь с небольшими изменениями. Количество опций в нем на порядок меньше. Вы можете задать время проигрывания, указать мелодию проигрывания и громкость. К слову, мелодию можно как выбрать с самого компьютера, так и определить уже добавленную в плейлисты проигрывателя. К тому же есть возможность установить возрастающую громкость проигрывания, поставив галочку рядом с соответствующем пунктом и выбрав временной диапазон увеличения.
После того как все настройки вами были проведены, обратите внимание на то, чтобы была поставлена галочка рядом с "Включить будильник". После этого можете смело нажимать кнопку "ОК" - будильник сохранится и воспроизведет выбранную мелодию в указанное время.
Для некоторых людей подъем по утрам – очень сложная задача. Хорошо, когда не нужно никуда спешить, но если Вы боитесь опоздать на работу, при этом еще надо отвести ребенка в сад или школу – то завести будильник для Вас будет явно не лишним. Для этой цели многие люди используют мобильный телефон, кто-то – часы. Но давайте рассмотрим еще один вариант – как поставить будильник на компьютер.
Включить будильник на компьютере можно двумя способами: с помощью стандартных утилит и установленных на ноутбук программ. В статье рассмотрим и тот и другой.
Планировщик заданий Windows
Заходим в меню «Пуск» и в строке поиска пишем «Планировщик заданий» . Когда программа будет найдена кликаем на нее. Планировщик заданий можно открыть и следующим образом: «Пуск» – «Панель управления» – «Администрирование» – «Планировщик заданий» .
Открывается планировщик заданий, в нем кликаем «Создать простую задачу» .

Так как мы создаем будильник, в строке «Имя» пишем «Будильник» . В описании можно написать что угодно. Жмем «Далее» .

Теперь необходимо указать режим срабатывания будильника, установив маркер. Жмем «Далее» .

Теперь настраиваем время будильника: с какого дня начать, в какое время срабатывать. Жмем «Далее» .

Ставим маркер напротив действия «Запустить программу» . Жмем «Далее» .

Нажимаем на кнопочку «Обзор» и выбираем файл, под который будем вставать – это может быть музыка или видео. Жмем «Далее» .

В следующем окне просматриваем все настроенные нами параметры и ставим галочку напротив «Открыть окно Свойства» . Жмем «Готово» .

В окне «Свойства» на каждой вкладке можно просмотреть параметры и изменить их. Переходим на вкладку «Условия» и ставим галочку «Пробуждать компьютер для выполнения задачи» . Жмем «ОК» .

Следует отметить, что после первого срабатывания будильника, он появляется на вкладке «Активные задачи» (развернуть ее можно с помощью маленького треугольничка справа) в общем списке задач.

Жмем на задании «Будильник» два раза правой кнопкой мышки и переходим к просмотру свойств будильника. Здесь же, в меню отображенном справа, можно «Отключить» или «Удалить» будильник. Нажав на вкладке «Свойства» можно изменить настройки будильника.

Теперь для того, чтоб будильник срабатывал, необходимо оставлять компьютер в режиме «Сна» или «Гибернации» , но не выключать его. Проверьте, будет ли работать будильник в этом случае, и выводить компьютер из спящего режима. Если все получилось – смело устанавливайте его на утро и будьте уверенны, что он сработает.
Для установки нужного режима на ноутбуке перейдите «Пуск» – «Панель управления» – «Электропитание» . Напротив Вашего рабочего плана жмем на ссылку «Настройка плана электропитания» .

Теперь выбираем, когда компьютер будет переходить в спящий режим. Сохраняем изменения.

Программа Free Alarm Clock
Программа Free Alarm Clock (скачать Free Alarm Clock) позволяет настроить будильник, скачать ее можно бесплатно и предназначена она для операционной системы Windows.
Запускаем программу после установки на компьютер. Кнопочки вверху позволяют добавить будильник, удалить, изменить параметры или клонировать уже имеющийся будильник со всеми настроенными параметрами.

Нажимаем «Добавить» . В следующем окошке устанавливаем время будильника, дни, пишем надпись, которая будет выводиться на экран, при срабатывании. Нажав на кнопочку «Обзор» , можно выбрать файл, который будет воспроизводиться. Затем ставим галочки напротив необходимых параметров. Нужно отметить, что изменение громкости будильника в программе никак не меняет громкость системы. Жмем «ОК» .

Настроенный будильник появился в списке.

На вкладке «Параметры» можно выполнить некоторые настройки: задать время для откладывания будильника, длительность воспроизведения, или чтоб будильник выводился поверх запущенных окон.

Вот и все, выполнив всего пару кликов, Вы настроили будильник.
Выбирайте один из способов и включайте будильник на своем компьютере. Теперь Вы можете быть уверенны, что даже если телефон разрядится, а часов просто нет, то у Вас в запасе есть еще одно устройство, которое не позволит проспать с утра!
Множество смешных историй начинается с того, что герой решил «на минуточку» зайти в интернет. Проверил почту, перешел по ссылке, почитал новости, а за это время что-то уже пригорело к сковороде. Идеальным выходом из этой ситуации является возможность поставить будильник на компьютере. Программа подаст сигнал, заставив оторваться от монитора и вернуться к реальной жизни. Доля правды есть в каждой шутке, и сегодня мы разберемся как работает будильник для Windows.
Windows 10 разрабатывалась Microsoft как универсальная программная платформа. ОС не прижилась на мобильных устройствах, но по-прежнему занимает лидирующие позиции среди десктопных решений. Революция не удалась, но функционал в системе остался. Приложение «Будильник и часы» присутствует в Windows 10 по умолчанию. Чтобы найти его, воспользуемся меню поиска.
Открываем приложение и видим предустановленный сигнал. Для создания собственного будильника используется символ «плюс». Иконка с галочками откроет меню редактирования установленных сигналов.

Два бегунка в верхней части окна предназначены для изменения показаний часов и минут. Взятое в рамку поле используется для назначения нового имени.

Пройдемся по остальным параметрам, чтобы разобраться с доступными возможностями.
Режим повтора позволяет устанавливать включение сигнала в заданный день недели.

Набор звуков, которые доступны для использования в программе.

В этой области выбирается время подачи повторного сигнала. Разрешить себе «еще чуть-чуть» поспать можно в диапазоне от 5 минут до одного часа.

Как видите, поставить будильник на компьютере в Windows 10 задача несложная. После завершения установок приложение можно закрыть. При наступлении заданного времени компьютер подаст сигнал. Окно уведомления проявляется даже на экране блокировки.

Проблема в том, что компьютер нельзя отправить в режим сна или гибернации. Он должен работать по схеме электропитания «Включен постоянно». Исключение составляют ноутбуки, поддерживающие технологию InstantGo. При ее использовании ПК способен обеспечивать работу фоновых функций операционной системы, находясь в режиме сна.
Будильник в Windows 7
Windows 7 ‒ последняя полностью десктопная ОС Microsoft. В ней нет заимствованных из мобильных версий приложений с ориентацией на сенсорные экраны. Чтобы включить будильник на компьютере под ее управлением придется воспользоваться планировщиком задач. Для его запуска в диалоговом окне «Выполнить» введем команду «taskschd.msc».

В открывшемся окне выберем заключенный в рамку пункт.

Запустится мастер создания. Вводим характеризующее задачу имя. В качестве напоминания добавляем описание программируемого действия.

По умолчанию предлагается режим ежедневного выполнения. Для будильника он подходит идеально. Можем ничего не менять и сразу двигаться дальше.

Задаем дату и время начала выполнения. Переходим к следующему шагу.

Мастер предлагает три варианта действий для автоматизации. Выбираем запуск программы.

Указываем подходящую музыкальную композицию, воспользовавшись кнопкой «Обзор».


На последнем шаге проверяем общую информацию о созданной задаче. Если все устраивает, нажимаем «Готово» для завершения. Поставив галочку в отмеченном стрелкой месте, можно открыть расширенные настройки.

В результате нам удалось поставить будильник на компьютере в Windows 7 со своей музыкой. Осталось задать необходимый для привлечения внимания уровень громкости и не выключать ПК, чтобы планировщик мог выполнить задачу.
Выбранный трек утром будет играть до тех пор, пока пользователь не встанет, чтобы его выключить.
Программы будильники
Будильник на ПК, созданный Microsoft, получился не самым удачным. Использовать его можно только на последних версиях Windows, загрузив из магазина приложений. Это не ускользнуло от внимания разработчиков софта, и мы можем воспользоваться для этой цели сторонними приложениями.
Free Alarm Clock
Программа будильник Free Alarm Clock полностью бесплатна. Скачать ее можно с официального сайта или найти на софт-порталах. Последний релиз датируется январем 2016 года. Главное окно встречает нас будильником, предустановленным на 9 часов утра. К этому времени название «Доброе утро» подходит лучше, чем к 7 утра в стандартном варианте ОС.
Управление сгруппировано в один блок, взятый в рамку на скриншоте. По умолчанию сигнал запланирован для повторяющегося выполнения в будние дни. В нижней части окна программы отображаются три следующих запрограммированных старта.

Настройки в меню «Добавить» удобно сгруппированы в одном месте. Нет необходимости открывать дополнительные ссылки. Параметры времени и повторения настраиваются в одном окне. С помощью кнопки «Обзор» можно указать собственную композицию.

Срабатывание будильника, установленного с настройками по умолчанию, сопровождается информационным окном.

Дополнительно реализованы функции резервного копирования установок и загрузки пользовательских сохранений. Справка у Free Alarm Clock англоязычная, но разобраться в настройках можно и без нее.
MaxLim
Еще одна программа будильник на этот раз отечественного разработчика. В момент установки предлагает установить набор сервисов «Яндекса». Распространяется MaxLim бесплатно. Единственное требование автора ‒ не нарушать целостность инсталляционного пакета. Судя по истории версий, продукт не заброшен и периодически обновляется, хотя внешне это не проявляется.

Окно не масштабируется, а в интерфейс операционной системы программа не вписывается. Выглядит в Windows как инородное тело. Если у вас хватит терпения смотреть на аляповатые абстракции автора, то свою функцию она выполняет. Сигнал подается в назначенный срок и сопровождается информационным окном.

Из положительного в программе можно отметить возможность выбора собственной мелодии и плавное нарастание звука.
Программы с функциями будильника
Кроме средств операционной системы и программ сторонних разработчиков, завести будильник на компьютере можно и еще одним способом. В проигрывателе AIMP есть функции таймера сна и пробуждения.

В окне планировщика задач на соответствующей вкладке будильник настраивается в три действия.

Недостаток этого способа заключается в отсутствии планового повтора. Сигнал пробуждения требуется настраивать каждый раз, а проигрыватель должен оставаться запущенным.
В заключение
Способов, позволяющих использовать ПК в качестве будильника, достаточно много. У каждого есть свои плюсы и минусы, но подобрать подходящее решение вполне возможно. Наиболее универсальным, реализуемым в любой версии Windows, будет использование системного планировщика.
Существуют люди, которые просто не способны самостоятельно проснуться утром. Хорошо если нет планов на утро. Но если в планах поход на работу, по магазинам или просто плановая поездка – то наличие будильника совсем не помешает. Большинство современных людей пользуются телефоном для этих целей. Но существует и другой способ – есть вариант установить будильник на компьютере.
Существует несколько вариантов установки будильника. При помощи стандартных программ или предварительно установленной программы.
Как поставить будильник на компьютере
Планировщик заданий Windows
Примечание. Работаем с операционной системой Windows 10.
- Переходим в Пуск и в поисковой строчке вводим Планировщик заданий. После того как она будет найдена, открываем ее. Данное классическое приложение можно найти и иным путем, пуск – панель управления – администрирование – планировщик заданий;
- После открытия окна, в разделе «Действия» выбираем «Создать простую задачу…»;

- Там потребуется ввести имя, для удобства вводим будильник. В строчке описание, вводим просто набор букв. Жмем далее.

- Триггер задачи. Здесь нужно задать режим работы будильника, то есть, когда необходимо запускать будильник? Каждый день, однократно, каждую неделю, ежемесячно, при запуске системы, при входе в Windows… После выбора, нажмите Далее >
;

- В зависимости от того, какие параметры в разделе «Триггер» вы указали, настройте будильник, по дням недели и времени. Жмем далее. Если вы устанавливаете все это дело на ноутбуке и планируете переехать в другой часовой пояс, тогда советую отметить галочкой пункт «Синх. по поясам»;

- Устанавливаем галочку на пункте «Запустить программу». После чего нажимаем далее.

- Программа или сценарий. Я пропускаю этот пункт, так как не считаю важным здесь что-то выбирать. Чтобы кнопка «Далее» была разблокирована пропишите в первой строке любую цифру и нажмите «Далее»;

- Завершение. Отметьте галочкой пункт «Открыть окно «Свойства»»;

- В свойствах, можно увидеть все настройки и можно их изменить. Далее заходим в «Условия» и устанавливаем маркер напротив пробуждать компьютер для выполнения задачи. Кликнем «Готово».


Нужно знать, что при первом включении будильника, его можно увидеть в активных задачах (с помощью треугольника с права ее можно открыть), среди остальных задач.
Дважды кликаем по заданию будильник левой кнопкой мыши, нам откроются свойства будильника. Также тут имеется возможность выключить, и убрать будильник. Во вкладке свойства изменяются настройки будильника.
Для срабатывания будильника, требуется перевести ПК в положение сна или гибридизации. При полном отключении ПК, будильник не запуститься. После всех установок требуется проверить срабатывание будильника. При удачном срабатывании, можно без опасения ставить его на нужное время.
После всех установок, выставляем утреннее время и сохраняем все настройки.
Программа Free Alarm Clock
При помощи данной программы можно устанавливать будильник. Она имеется в свободном доступе в сети интернет, и она разработана для системы Windows.
После того как программа будет установлена ее следует запустить. Кнопки расположенные вверху программы отвечают за добавление, удаление и изменения будильника. Также для редактирования уже имеющегося.
Находим окно «Добавить» и кликаем по нему. В нем устанавливается время, дату и текст выводимый во время срабатывания. Во вкладке обзор, есть возможность выбрать музыку будильника и выставляем маркер напротив выбранного файла. Редактирование уровня громкости в программе не повлияет на ее уровень, ее можно установить только в системе Windows.
Настроенный будильник можно увидеть в списке.
Вкладка параметры, позволяет установить некоторые настройки. Такие, как вредя откладывания будильника, продолжительность мелодии и открытие будильника поверх всех окон.
Вот и все! Как завести будильник на компьютере? Очень просто, насколько я понял. Кстати, на windows 7 установка будильника практически ничем не отличается от Windows 10.
Теперь даже, если вы забыли завести будильник на часах или на телефоне, вы сможете надеяться на свой ПК.
Но бывает и по-другому. Иногда хочется отключить будильник на компьютере, потому что, например, у вас начался отпуск и слушать по утрам звон ноутбука нет желания.
Как отключить будильник на компьютере
Отключить будильник на компьютере легко:

Видео на тему, как поставить будильник на компьютер: