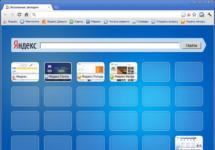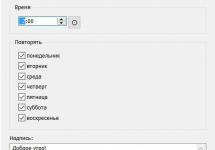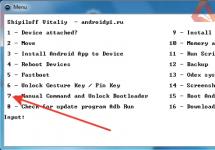"Яндекс" - популярная в России компания. У нее есть своя поисковая система и даже браузер. Последним пользуются многие юзеры ПК. И сегодня мы познакомимся с азами работы с Yandex Browser. Речь идет о вкладках. "Яндекс", как и любой другой обозреватель, позволяет создавать новые элементы соответствующего браузера, удалять их и восстанавливать. На самом деле все это должен уметь делать каждый интернет-пользователь. Иначе серфинг в Сети доставит немало хлопот.
Что такое вкладка
Что такое вкладки в "Яндексе"?
Так называют открытую страницу в интернет-обозревателе. Речь идет о веб-сайтах, которые пользователь просматривает на данный момент. Сохраненные вкладки называют закладками. О них мы поговорим чуть позже.
Без изучаемого элемента невозможно представить себе работу браузера. Первая вкладка с начальной страницей открывается сразу после запуска интернет-обозревателя. Но как работать с этим элементом? Что необходимо помнить каждому современному юзеру?
Панель вкладок
Вкладки в "Яндекс.Браузере", как и в любом другом обозревателе Сети, размещаются на специальной панели. Она называется панелью вкладок. Вмещает огромное количество открытых страниц, что позволяет просматривать сразу несколько страниц.
По умолчанию панель вкладок размещается в верхней части браузера, над адресной строкой. При желании можно переместить ее в нижнюю часть интернет-обозревателя, но такой прием используется в реальной жизни крайне редко.

Чтобы переместить панель просматриваемых сайтов, придется:
- Открыть "Яндекс".
- Кликнуть ПКМ по панели вкладок.
- Выбрать параметр "Показывать снизу".
Аналогичным образом осуществляется восстановление панели в "привычном" месте. Ничего трудного в этом нет. Всего несколько секунд - и дело сделано.
Открываем страницу - первый прием
Как сделать вкладку в "Яндексе"? Это самая простая задача из всех существующих. У поставленной задачи имеются разные пути решения.
Уже было сказано, что браузеры не могут работать без изучаемого элемента. Поэтому если пользователю требуется только одна вкладка, достаточно запустить интернет-обозреватель. На панели в верхней части выскочившего окна появится новая вкладка - с панелью визуальных вкладок или с домашней страничкой. Ею можно пользоваться для интернет-серфинга. Достаточно указать в адресной строке нужный адрес виртуального ресурса.
Создание элементов мышью - второй прием
Вкладки в "Яндексе" можно создавать по-разному. Предложенные далее инструкции помогут справиться с поставленной задачей даже начинающему интернет-пользователю.
Для воплощения задумки в жизнь можно воспользоваться панелью открытых страниц и мышью. Руководство по открыванию новых вкладок имеет такой вид:
- Зайти в "Яндекс.Браузер".
- Навести курсор на панель открытых страниц.
- Кликнуть по кнопке с изображением "+". Она появляется дополнительной (маленькой) вкладкой после запуска браузера. На данный момент в "Яндексе" на панели открытых страничек просто отображается изображение плюса справа от открытого веб-ресурса.
Такой прием используется чаще всего. Он доставляет минимум хлопот и позволяет быстро открывать вкладки в "Яндексе".

Мышь и функциональное меню - третий прием
Но это еще не все. На данный момент можно воплотить поставленную задачу в жизнь разными методами. И зачастую в них задействована компьютерная мышь.
Третий способ решения проблемы - работа с функциональным меню обозревателя Сети. Инструкция по открытию новых вкладок в "Яндексе" при подобных обстоятельствах будет следующей:
- Осуществить запуск обозревателя и дождаться его загрузки.
- Навести курсор на панель закладок. Желательно остановиться на свободном поле, а не на открытой странице.
- Кликнуть ПКМ.
- Выбрать в появившемся функциональном меню команду "Новая вкладка".
Вот и все. После проделанных действий пользователь увидит, как в браузере откроется новая пустая страница. Ею можно пользоваться для серфинга в сети.
Клавиатура в помощь - четвертый метод
Как сделать новую вкладку в "Яндексе"? Мы изучили наиболее распространенные приемы. Трудно поверить, но с поставленной задачей иногда помогает справиться клавиатура. Как?
В любом интернет-обозревателе имеются так называемые "горячие клавиши". Их сочетание позволяет выполнять различные действия. Например, закрывать просматриваемые страницы или пополнять панель вкладок новыми элементами. Ничего особенного или непонятно в приеме нет. От пользователя не потребуется каких-либо навыков и знаний.

Как сделать вкладку в "Яндексе"? Для этого нужно:
- Зайти в упомянутый обозреватель.
- Нажать на клавиатуре сочетание Ctrl + T. Можно выполнять действия при любой языковой раскладке.
Дело сделано. Клавиши нужно нажимать одновременно. Это приведет к открытию новых вкладок в "Яндексе". Данный вариант развития событий прекрасно подходит для массового открытия новых страничек.
Восстановление закрытых страничек
Мы выяснили, как добавить вкладки в "Яндексе". Но это еще не все. Существуют иные интересные и полезные приемы, помогающие работать с изучаемыми элементами.

Например, восстановление закрытых страниц. Эта операция будет недоступна полностью или частично, если:
- пользователь работает в режиме "инкогнито";
- у человека в настройках браузера отключено сохранение истории посещенных страниц;
- юзер хочет вернуть вкладки из прошлой сессии.
В остальных случаях справиться с восстановлением проще, чем кажется.
Можно воспользоваться одним из следующих приемов:
- Открыть настройки обозревателя и перейти в пункт "История". Здесь появится пункт "Недавно закрытые". Если кликнуть по строчке с подходящим сайтом, на активной вкладке "Яндекса" откроется соответствующий ресурс.
- Зайти в "Историю" в настройках браузера, затем кликнуть по кнопке "История...". Выбрать в появившемся меню страницу, на которую хочется перейти. Такой прием позволяет открывать вкладки, которые были закрыты давно.
- Кликнуть по панели вкладок и выбрать параметр "Восстановить закрытую...". В ходе операции откроется последняя закрытая страница. Повторная обработка операции восстановит вторую закрытую вкладку в текущей сессии и так далее.
- Задействовать сочетание клавиш Ctrl + Shift + T. Этот прием работает по принципу ранее предложенного метода восстановления просмотренных страниц.
Теперь понятно, как открыть вкладки в "Яндексе", которые были закрыты в текущей сессии и не только. На самом деле все предельно просто и понятно. Несколько секунд - и дело сделано.
О закладках
Как мы уже говорили, в браузерах есть элементы под названием "закладки". Это сохраненные интересные страницы. Они позволяют быстро переходить по тем или иным адресам.

Добавить вкладки в "Яндексе" в закладки можно несколькими способами. Например:
- Открыть в браузере интересующую страницу и кликнуть по изображению звезды в правом углу адресной строки.
- Выбрать в функциональном меню панели вкладок параметр "Закрепить вкладку". В закладки страница добавлена не будет, зато она сохранится в обозревателе Сети.
- Открыть настройки "Яндекса", перейти в раздел "Закладки" и выбрать опцию "Добавить текущую вкладку в закладки".
- Использовать сочетание Ctrl + D. Эта команда поможет сохранить текущую страницу. Если нажать Ctrl + Shift + D, осуществится добавление всех открытых страниц в закладки.
Как показывает практика, с подобной задачей тоже не возникает никаких проблем. Обычно для создания закладок используется мышь и специальная кнопка в браузере. Это самый быстрый и простой прием.
Закрываем страницы
Закрытые вкладки в "Яндексе" можно восстановить, но далеко не всегда. С подобной операцией мы уже познакомились. А как в целом закрывать открытые страницы? Такой процесс может пригодиться, если в браузере и так много просматриваемых веб-ресурсов.

Чтобы закрыть вкладки в "Яндексе", можно:
- Закрыть браузер. Обычно все страницы при этом закрываются.
- Навести курсор на конкретную вкладку в панели браузера и кликнуть по изображению крестика в правой стороне.
- Кликнуть ПКМ по панели закладок и выбрать функцию "Закрыть текущую вкладку", "Закрыть все вкладки", "Закрыть все, кроме текущей".
- Находясь на нужной странице, нажать Ctrl + W.
Мы выяснили, какие действия можно осуществлять с открытыми вкладками в "Яндексе". Вашему вниманию были представлены основные операции, необходимые юзерам.
Многие начинающие юзеры задаются вопросом, как сделать вкладку в Гугле Хроме и как её настроить. Ещё бы! Ведь это одно из самых часто выполняемых действий в браузере при веб-сёрфинге. Это руководство научит вас создавать новые вкладки в Google Chrome различными способами, а также расскажет об их настройках.
Как открыть новую вкладку?
Кликните мини-панель, расположенную по правую сторону от открытой вкладки. Или нажмите сочетание клавиш «Ctrl + T».
Если вы решили убрать созданную вкладку, кликните по значку «крестик» в её поле или нажмите «Ctrl + W».


При этом появится ещё одна страница, а текущая не закроется.

Иногда требуется сделать вкладки с каким-либо сервисом Google. Решается эта задача так:
нажмите в панели с закладками сервисы;

кликните необходимую иконку (магазин, почта, видеохостинг…);

Или в пустой вкладке нажмите кнопку «блок-меню»: выпадет панель с ярлыками популярных сервисов Google.

Для запуска вкладки в новом окне используйте опции меню «Новое окно… » и «… в режиме инкогнито» (для приватного посещения сайтов).

Открывать вкладки сразу с любимыми сайтами можно при помощи аддонов, устанавливающих в браузер визуальные закладки. Например, .

Он оснащён красивым 3D-интерфейсом, в нём можно создать превью любых интересующих веб-ресурсов.

Как изменить размер вкладки?
К сожалению, явных опций для изменения длины поля панелей под URL нет в Хроме. Но зато вы можете увеличивать/уменьшать масштаб открытой странички. Зуминг выполняется 2 способами:
1. Удерживая CTRL, крутите колёсико мышки: вперёд - увеличить; назад - уменьшить размер.
2. Клацните в крайней правой части адресной строки кнопку «линза» и задайте необходимый масштаб при помощи кликов мышкой. Для сброса корректировки размера нажмите кнопку «Масштаб по умолчанию».

Как настроить вкладку?
Чтобы открыть настроечное меню, правой кнопкой мыши кликните по панели.

Выберите необходимую команду:
- «Дублировать» - создать копию текущей странички в новой вкладке;
- «Закрепить… » - зафиксировать ссылку на панели (будет открываться автоматически при последующих запусках);
- «Отключение звука… » - аудио, воспроизводимое на веб-странице, будет отключено.
Приятной вам работы с вкладками Хрома и комфортного пользования Сетью!
Наверное, каждый из нас знаком с таким сервисом, как «Яндекс Закладки». При помощи данного дополнения можно быстро создать любой каталог из любимых сайтов и переходить на них, не вводя адрес в строку браузера. Причем пользоваться сервисом «Визуальные вкладки Яндекс» можно не только на компьютере, но и на ноутбуке или даже смартфоне. Чем особенно данное дополнение, как им пользоваться и как установить? Все это вы узнаете в нашей сегодняшней статье.
Для чего нужны «Визуальные вкладки Яндекс»?
Чисто для удобства пользования. Это маленькое, но очень полезное дополнение делает ваш браузер более функциональным и удобным в использовании. Согласитесь, намного лучше открыть и на ней нажать на иконку с любимым сайтом, чем вводить полное его название в адресную строку или постоянно искать через поисковик. Перейти на любую понравившуюся закладку можно в один клик. Также одним из главных преимуществ, из-за которого пользователи сети Интернет устанавливают дополнение «Визуальные вкладки Яндекс» на свой браузер, является возможность сохранения до 24 закладок. Таким образом, вы можете перейти на любой из этих 24 сайтов в один клик, не открывая поисковик и не вводя ничего в
Конкуренты
Главным конкурентом сервиса "Визуальные вкладки Яндекс" является дополнение "Speed Dial". По сути, эти два расширения практически не отличаются между собой, единственное, что в Яндексе при открытии новой вкладки высвечивается свой поиск (в самом верху над закладками). То есть в случае необходимости вам не надо заходить на "Яндекс", так как он уже присутствует в новой вкладке. Функция очень удобная и совсем не мешает работать с закладками. Наверное, именно поэтому расширение "Визуальные вкладки Яндекс" более популярно в рунете, чем "Speed Dial".

Как установить данное дополнение?
Стоит отметить, что визуальные вкладки доступны сразу на нескольких браузерах:
- "Google Chrome";
- "Firefox";
- "Яндекс браузер".
В случае с последним данная функция уже присутствует, а вот на двух других такое дополнение не помешало бы.
Как установить визуальные закладки в "Google Chrome"? Сначала следует нажать на "решетку", которая расположена в правом верхнем углу браузера. После этого переходим в "Инструменты" — "Расширения". Далее в окне вы увидите все те расширения, которые уже были установлены в "Google Chrome". Их мы не трогаем, а переходим в самый низ страницы. Тут вы увидите кнопку "Еще расширения". После ее нажатия вы перейдете в Интернет-магазин "Google Chrome". Теперь в поисковике, который находится в левом верхнем углу, следует ввести запрос Затем вы попадете на страницу, где подробнейшим образом рассказано о данном расширении. Находим кнопку "Установить", жмем "Добавить" и ждем, пока приложение закачается на компьютер. Процесс закачки можно увидеть снизу в левом углу. Как правило, время скачивания составляет не более 10 секунд (даже с самым медленным интернетом не более минуты), так как "весит" расширение порядка одного мегабайта. После скачивания необходимо установить дополнение. Здесь ничего сложного нет, да и сама установка длится не очень много времени. Все, вам осталось лишь перезагрузить браузер и открыть новую вкладку, чтобы убедиться в работоспособности.

Как установить расширение в "Firefox"?
Установка данного дополнения в этом браузере происходит аналогично предыдущему случаю. В "Firefox" нужно зайти в расширения и набрать запрос «Визуальные закладки». После того как найдется подходяще приложение, скачиваем его и устанавливаем. Не забудьте перезагрузить браузер, так как часто в таких случаях вкладки могут не появляться сразу, нужно закрыть и открыть программу заново.
Более простой способ установки вкладок от "Яндекса"
Есть еще один метод скачки дополнения, который может подойти как для "Мозилы", так и для "Гугл Хрома". После введения в поисковую строку запроса "Скачать визуальные закладки от Яндекса" переходим на официальный сайт плагина. Здесь сайт автоматически определит ваш браузер и скачает вам подходящую версию расширения.
Как им пользоваться? Как сделать вкладки в «Яндексе»?
Пользоваться данным расширением очень просто. Если вы хотите добавить во вкладку какой-либо понравившийся сайт, вам необходимо навести на любую из 24 вкладок (кстати, в любой момент вы можете переместить ее на место другой или же заменить) и навести на иконку. После этого вы увидите три серых значка для редактирования. При наведении на них появляются подсказки. Нам нужно выбрать кнопку «Настройки». Она находится слева, внешне похожа на шестеренку. Кликаем на нее правой кнопкой мыши, и перед нами появляется окно с адресной строкой и названием сайта (если он там сохранен). Вводим адрес понравившегося вам сайта и жмем «Ок». Название приложение само определяет, так что можно данную строку не заполнять. То же самое происходит и с иконкой. Она порой высвечивается не сразу, поэтому здесь тоже нужно перезагрузить браузер (хотя сами закладки можно использовать сразу же после настроек, без перезагрузки).

Как сделать "Яндекс" новой вкладкой?
Аналогично вышеперечисленным этапам открываем настройки и в адресную строку вводим "официальный сайт Яндекса". Жмем "Ок" и проверяем работоспособность закладки. Обычно в данное приложение уже входит такая вкладка, как и "ВКонтакте" и "Яндекс Новости". Но это еще не все. Перейти на его официальный сайт можно при нажатии кнопку "Яндекс" сверху поисковой строки. Все очень просто и удобно.
Как сделать новые вкладки "Яндекс", мы уже разобрались, теперь поговорим о том, как удалить ту или иную закладку. Делается это еще быстрее, чем добавление. При наведении курсора мышки на иконку с сайтом, который вы желаете удалить, выберите серый крестик и нажмите кнопку мыши. После этого закладка сама удалится из панели. На ее место можно установить новую или переместить какую-либо иконку на иное место. Перемещать закладки можно в любом направлении, достаточно зажать кнопкой мыши изображение с вкладкой и перетянуть его в нужное место окна.

Дополнительные настройки приложения
Стоит отметить, что кнопка «Настройки» высвечивается не только при наведении курсора на иконку. Их в общем количестве две. Одна из них расположена в правом нижнем углу страницы. После ее нажатия вы можете подобрать фон для закладок (кстати, там есть очень интересные изображения) и выбрать количество вкладок. На ранних версиях можно было выбрать до 48, сейчас только 24. Впрочем, такого количества вполне достаточно для того, чтобы сохранить все любимые сайты в одной странице.
Как убрать вкладки в "Яндексе"?
Если вы не желаете больше пользоваться сервисом визуальных закладок, можете удалить данное приложение с браузера. Но лучше всего не деинсталлировать, а отключить расширение, чтобы потом заново не устанавливать его на компьютер или ноутбук. Стоит отметить, что общего правила отключения вкладок на всех браузерах нет, поэтому варианты удаления закладок у всех разные.
Если вы пользуетесь приложением "Гугл Хром", зайдите в главное меню под "решеткой", стоящей рядом с адресной строкой. Далее найдите "Настройки" и кликните правой кнопкой мыши. Слева вы увидите меню, в котором есть пункт "Расширения". Зайдите в него. Здесь, как и при установке, вы увидите список установленных вами дополнений. Найдите в списке «Визуальные закладки». Рядом с ними будет виден значок в виде корзинки. После нажатия на нее автоматически удаляются все закладки, установленные вами ранее.

А теперь о том, как отключить опцию вкладок в «Мозиле». Для этого вам необходимо открыть окно браузера, в верхней части найти раздел «Инструменты», выбрать пункт «Дополнения». После этого перед вами отобразится панель, которая касается визуальных закладок (обычно он находится в настройках для «Яндекс Бар»). Напротив этого пункта вам нужно снять отметку или же нажать кнопку «Отключить» (в зависимости от версии браузера).

Рядом с этим значением стоит кнопка «Удалить». Ее нажимать не стоит, так как при деинсталляции визуальных закладок скачивать их нужно будет заново. А поскольку весит данное расширение очень мало и не занимает много памяти на жестком диске, то для этого достаточно отключить это достаточно полезное и удобное дополнение от разработчиков «Яндекса» и бороздить просторы интернета дальше. Все равно в любой момент его можно снова включить и пользоваться.
Заключение
Итак, мы выяснили все особенности и нюансы установки расширения под названием "Визуальные закладки от Яндекса" для наиболее популярных интернет-браузеров.
Процесс время пребывания в интернете в большинстве случаев сводится к использованию специальной программы под названием – браузер. Браузер, программа, использующая в своей работе основной протокол интернета HTTP, позволяет пользователю просматривать интернет страницы, работать с почтой, загружать файлы, общаться в социальных сетях.
Для удобной организации работы, а также одновременного просмотра нескольких страниц в браузере, разработчики позаботились о создании вкладок. Вкладки позволяют, не открывая еще один экземпляр приложения, находится одновременно на различных сайтах. По сути, вкладка это еще одно окно, только открытое внутри программы.
Существуют множество браузеров от создателей различных компаний, последние версии которых снабжены таким дополнением в работе как вкладки. Мы с вами рассмотрим вопрос: как добавить вкладку в таких широко известных браузерах: Google Chrome, Mozilla Firefox, Opera и Safari.
Google Chrome
Начнем наш обзор с рассмотрения операции добавления вкладки в браузере от такого интернет гиганта как Google. В программе Chrome создание новой вкладки не создаст трудностей даже начинающему пользователю, все интуитивно понятно.
В открывшемся окне браузера Google Chrome, программа автоматически создает новую вкладку, название которой содержит имя открытой страницы. В нашем случае это Google. Рядом возле крестика закрытия программы содержится небольшая кнопка, напоминающая уменьшенную версию вкладки. Клик мыши по этой копии вкладки – создаст новую.
Еще пара вариантов как в Хроме добавить вкладку:
- Открыть меню программы, и выбрать первый пункт Новая вкладка;
Mozilla Firefox
Продолжаем знакомится с созданием новых вкладок в браузерах. На очереди рассмотрение бесплатного и динамически развивающегося браузера Mozilla Firefox. Процесс создания вкладки в данном браузере очень схож на то, как добавить вкладку в Гугле, который описан выше. В открытом окне браузера под строкой адреса, находится панель вкладок. Для добавления новой необходимо нажать на рядом размещенный возле открытой вкладки «+».
Либо доступны следующее варианты создания новой вкладки в Мозилле:
- Пункт меню Файл - Новая вкладка;
- Нажать сочетание клавиш CTRL + T.

Opera
Проследим процесс того, как создать новую вкладку в популярной у пользователей программе Opera. Браузер от компании Opera обладает большими возможностями, ну и конечно же поддержкой работы со многими вкладками. Для создания новой вкладки необходимо сделать щелчок мыши по изображенному «+», рядом с существующей вкладкой.
Следующее варианты создания новой вкладки в Опере:
- Нажать по главной кнопке c логотипом «Opera», далее перейти по пунктам: Вкладки и окна - Создать вкладку;
- Нажать сочетание клавиш CTRL + T.

Safari
Напоследок вспомним о компании Apple, и о его детище браузере Safari, совместимым в работе с операционной системой Windows. Изначально браузер Сафари был разработан для пользователей макбуков под операционной системой Mac OS. В рассматриваемом примере взята версия, работающая под ОС Windows.
Для добавления новой вкладки на панель вкладок, необходимо кликнуть по изображению меню текущей страницы, и затем выбрать первый пункт Новая вкладка. Либо уже известным сочетанием горячих клавиш CTRL + T.

Инструкция
Mozilla Firefox и Opera
Откройте пункт «Файл» в строке меню и выберите команду «Новая вкладка».
Кликните мышью на плюсик, расположенный правее уже открытой .
Откройте контекстное меню, щелкнув правой кнопкой мыши на вкладок, и выберите команду «Новая вкладка».
Safari
Нажмите сочетание клавиш «Command+T», чтобы открыть новую пустую вкладку.
Удерживая клавишу «Command», щелкните по выбранной ссылке – она откроется в новой вкладке на заднем плане.
Удерживая сочетания клавиш «Shift+Command», щелкните по выбранной ссылке – она откроется в новой вкладке на переднем плане.
Кликните на панели вкладок, предварительно зажав клавишу «Control», и выберите в открывшемся меню команду «Новая вкладка».
Google Chrome
Откройте меню настроек (иконка с изображением гаечного ключа в правом верхнем углу) и выберите команду «Новая вкладка».
Кликните мышью на плюсик, расположенный правее уже открытой вкладки.
Откройте контекстное меню, щелкнув правой кнопкой мыши на панель вкладок, выберите пункт новая вкладка.
Но для всех браузеров одинаково действуют и следующие способы открытия вкладок.
Например, используйте сочетания клавиш «Ctrl+T», чтобы открыть новую вкладку на переднем плане.
Нажмите клавишу «Ctrl» и щелкните по ссылке, которую вы хотите открыть в новой вкладке на заднем плане. Кликните ссылку, удерживая «Ctrl+Shift», если хотите, чтобы она открылась в новой вкладке на переднем плане.
Щелкните по нужной ссылке средней кнопкой мыши – она откроется в новой вкладке.
Щелкните мышью два раза на свободном месте панели вкладок.
Видео по теме
Если хотите получать от веб-серфинга максимум удовольствия, не поленитесь настроить вкладки в Mozilla Firefox. Если вы будете постоянно закрывать лишние окна, а ссылки для перехода на любимые страницы разыскивать среди закладок или в истории просмотра - зря потратите не только свое время, но и нервы. В браузер Firefox, особенно после установки подходящих дополнений, позволит настроить вкладки в абсолютном соответствии с вашими индивидуальными потребностями.
Инструкция
Запустите браузер Mozilla Firefox - у вас уже откроется как минимум одна вкладка. По вашему выбору этой вкладкой может стать пустой белый бланк, либо веб-страница, назначенная в качестве домашней, или даже сразу несколько страниц - тогда при запуске браузера откроется и соответствующее количество вкладок. Помимо этого существует возможность установить в качестве стартовой страницы (новой вкладки) экспресс-панель с визуальными закладками. Так что для сначала проанализируйте свою ситуацию и решите, какой из возможных вариантов настройки для вас будет наиболее предпочтителен.
Не оставляйте в качестве стартовой страницы пустую вкладку, если вы намереваетесь очень часто посещать большое количество одних и тех же URL-адресов. Ведь в этом случае для перехода на любимые сайты вам каждый раз придется набирать эти URL"ы вручную, либо разыскивать нужные ссылки в закладках и журнале или вообще использовать веб-поиск. Намного целесообразнее в данном случае будет установить в качестве стартовой страницы (новой вкладки) экспресс-панель, разработанную для Mozilla Firefox. Более подробную информацию по существующим модификациям экспресс-панелей (отзывы пользователей, советы по установке и настройкам) ищите в интернете.
Не тратьте свое время и ресурсы компьютера на установку, настройку и зксплуатацию экспресс-панели с многочисленными визуальными закладками, если в интернете вы регулярно посещаете всего пару-тройку сайтов. В этом случае их лучше назначить домашними страницами. При запуске браузера и/или при нажатии на кнопку «Домой» они откроются сразу все - каждый сайт в отдельной вкладке, а редкие переходы по другим ссылкам можно будет делать и с пустой страницы с помощью обычных средств.
Внесите необходимые изменения в настройки Mozilla Firefox. Откройте меню браузера - оно вызывается оранжевой кнопкой вверху слева. Щелкните по пункту «Настройки». В появившемся окне начните с группы «Основные настройки» - в ней укажите адрес (адреса) домашней страницы, а также выберите наиболее оптимальный вариант отображения вкладок при запуске браузера. Если не знаете, как это сделать, нажмите на кнопку «Справка» в правом нижнем углу окна настроек.