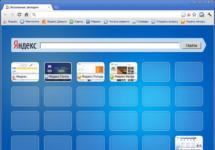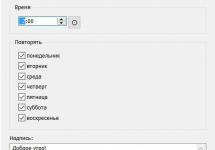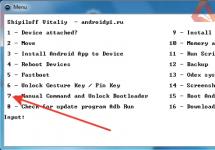«Безопасный режим» подразумевает ограниченную загрузку Windows, например, запуск без сетевых драйверов. В данном режиме вы можете попытаться исправить проблемы. Также в некоторых программах можно полноценно работать, однако что-либо скачивать или устанавливать на компьютер в безопасном режиме категорически не рекомендуется, так как это может привести к серьёзным сбоям.
«Безопасный режим» нужен исключительно для решения проблем внутри системы, поэтому для постоянной работы с ОС (редактирование каких-либо документов и т.д.) он плохо подходит. «Безопасный режим» - это упрощённая версия ОС со всем необходимым. Его запуск не обязательно должен быть из БИОСа, например, если вы работаете в системе и заметили в ней какие-либо неполадки, то можете попытаться войти, используя «Командную строку» . При этом, перезагрузка компьютера не потребуется.
Если же вы не можете войти в операционную систему или уже вышли из неё, то лучше действительно попытаться войти через BIOS, так как это будет безопаснее.
Способ 1: Комбинация клавиш при загрузке
Данный способ самый простой и проверенный. Для этого вам понадобится перезагрузить компьютер и до того, как начнётся загрузка операционной системы, нажать на клавишу F8 или комбинацию Shift+F8 . Затем должно появится меню, где потребуется выбрать вариант загрузки ОС. Помимо обычного, вы можете выбрать несколько разновидностей безопасного режима.

Иногда быстрая комбинация клавиш может не сработать, так как она отключена самой системой. В некоторых случаях её можно подключить, но для этого понадобится сделать обычный вход в систему.
Воспользуйтесь следующей пошаговой инструкцией:

Стоит помнить, что некоторые материнские платы и версии BIOS не поддерживают вход в Безопасный режим с помощью комбинаций клавиш во время загрузки (хотя такое встречается очень редко).
Способ 2: Загрузочный диск
Этот способ значительно сложнее предыдущего, но зато он гарантирует результат. Для его выполнения вам потребуется носитель с установщиком Windows. Для начала потребуется вставить флешку и перезагрузить компьютер.
Если после перезагрузки у вас не появляется Мастер установки Windows - значит, нужно сделать распределение приоритетов загрузки в BIOS.
В Windows 10 безопасный режим служит для решения многих проблем связанных со сторонними службами, программами и драйверами, которые мешают корректной работе системы. В этой статье мы расскажем, как зайти в безопасный режим Windows 10 различными способами и вариантами, удобными для каждого пользователя.
Введение
Безопасный режим - это диагностическое состояние системы, при котором работают минимальное количество служб и приложений для корректной работы Windows. Сторонние приложения, антивирусы, службы и драйвера работать не будут, чтобы не мешать выявлению ошибки и её устранению.
Есть множество причин для запуска Windows 10 в безопасном режиме:
- Возникновение проблем с загрузкой Windows - система не загружается, попытка зайти в свой профиль оборачивается долгой загрузкой, ПК постоянно перезагружается или возникает черный или синий экран. Загрузка Windows 10 в безопасном режиме может помочь в решении этой проблемы и выявить первопричину;
- Подвисания системы, “тормоза” и снижение производительности.
- Не запускаются или не работают системные приложения или службы
- Проверка работы драйверов и оборудования на “базовых драйверах”
- и множество других причин, может решить вход в безопасный режим Windows 10
Мы рассказали о причинах использования, а теперь перейдём к способам как войти в безопасный режим Windows 10.
Способы входа
Через Параметры Windows
Вариантов войти в безопасный режим Виндовс 10 довольно много, они могут быть похожи друг на друга, но никогда не узнаешь, какой из этих способов может пригодиться в тот или иной случай.
А начнём мы с самого простого варианта, который доступен каждому пользователю, у которого загружается Windows 10 - использование режима восстановления (WinRE).

- ПК перезагрузится в режим восстановления. В нём выберите следующие параметры “Диагностика > Дополнительные параметры > Параметры загрузки > Перезапуск.”

- Компьютер снова перезагрузится, но вам будет доступен список доступных вариантов загрузки ОС

- Если вам требуется загрузиться в обычном безопасном режиме Windows 10 - нажмите клавишу 4 или F4 .
- Если при этом должны работать сетевые службы (локальная сеть или интернет), нужно загрузить Виндовс 10 в безопасном режиме с поддержкой сетевых драйверов, для этого нажмите клавишу 5 или F5 .
- Немного подождите, пока загрузятся необходимые параметры и через несколько мгновений произойдёт перезагрузка в безопасном режиме Windows 10.
Через клавишу Shift и перезагрузку
Данный вариант, как загрузить безопасный режим Windows 10 немного отличается от предыдущего. В Windows 10 - для большей гибкости предусмотрено несколько вариантов запуска приложений или системных служб.
Вы можете перезагрузить Виндовс 10 в безопасном режиме с использованием только 2 действий:

- После этого, система загрузится в WinRE и дальнейшие действия указаны в прошлом варианте
А мы покажем еще доступные варианты для каждых возможных случаев.
Через клавишу Shift и перезагрузку, но по-другому
Например, при входе в систему - она зависает или появляется черный экран. Что делать в этом случае?
Для того, чтобы запуститься в безопасном режиме Windows 10 вам не нужны настройки или кнопка Пуск. Для этого достаточно экрана входа - окно выбора пользователя и ввода пароля.
Вы можете, как в прошлом варианте, нажать на клавишу Shift и перезагрузить устройство, чтобы попасть в WinRE .

Но если у вас система сразу загружается без экрана приветствия - нажмите сочетание клавиш Win+L для блокировки системы и возврата на экран приветствия. Даже через это окно, вы можете перезагрузить ОС в безопасном режиме Windows 10
Через WinRE (если система не загружается)
Бывают и такие случаи, когда система вовсе не загружается - перезагружается, зависает или возникает синий экран. И на этот случай у Windows есть вариант, как войти в безопасный режим Windows 10.
Раньше, в Windows 7/Vista/XP, чтобы запустить экран восстановления, при перезагрузке, требовалось нажать клавишу F8. В системах Windows 8/8.1/10 такая возможность по-умолчанию выключена, но используется немного другой функционал.
Для этого требуется выполнить 3 принудительных перезагрузки компьютера.
Принудительную перезагрузку желательно выполнять на этапе загрузки системы, путём нажатия на клавишу выключения устройства. После чего, система должна попасть на экран восстановления, откуда можно будет продолжить свой путь (см. вариант 1).
Также, окно восстановления может появиться и при ошибочной загрузке - непредвиденной выключение, синий экран или даже перезагрузка ПК через биос.
Если перезагрузка не помогает, попробуйте цикл включения/выключения устройства долгим нажатием клавиши питания. Следите, чтобы это выполнялось на этапе загрузки системы, чтобы прервать его и вызвать необходимое окно восстановления.
Как в Windows 7 (через клавишу F8)
Если постоянные перезагрузки системы не для вас и вы привыкли работать с F8, то не всё потеряно. До сих пор, многие пользователи, привыкшие к более старшим системам (Windows XP/Vista/7), задаются вопросом “Для Windows 10 безопасный режим как можно запустить через клавишу F8”. На самом деле, всё просто, для этого потребуется:
- Запустить окно командной строки - в поле поиске (Win+S ) введите CMD и запустите приложение от имени Администратора
- В новом окне введите команду
bcdedit /set {идентификатор} bootmenupolicy legacy

На месте {идентификатор} должно быть указано значение вашей системы. По умолчанию, это {default} или {current} . Проверить свой идентификатор вы можете введя команду bcdedit в окне командной строки.
- Закройте окно и перезагрузите компьютер
Через конфигурацию системы
Мы рассмотрели все вероятные способы, как запустить Виндовс 10 в безопасном режиме через WinRE. Но также, можно использовать и стандартные настройки загрузки системы - приложение “Конфигурация системы”.
Для того, чтобы попасть в безопасный режим Windows 10 при следующей загрузке системы, выполните следующие действия:
- Нажмите на сочетание Win+R , для запуска окна “Выполнить” и введите команду msconfig

- Откройте меню Пуск и в окне поиска (сочетание Win+S ) введите сочетание “конфигурация системы”
- После запуска окна, пройдите во вкладку
- В поле “Параметры загрузки” поставьте галочку напротив “Безопасный режим” и выберите пункт “Минимальная” или “Сеть” .

- Нажмите кнопку Ок и выполните перезагрузку системы
Данный вариант запуска компьютера Виндовс 10 в безопасном режиме при включении системы, отличается от указанных выше. Если в прошлых способах - запуск происходил однократно - система после перезагрузки загружалась в нормальном состоянии, то вариант через конфигурацию системы включает постоянный переход в безопасный режим Windows 10 и его требуется отключать.
Через командную строку
Ну и еще один вариант, который поможет открыть безопасный режим на Windows 10 через командную строку.
Используя данный способ, вы можете одной строкой добавить в загрузчик Windows информацию о приоритете загружаемого режима системы. Чтобы использовать этот способ, выполните следующие рекомендации:
- Запустить окно командной строки - в поле поиске (Win+S) введите CMD и запустите приложение от имени Администратора
- Введите команду:
bcdedit /set {идентификатор} safeboot minimal - стандартный
bcdedit /set {идентификатор} safeboot network - с поддержкой сетевых драйверов

На месте {идентификатор} должно быть указано значение вашей системы. По умолчанию, это {default} или {current}. Проверить свой идентификатор вы можете введя команду bcdedit в окне командной строки.
- После чего выполните перезагрузку
Если при использовании данного способа, вы не можете вернуться к стандартной работе Windows, то вам потребуется удалить запись из загрузчика следующей командой:
bcdedit /deletevalue {идентификатор} safeboot
В данной статье, мы рассказали о 8 способах, как включить безопасный режим на Windows 10 на ноутбуке или ПК. Надеемся, что эти варианты помогли в решении вашей проблемы, но если у вас возникли вопросы или сложности, будем рады вам помочь в комментариях.
Как загрузить ноутбук в безопасном режиме: через командную строку, соответствующую клавишу? Выбор метода определяется путем имеющейся ситуации.
Именно той, которая потребовала от пользователя выполнить некоторые действия в безопасной среде.
Информация может отличаться ввиду другой ОС или марки ноутбука, соответственно, вместо кнопки F8 может быть F12 и наоборот. Но есть универсальный метод, который срабатывает всегда. Он достаточно популярен, 100% эффективный, но чреват возможными ошибками в реестре. Именно о нем и пойдет дальше речь.
Как загрузить ноутбук в безопасном режиме: экстренное выключение
Для этого необходимо включить ноутбук и дождаться полной загрузки. После этого, выключить ноутбук длительным удерживанием кнопки питания (привычного завершения работы не будет). Да, согласится с тем, что метод радикальный, можно, но, сразу, после попытки включения, перед пользователем откроется список команд, одна из которых – запуск safe mode.
Safe mode через F8 или F12
Это простой метод загрузки ноутбука в безопасном режиме. Достаточно, сразу после кнопки питания, непрерывно нажимать на одну из клавиш: F8; F12. Все зависит от модели ноутбука и его производителя. Определиться с этим различием можно за пару минут. При условии неверного выбора, продолжится загрузка системы. Не дожидаясь этого, также можно нажать и удерживать кнопку питания . Следовательно повторить действие, но уже с другой клавишей. Выбор вида безопасного режима аналогичен вышеупомянутому.
Запуск через командную строку
Метод будет рассмотрен в отношении Windows 10 и 8, так как поддержка остальных версий уже не осуществляется. На 10-ке необходимо выполнить следующие действия:
- Нажать на флажок в нижнем левом углу.
- Через боковое меню выбрать параметры.
- Выбрать центр обновления, безопасность.
- Восстановление –> Особые варианты загрузки –> Перезапустить сейчас.
- Устранение неполадок.
- Другие меры.
- Параметры предстоящего запуска.
Через несколько секунд откроется еще одно окно, в котором нужно выбрать один из пунктов с безопасной загрузкой, а именно:
- F4 – минимальный набор драйверов;
- F5 – с сетевыми драйверами;
- F6 – со строкой команд.
Принцип загрузки на 8-ке аналогичен вышеупомянутому. Все просто, интуитивно и выполнимо пользователем с любым уровнем владения компьютером.
Если у Вас все же возникли вопросы, наши специалисты готовы предложить свои услуги за совершенно демократичную цену. Гарантируем качество и оперативное выполнение поставленной задачи.
Любая компьютерная техника, к сожалению, подвластна поломкам, причем неисправности бывают разными. Некоторые могут быть связаны с самими комплектующими ноутбука или компьютера, другие - с операционной системой, то есть с программной частью гаджета. В большинстве случаев виной тому является сам пользователь, который в той или иной степени неаккуратно обращался с устройством. Зачастую пользователь сам может устранить проблему, которая не дает продолжать нормально пользоваться девайсом.
Не запускается ноутбук - что делать?
Ситуации бывают совершенно разные. Не нужно быть программистом для того, чтобы понять, почему но при этом многие паникуют и начинают бить тревогу. Если наблюдается черный экран при включении ноутбука - что делать?
Первое, что нужно определить: какая конкретно может быть проблема с ноутбуком и с чем она может быть связана? Нужно вспомнить свои последние действия, которые совершались, возможно, это и подтолкнет к решению проблемы. Так будет гораздо проще найти решение как обычному пользователю, так и профессионалу, если придется к нему обратиться, ведь это обычно самый первый вопрос, который задается клиенту.
Какие проблемы могут быть?
Вариантов может быть множество, но проверять нужно для начала самые распространённые и элементарные. Понятие “не запускается” может означать совершенно разные вещи. К примеру, ноутбук может совсем не реагировать на клавишу включения. В таких случаях максимум, что сможет сделать пользователь, так это проверить возможные причины, которые перечислены ниже.
Неисправность: | Предполагаемая причина | Как исправить самостоятельно |
Ноутбук вовсе не реагирует на клавишу включения | Вероятнее всего, аккумулятор разряжен, либо зарядник недостаточно плотно присоединён | Проверить соединение зарядного устройства, а также попробовать зарядить аккумулятор. Если не помогает, то самостоятельно восстановить ноутбук будет достаточно сложно |
В большинстве случаев виноват сам пользователь. Причиной могут быть как вирусные программы, так и различные системные ошибки | Если человек не знает даже самого простого, к примеру, как зайти в ноутбук в безопасном режиме, то вряд ли самостоятельно получится устранить проблему |
|
Не загружается рабочий стол, хотя сама загрузка происходит нормально | Как и в предыдущем пункте, вероятно, проблема вызвана вирусными программами | Попробовать зайти в безопасном режиме и запустить сканирование антивирусной программой |
На экране высвечивается какая-либо ошибка, загрузка не происходит | Возможно, проблема вызвана механическими ударами или повреждениями. Часто ошибки и синие экраны указывают на неисправность комплектующих | Если ошибка не связана с аппаратной частью, то так же, как было описано выше, стоит проверить антивирусом компьютер, перед этим загрузив его в безопасном режиме |
Что такое безопасный режим?
Прежде чем задаваться вопросом о том, как зайти в ноутбук в безопасном режиме, нужно понять, что это такое, и для чего он вообще необходим. Безопасный режим, как многие могли догадаться, нужен для того, чтобы была возможность попытаться запустить систему даже в случаях критических ошибок. Сама по себе работающая система редко выходит из строя без причины. Чаще всего неполадки происходят по вине стороннего софта.
Часто ошибку можно получить из-за обновления драйверов, которые либо неправильно установились, либо сам по себе драйвер новой версии вовсе нерабочий или несовместим с системой. Бывает такое и в случае с некоторыми антивирусами, которые из-за своей внутренней ошибки могут повесить всю систему.

Достаточно частым диагнозом в случаях с виснущей напрочь системой является установка нескольких антивирусных программ сразу. Делать это категорически запрещено! Это не даст дополнительной защиты, а наоборот, очень сильно навредит компьютеру. Информация об этом очень часто указывается на установочном экране, но мало кто обращает внимание на это, а потом не могут понять, почему же у них не загружается ноутбук.
Итак, безопасный режим нужен для того, чтобы запустить систему, при этом не загружая сторонние установленные программы, драйвера и другие утилиты. Помимо этого, через безопасный режим в крайних случаях можно воспользоваться всеми стандартными функциями Windows, к примеру, “Проводником”.
Как попасть в безопасный режим с помощью системы
Такой способ подойдет в случае, когда система все еще работает и запускается. Исходя из этого способа, можно понять, как зайти в ноутбук в безопасном режиме достаточно простым методом. Понадобиться может такой вариант как раз в случаях, когда нужно удалить второй антивирус, но не получается сделать это обычным способом.

Для этого необходимо выполнить несколько простых шагов:
- Нажать на клавиатуре специальную комбинацию клавиш Windows + R для запуска окна “Выполнить”, которое поможет запустить специальную утилиту.
- В окне ввести слово msconfig и нажать клавишу Enter.
- Откроется окно конфигурации системы, нужно выбрать наверху вкладку “Загрузка”, поставить галочку напротив “Безопасный режим” и выбрать необходимые параметры загрузки, лучше всего минимальную или с сетью, если она необходима.
- Нажать кнопку “Применить” и перезагрузить компьютер.
После выполненных операций необходимо будет вернуть этот параметр обратно, то есть убрать галочку в этом же месте.
Как войти в безопасный режим в момент загрузки системы?
Но если все-таки нужно разобраться с тем, как зайти в ноутбук в безопасном режиме в том случае, когда ОС не загружается, то нужно понимать, что есть определенная клавиша, которая запускает этот самый режим.

Обычно найти эту клавишу не составляет труда, ведь в стандарте - это кнопка F8. Ее нужно нажимать сразу же после нажатия на кнопку включения, должен отобразиться экран выбора типа загрузки. Если же не получается, то в инструкции по эксплуатации ноутбука можно найти необходимую информацию по данной клавише. Называют ее, как правило, save mode.
Безопасный режим Windows 7 на ноутбуке и компьютере
Для того чтобы войти в безопасный режим Windows 7 на ноутбуке, необходимо нажать клавишу F8, как это было сказано выше. В данной системе в любом случае эта клавиша должна сработать. Важно учитывать, что нажимать ее следует не перед тем, как включить ноутбук, а наоборот, сразу после этого и до того момента, пока не появится черный экран выбора режимов.
Безопасный режим в Windows 8 или 10
Для того чтобы понять, как войти в безопасный режим на этих системах, перед тем как включить ноутбук, необходимо найти руководство по эксплуатации девайса. Все это потому, что системы, начиная с 8-й, невозможно запустить в безопасном режиме, если производитель не назначил специальную клавишу save mode. Найти ее можно в руководстве. В ином случае систему придется запускать с помощью загрузочного носителя, ну или из самой операционной системы, если это возможно.

Делается это следующим образом:
- Нужно в меню “Пуск” или в панели справа нажать на кнопку выключения, после чего зажать shift на клавиатуре и нажать на кнопку перезагрузки.
- После перезагрузки нажать “Диагностика”.
- Дальше нажать “Дополнительные параметры”.
- Затем - “Параметры загрузки”.
- Перезагрузить.
- Далее нужно выбрать безопасный режим, нажатием на клавишу F4.
Что делать, если не получается зайти в безопасный режим?
Это может произойти по разным причинам. Самая распространенная - черный экран при включении ноутбука. Что делать в таком случае? Часто это может быть по той причине, что система ведет себя некорректно, и стандартный загрузчик не может запуститься в нормальном режиме. Если нажатия на клавиши перехода в save mode не срабатывают, то проблему можно решить другим путем.

Необходимо раздобыть загрузочный носитель или диск. Это обычный образ, с помощью которого можно как установить систему заново, так и воспользоваться встроенными утилитами восстановления системы. Такой диск мог прилагаться вместе с ноутбуком, а если нет, то сделать загрузочный носитель не составит труда через компьютер знакомых, соседей или друзей.
Вероятно не найдется такого пользователя, который бы не сталкивался с проблемами при работе с компьютером. Это могут быть как вирусные заражения системы и ошибки драйверов, так и проблемы со входом в систему при обычной загрузке системы Windows. Для решения подобных проблем Вам потребуется вход в систему в безопасном режиме. К сожалению многих пользователей в Windows 10 отсутствует возможность загрузки операционной системы в безопасном режиме с использованием клавиши «F8». В этой пошаговой инструкции с фотографиями мы покажем Вам несколько способов, как запустить операционную систему Windows 10 в безопасный режим.
Шаг 1
Как зайти в безопасном режиме через конфигурацию системы в Windows 10
Начните с того, что одновременно нажмите клавиши «Win» и «R».
Шаг 2
В окне «Выполнить» введите команду «msconfig» и кликните кнопку «Ок».

Шаг 3
Далее перейдите во вкладку «Загрузка» и поставьте отметку возле пункта «Безопасный режим». Затем нажмите кнопку «Ок». После перезагрузки компьютера вход в систему будет осуществлен в безопасном режиме. Обратите внимание, что для последующей загрузки операционной системы в обычном режиме Вам будет необходимо снять отметку в данном окне.

Шаг 4
Вход в безопасный режим через особые варианты загрузки Windows 10
Щелкните кнопку «Пуск» и выберите пункт меню «Параметры».

Шаг 5
Следующим шагом щелкните «Обновление и безопасность».


Шаг 7
На этом этапе в окне «Выбор действия» нажмите кнопку «Диагностика».

Шаг 8
Теперь кликните «Дополнительные параметры».

Шаг 9
Следующим шагом перейдите в раздел «Параметры загрузки».

Шаг 10
Нажмите кнопку «Перезагрузить».

Шаг 11
В окне «Дополнительные варианты загрузки» при помощи стрелочек на клавиатуре выберите необходимый безопасный режим и для выбора необходимого пункта нажмите клавишу «Enter».

Шаг 12
Как запустить Windows 10 в безопасном режиме клавишей «Shift»
В данном способе Вам необходимо перезагрузить операционную систему. Сделать это можно нажав кнопку «Пуск» и нажав «Завершение работы». Затем Вам необходимо зажать клавишу «Shift» и нажать строку «Перезагрузка». Дальнейшие действия для выбора входа в безопасном режиме аналогичны входу через особые варианты загрузки Windows 10.

Шаг 13
Как войти в безопасном режиме если Windows 10 не загружается
Если операционная система Windows 10 не загружается,тогда для входа в систему в безопасном режиме Вам потребуется установочный диск или флешка. Загружаем флешку с файлами операционной системы, выбираем язык установки и жмем «Далее».

Шаг 14
На этом этапе нажмите строку «Восстановление системы».

Шаг 15
Выберите действие «Диагностика».


Шаг 17
Теперь выберите «Командная строка».