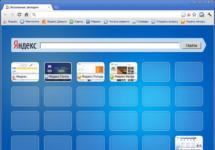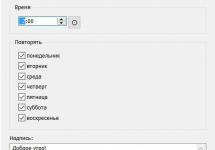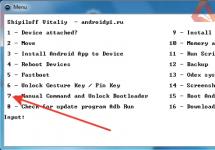Вопрос как ускорить компьютер интересует огромное количество пользователей, и интерес к нему не угасает. Реально повлиять на скорость работы компьютера можно с помощью оптимизации операционной системы. Большинство функций и возможностей современных операционных систем остаются невостребованными у обычных пользователей. Многие после переустановки ОС не вносят какие-либо изменения в конфигурацию и довольствуются стандартными настройками, которые не являются самыми оптимальными.
Мы подробно разберем все самые актуальные методы оптимизации Windows 7 для повышения производительности компьютера. Если Вы последуете нашим рекомендациям, то наверняка заметите, что компьютер стал работать намного быстрее.


Проблема. Операционные системы семейства Windows обладают не только удобным, но и красивым интерфейсом. Это в свою очередь накладывает достаточно серьезные требования к аппаратной части компьютера. При всем обилии интересных визуальных эффектов железо должно обеспечить плавную работу и максимально возможное быстродействие. Если компьютер не самый мощный, то падение производительности обеспечено. Особенно актуальна эта проблема для владельцев маломощных ноутбуков и нетбуков, производители которых в первую очередь ставили перед собой цели повышения энергоэффективности и снижения себестоимости.
Решение. Для решения этой проблемы рекомендуется отключить почти все визуальные эффекты и оставить только базовые. В этом случае прирост производительности Вам гарантирован. Оптимизация Windows 7 в плане визуальных эффектов осуществляется довольно просто. Зайдите в меню «Пуск» и в строке поиска введите «Визуальные эффекты». Нажимаем на появившийся раздел «Настройка представления и производительности системы».

Для удобной настройки ставим селектор напротив пункта «Обеспечить наилучшее быстродействие», при этом убираются абсолютно все флажки. После этого отметьте флажками следующие пункты:
- Включить композицию рабочего стола
- Использование стилей отображения окон и кнопок
- Отображать эскизы вместо значков
- Сглаживать неровности экранных шрифтов

Нажимаем «Применить» и перезагружаем компьютер.

Проблема. Все файлы, записываемые на жесткий диск, разбиваются на фрагменты при помощи специального алгоритма. Делается это для максимально рационального использования оставшегося места на диске. В итоге, когда компьютер пытается считать файл, он собирает огромное количество разбросанных по всему жесткому диску отдельных фрагментов. Усугубляет этот процесс наличие десятков тысяч фрагментов ненужных файлов. Это в свою очередь может привести к снижению производительности винчестера и системы в целом.
Решение. Единственный эффективный выход из проблемы - регулярная очистка от мусорных файлов и дефрагментация жесткого диска. Сперва проведите ревизию ненужной информации на своем компьютере. Удалите надоевшие фильмы (которые к слову занимают достаточно большой объем памяти), музыку и прочие файлы, которые для Вас уже потеряли актуальность. Затем удалите программы, которыми Вы не пользуетесь. Для этого перейдите в меню «Пуск» --> «Панель управления» --> «Удаление программы». Проводим ревизию устаревших приложений и избавляемся от них при помощи кнопки «Удалить».

После очистки от мусора переходим к дефрагментации. Для этого перейдите в «Мой компьютер», правой кнопкой мыши нажимаем на нужный диск и выбираем пункт «Свойства» --> «Сервис» --> «Выполнить дефрагментацию». Выбираем диск и нажимаем кнопку «Дефрагментация диска».

Оптимизация жесткого диска реально поможет Вам ускорить компьютер. Особенно заметным эффект будет на тех компьютерах, где эта процедура давно не проводилась. Напомним, что дефрагментацию желательно проводить регулярно для поддержания оптимальной работы винчестера.

Проблема. Даже на мощных и дорогих компьютерах со временем замечается снижение скорости загрузки операционной системы. И в большинстве случаев виновником является огромное количество программ, которые одновременно запускаются вместе с операционной системой. В автозагрузку добавляются менеджеры обновления различных приложений, агенты социальных сетей, всевозможные мессенджеры, антивирус. Последний кстати лучше из автозагрузки не убирать, поскольку в идеале антивирусная программа должна постоянно защищать компьютер в режиме реального времени. Всех остальных «нежданных гостей» автозагрузки будем отключать.
Решение. Для простого и эффективного удаления лишних программ из автозагрузки рекомендуется использовать программу CCleaner. Ее основная специальность заключается чистке реестра (об этом поговорим дальше), но и с оптимизацией автозагрузки она справляется на отлично предоставляя пользователю удобный и интуитивно понятный интерфейс.

Запустите программу, перейдите во вкладку «Сервис» --> «Автозагрузка» и при помощи кнопки «Выключить» уберите из автоматического запуска все программы, которые Вам не нужны.

Проблема. Считается, что замусоренный реестр может негативно повлиять на скорость работы компьютера, как и проблемная оперативная память. С реестром все понятно. При неполном удалении установленных приложений в нем остается «мусор» (параметры приложений, ссылки на несуществующие ярлыки, неверные расширения файлов). Со временем мусора становится все больше. И если мы хотим ускорить компьютер, то мусор нужно удалить.
С оперативное памятью все несколько сложнее. Это очень важный компонент компьютера и говорить про оптимальную работу системы без адекватной работы оперативной памяти просто не приходится. Причиной появления сбоев в ОЗУ может быть брак при производстве, неполадки в блоке питания и даже перепады напряжения. В любом случае оптимизация Windows 7 в обязательном порядке подразумевает диагностику оперативной памяти.
Решение. Почистить реестр можно с помощью уже упомянутой ранее программы CСleaner. Диагностику ОЗУ можно провести средствами операционной системы. Для этого откройте меню «Пуск» и в окошке поиска введите «Диагностика проблем оперативной памяти компьютера».

Должно появиться окошко, в котором нужно выбрать тип проверки (рекомендуется выбрать первый вариант).

После перезагрузки компьютера начнется проверка памяти. Она может занять долгий промежуток времени, поэтому на период диагностики не планируйте никаких срочных задач связанных с компьютером. При проверке на экране Вы увидите примерно следующее окно:

Окончание диагностики будет сопровождаться перезагрузкой компьютера. При следующем входе в систему Вы сможете ознакомиться с результатами проверки. Оптимизация Windows 7 должна обязательно включать в себя работу с реестром и ОЗУ.

Проблема. У многих пользователей компьютеры оснащены многоядерными процессорами (с числом ядер от 2 и более). Большее количество ядер в процессоре должно положительно повлиять на скорость работы компьютера. Хотя операционная система сама автоматически проверяет тип и характеристики установленного процессора достаточно часто при запуске компьютера используется только одно ядро. Естественно в этом случае скорость загрузки операционной системы снижается.
Решение. Решение этой проблемы очень простое. Пользователь может принудительно указать системе необходимость загрузки с использованием мощности всех ядер процессора. Для этого перейдите в «Пуск» --> «Все программы» --> «Стандартные» --> «Выполнить». Вводим команду «msconfig» и нажимаем «ОК».

В появившемся окне конфигурации системы переходим во вкладку «Загрузка» --> «Дополнительные параметры…». Ставим флажок напротив пункта «Число процессоров» и выбираем максимальное число. Нажимаем «ОК».

Если Вы не знаете, как ускорить работу компьютера, а точнее как повлиять на скорость запуска операционной системы, то данный способ Вам идеально подойдет.

Проблема. Стандартные и дополнительные гаджеты, используемые в Windows 7 несомненно очень удобные и полезные. Многие пользователи их с радостью используют в повседневной работе для облегчения доступа к интересной информации. С другой стороны гаджеты могут непосредственно влиять на скорость работы компьютера, естественно в отрицательном плане. Такие гаджеты будут расходовать ресурсы Вашей системы. На мощной современной машине этого может быть не заметно, но на более слабых компьютерах падение производительности будет ощутимым.
Решение. Оптимизация Windows 7 в плане гаджетов не подразумевает их полное удаление. Оставьте 1−2 самых часто используемых и полезных гаджета, а остальные удалите. Все равно с высокой долей вероятности можно утверждать, что большую часть интересной информации Вы получите в интернете. Зачем тогда лишний раз нагружать свою систему.

Проблема. Операционная система Windows 7 может использовать скоростные устройства флэш-памяти для эффективного кэширования данных наиболее часто запускаемых приложений. Фактически память USB флэшки или SD карты может быть использована вместо файла подкачки. Такая хитрая манипуляция дает возможность ускорить процедуру чтения-записи, что в итоге положительно повлияет на скорость работы компьютера и общую производительность системы.
Не все пользователи Windows 7 могут увеличить объем оперативной памяти стандартным способом (покупкой новой планки). Воспрепятствовать этому могут самые различные причины. Это и ограничения, которые накладывает производитель чипсета или материнской платы на свою продукцию, и невозможность покупки оперативной памяти подходящего формата.
Решение. Для расширения оперативной памяти компьютера можно использовать стандартные USB флешки и флэш карты формата SDHC/SD/MS. Для использования флэш карты Вам понадобится специальный кард-ридер, который будет совместим с форматом карты. Технология ReadyBoost изначально встроена в операционную систему, поэтому Вам не придется скачивать и устанавливать дополнительное программное обеспечение.
Минимальные требования для накопителей при их использовании в ReadyBoost:
- Поддержка стандарта USB 2.0/3.0
- Минимальная скорость чтения 2,5 МБ/с для информации блоками по 4 КБ
- Минимальная скорость записи 1,75 МБ/с для информации блоками по 512 КБ
- Минимальный объем свободного места 64 МБ
Перед выбором накопителя для ReadyBoost обязательно уточните его скоростные характеристики и убедитесь, что они соответствуют требованиям. Использование скоростных флеш-карт обеспечит максимальный прирост производительности.
Заходим в «Мой компьютер», кликаем правой кнопкой мыши на внешний носитель и нажимаем «Свойства». Переходим во кладку «ReadyBoost». Устанавливаем селектор напротив пункта «Использовать это устройство» и при помощи ползунка задаем лимит используемого объема памяти. Далее нажимаем «Применить» и «ОК». Если Вы хотите предоставить системе доступ ко всей свободной памяти внешнего носителя, то устанавливаем селектор напротив пункта «Предоставлять это устройство для технологии ReadyBoost».

Используйте этот хитрый способ. Надеемся, он поможет Вам ответить на вопрос как ускорить компьютер.

Проблема. Очень часто при работе на компьютере пользователи забывают настроить схему управления питанием - набор аппаратных и системных параметров, которые отвечают за энергопотребление отдельных компонентов системы. Схема управления питанием может быть настроена на максимальную экономию энергии (соответственно на минимальную производительность), на сбалансированное потреблении энергии или на повышение производительности компьютера (максимальное энергопотребление). Об этом простом параметре можно попросту забыть и при этом отрицательно повлиять на быстродействие системы.
Актуальна эта проблема для владельцев ноутбуков. По умолчанию система устанавливает сбалансированный режим питания. Когда батарея ноутбука садится, то автоматически устанавливается режим экономии энергии. Позднее, когда ноутбук подключается к сети, мало кто вспоминает про экономный режим и необходимости его переключения. Так на простых вещах теряется скорость работы компьютера.
Если Вы используете персональный компьютер или ноутбук (но при этом работает от сети), то настройка схемы электропитания может ускорить компьютер и повысить общую производительность системы.
Решение. Решение проблемы заключается в контроле режима электропитания. Заходим в «Пуск» --> «Панель управления» --> «Электропитание» и выбираем режим «Высокая производительность».

При желании можно настроить план электропитания. Для этого выбираем «Настройка плана электропитания» --> «Изменить дополнительные параметры электропитания». Устанавливаем свои значения по желанию.

Выводы
Мы разобрали 8 способов оптимизации Windows 7, которые помогут увеличить скорость работы компьютера. Очень трудно вместить все способы оптимизации в одну статью, поэтому это только первая часть материала. В дальнейших статьях мы продолжим разбирать интересные и эффективные способы оптимизации, поскольку эта тема достаточно обширна и интересна.
Здравствуйте, друзья!
Сегодня я расскажу Вам о том, как увеличить производительность (ускорить работу) компьютера на примере некоторых настроек (оптимизации) операционной системы windows 7. Я работаю на своем компьютере уже четвертый год, и по сегодняшним меркам он конечно устарел. Поэтому приходится разбираться с различными настройками Windows, отключая ненужные компоненты этой операционной системы.
В этой статье я расскажу об основных действиях, которые значительно ускорят работу компьютера с операционной системой Windows 7. А также скажу пару слов о замечательной утилите под названием «TuneUp Utilities», которой я пользуюсь уже несколько лет, и которая значительно оптимизирует работу операционной системы Windows 7 и ускоряет работу компьютера.
Хочу обратить Ваше внимание на то, что выполнять все действия, представленные ниже, нет необходимости. Некоторые настройки могут быть недопустимы для Ваших ежедневных задач, а остановка некоторых служб может повлечь за собой различные проблемы. Поэтому перед тем как что-либо отключить и настроить, убедитесь, что это действие не повлечет за собой каких-либо ограничений.
 Тем не менее, отключение всего нескольких ненужных функций, или изменения каких-либо настроек, могут помочь Вам значительно ускорить загрузку и работу Windows 7.
Тем не менее, отключение всего нескольких ненужных функций, или изменения каких-либо настроек, могут помочь Вам значительно ускорить загрузку и работу Windows 7.
Также обращаю Ваше внимание на то, что заметные улучшения в скорости работы Windows 7 будут хорошо заметны только при условии использования «устаревших» компьютеров. Если у Вас новый компьютер, с классными характеристиками, то большого увеличения производительности Вы, скорее всего, не ощутите.
Увеличиваем производительность (ускоряем работу) компьютера. Оптимизация загрузки и скорости работы Windows 7
1. Самым первым и ВАЖНЫМ советом будет мероприятие, связанное с зачисткой операционной системы от различного мусора
Перед тем как выполнять перечисленные ниже действия по оптимизации Windows и ускорению компьютера, удалите все ненужные программы (особенно игры) и файлы. Очистите рабочий стол от ярлыков, файлов и папок, оставив только самые необходимые. Дело в том, что нахождение на рабочем столе большого количества любых объектов крайне не желательно, так как они потребляют очень много системных ресурсов.
Идеальный рабочий стол операционной системы Windows должен выглядеть примерно так:

Для удаления ненужного софта и игр, рекомендую Вам воспользоваться какой-нибудь утилитой, например, , о которой я расскажу чуть ниже. Если Вы не знакомы с этой программой, обязательно дочитайте эту статью, TuneUp Utilities поможет Вам не только корректно удалить ненужный софт, но и очистить систему от другого мусора, оптимизировать работу Windows и ускорить компьютер.
При каждом включении компьютера происходит автозагрузка определенных программ, которые очень часто не нужны там. Например, некоторые программы добавляют модуль, который следит за новыми обновлениями и при их появлении предлагает нам загрузить обновления.
Нам это не всегда требуется, и если Вы решили ускорить работу своего компьютера, то необходимо удалить из автозагрузки запуск таких приложений.
Для того чтобы попасть в меню автозагрузки программ, нажмите «Пуск» — «Выполнить».

В появившемся окне, в строке наберите «msconfig» и нажмите кнопку «Ок». После этого появится окно «Конфигурация системы», в котором имеется вкладка «Автозагрузка».

Если у Вас в меню «Пуск» отсутствует пункт «Выполнить», то нажмите правой кнопкой мыши на панели задач Windows, а в контекстном меню выберите пункт «Свойства». В появившемся окне, во вкладке «Меню пуск», нажмите кнопку «Настроить». В открывшемся окне найдите пункт «Команда выполнить» и отметьте его галочкой, после чего примените изменения.

После того как Вы попадете в меню автозагрузки программ, то уберите галочки, которые имеются напротив ненужных приложений, после чего примените изменения.

Для вступления некоторых изменений может потребоваться перезагрузка компьютера.
Хочу отметить, что в автозагрузке необходимо оставить операционную систему, драйвера и антивирус, все остальные программы можно удалить, но это на Ваше усмотрение.
После удаления ненужных программ из автозагрузки система будет загружаться быстрее, в некоторых случаях скорость загрузки Windows значительно увеличится.
3. Отключение ненужных служб Виндовс
Одним из самых действенных способов ускорения компьютера является отключение неиспользуемых (ненужных) служб операционной системы. У ОС Windows по умолчанию включено огромное количество служб, на работу которых требуется большое количество ресурсов системы. Многие из них можно отключить без потери функциональности и снижения безопасности системы. Например, если на Вашем компьютере отсутствует принтер, то можно отключить соответствующие службы, отвечающие за его работу. Ведь они нам не нужны! Не так ли?
Это мероприятие значительно может увеличить производительность Вашей ОС! Обязательно уделите этому свое внимание.
Для отключения служб можно воспользоваться следующим методом.
Запустите все приложения, которые Вы используете в повседневной работе, перейдите по вкладке «Службы» (она расположена в меню «Конфигурация системы», рядом со вкладкой «Автозагрузка», о которой я писал чуть выше), найдите в списке службы у которых в графе «Состояние» имеется статус «Остановлена».

Затем отключите их. Только будьте внимательны, некоторые службы могут быть нужными.
Какие службы можно отключить для оптимизации Windows 7?
Авто настройка WWAN
– в том случае, если у Вас нет CDMA или GSM модулей, эту службу можно безболезненно отключить
Адаптивная регулировка яркости – эта служба регулирует яркость экрана при наличии датчика освещенности, если такой датчик отсутствует – отключаем.
Брандмауэр Windows – предназначен для защиты компьютера. Рекомендуется пользоваться сторонними приложениями для этих целей (например, Comodo, KIS, DrWEB и т.п.).
Защитник Windows – отключаем, совершенно ненужная служба!
Служба помощника по совместимости программ (Program Compatibility Assistant) – эту службу можно отключить, только в случае несовместимости программ нужно будет вручную устанавливать параметры, что бывает не так уж часто.
Служба автоматического обнаружения веб-прокси WinHTTP – можно отключать.
Служба политики диагностики (Diagnostic Policy Service) – практически не нужна.
Смарт-карта – если Вы не пользуетесь такими картами, то отключаем.
Удаленный реестр (Remote Registry) – обязательно отключаем в целях безопасности.
Центр обеспечения безопасности (Security Center) – напоминает о различных событиях вроде отсутствия антивируса, устаревших обновлениях и т.п. – отключаем, если не хотите их видеть.
Список, конечно, получился не особо емким, на самом деле служб, которые можно отключить, намного больше. Буду Вам признателен, если Вы дополните этот список в комментариях к этой статье.
Кроме того, среди стандартных служб появятся дополнительные службы сторонних программ , которые установлены на Вашем ПК, их также можно отключить.
4. Увеличиваем файл подкачки
Файл подкачки — это пространство на жестком диске Вашего компьютера, куда система копирует файлы, которые не помещаются в оперативной памяти. К файлу подкачки система обращается для оперативной загрузки данных и постоянно их использует. Если это пространство будет слишком мало, то компьютер будет «подтормаживать».
Для того что бы увеличить объем файла подкачки, зайдите в меню «Пуск» и нажмите «Панель управления», вид которой лучше переключить в «Мелкие значки».

Затем выберите: система — дополнительные параметры системы. На вкладке «Дополнительно» в разделе «Быстродействие» нажмите «Параметры». В появившемся окне «Параметры быстродействия» во вкладке «Дополнительно» нажмите кнопку «Изменить…». Появится окно «Виртуальная память», в котором уберите галочку с пункта «Автоматически выбирать объем файла подкачки» и укажите размер вручную для каждого диска (если в системе их несколько).

Указывать желательно одинаковые минимальный и максимальный размеры. Размер файла подкачки целесообразней выбрать в 2-4 раза больше объема оперативной памяти, установленной на компьютере.
5. Изменяем визуальные эффекты
В Windows 7 присутствует интерфейс Aero, который потребляет значительное количество ресурсов компьютера и в некоторых случаях замедляет его работу.
Отключив Aero и другие визуальные эффекты можно добиться некоторого увеличения производительности компьютера.
Визуальные эффекты можно отключить в окне «Параметры быстродействия», о котором я писал в предыдущем пункте, во вкладке «Визуальные эффекты».

Здесь имеется три варианта настроек:
— обеспечить наилучший вид;
— обеспечить наилучшую производительность;
— особые эффекты (полностью ручная настройка).
Настройте эти параметры на свое усмотрение и примените произведенные изменения.
6. Отключаем индексирование жестких дисков
Для этого войдите в «Мой компьютер», выберите любой жесткий диск. Нажмите правую кнопку мыши, в появившемся меню нажмите «Свойства».

После этого откроется окно, в котором уберите галочку с пункта «Разрешить индексировать содержимое файлов на этом диске в дополнение к свойствам файла» и примените изменения.
7. Используйте технологию ReadyBoost
Технология ReadyBoost, входящая в состав Windows 7, предназначена для ускорения работы компьютера. Как я отмечал выше, при нехватке оперативной памяти система использует файл подкачки, который находится на жестком диске (HDD). HDD это механические, медлительные устройства, ReadyBoost позволяет использовать USB-устройства флэш-памяти или карты памяти для хранения таких временных данных.
Для активации вышеуказанной технологии подсоедините USB флэшку или карту памяти, перейдите в меню «Свойства» этого устройства. Во вкладке «ReadyBoost» установите требуемый объем памяти, и примените изменения.

Все эти несложные мероприятия помогут Вам значительно оптимизировать Windows и ускорить работу своего компьютера.
Вот еще несколько советов, которые помогут Вам поддержать компьютер в отличном состоянии, благодаря которым он будет работать быстро, долго и не подведет Вас.
Как ухаживать за компьютером?
1. Регулярно проводите дефрагментацию диска. Со временем файлы на жестком диске компьютера фрагментируются (простыми словами, записываются беспорядочно по поверхности диска), из-за чего скорость получения данных снижается.
Стандартный дефрагментатор находится среди служебных программ (пуск – программы – служебные — дефрагментация диска). Рекомендую время от времени пользоваться этим инструментом.
2. Изредка очищайте диски от накопившейся ненужной информации. Стандартная программа «Очистка диска» находится также в разделе «Служебные».
3. Регулярно производите очистку реестра. При удалении различных файлов и приложений в системном реестре Виндовс может накапливаться различный мусор, который снижает быстродействие системы. Для очистки реестра можно воспользоваться сторонним софтом, например, CCleaner (скачать можно ).
4. Раз в полгода проводите очистку внутренних элементов системного блога от накопившейся пыли.

Особенно это актуально перед летней жарой. Если не очищать компьютер от пыли, то его элементы будут значительно перегреваться, что может привести к зависанию компьютера и даже поломки его устройств.
5. Используйте для компьютера качественную антивирусную программу, например, .
В заключение этого поста хочу сказать пару слов о классной программе, предназначенной для увеличения производительности (ускорения) компьютера и поддержания его в отличном состоянии.
Программа, которой я пользуюсь уже несколько лет. Она позволяет находить проблемы в работе компьютера и устранять их. Все, что я писал в этой статье об увеличении производительности компьютера, реализовано в TuneUp Utilities.

Эта прога ежегодно обновляется и на сегодняшний день носит название TuneUp Utilities 2012.

Вот основные ее функции:
— увеличение производительности компьютера;
— оптимизация интернет соединения;
— удаление программ;
— дефрагментация диска;
— полная настройка операционной системы Windows;
— очистка и дефрагментация системного реестра;
— восстановление удаленных файлов;
— настройка внешнего вида операционной системы;
— удаление файлов без возможности их восстановления;
— настройка скрытых параметров ОС Windows и многое другое.
Функционал TuneUp Utilities очень богат различными возможностями!

Если Вы еще не пробовали в действии TuneUp Utilities, то рекомендую Вам установить эту программу и начать ей пользоваться, и тогда производительность (скорость работы) Вашей системы будет всегда на высоте.
К сожалению, этот софт не бесплатный, но найти прогу в интернете – не проблема.
Если Вы не знаете, где скачать программы, то рекомендую Вам прочитать мою статью « ». На торрент-треккерах можно найти много чего полезного.
Как оптимизировать компьютер?
Очень легко и просто! Это руководство поможет Вам настроить и оптимизировать работу компьютера, очистить компьютер от разного мусора, удалить вирусы и надежно защитить Ваш ПК, ускорить работу и загрузку Windows, избавиться от ошибок и зависаний, и многое другое...
На этом у меня все. Я надеюсь, что мой пост был полезен для Вас. Любите свой компьютер, ухаживайте за ним, оптимизируйте работу Windows и тогда он будет радовать Вас безупречной и быстрой работой.
Поделись с друзьями:
Обратите внимание:
Обсуждение: 83 комментария
Полезная статья, многого не знал, спасибо 🙂 Александр можете пояснить 6 пункт подробнее, зачем это делается?
Хорошие рецепты!
Еще можно воспользоваться специальными программками, например Auslogics Boot Speed — в ней все эти параметры наглядно по разделам скомпонованы и настраиваются в несколько кликов без залезания во внутренности системы
Что TuneUp Utilities, что Auslogics Boot Speed — этот софт не бесплатный. И не дешёвый! TuneUp Utilities на 3 компа стоит 65 долларов. Обе проги стоят примерно одинаково.
Ну есть ещё и БЕСПЛАТНАЯ программа на подобии этих: Advanced Sistem Care 7. Сам пользовался. Лично мне она помогла)
Версия программы 2010 стоит 50 евриков, Саня а сколько стоит 2012?
Я пользуюсь Auslogics BoostSpeed, надо сказать, что TuneUp Utilities довольно хороша, я использовал одно время журнальную версию без обновления самой программы — меня всё устраивало, потом пошли эксперименты, пробовал другие продукты 😀 ...
Спасибо Саша, пост интересный — а к Касперычу советую поставить в дополнение Emsisoft Anti-Malware.
Есть еще одна схожая программка, которая называется CCleaner. Но TuneUp Utilities по твоей рекомендации выглядит еще более функционально, обязательно применю ее на свой системе XP И черт подери, пора мне новым компом обзаводится 😀
А Каспер не тормозит комп? Я как-то пробовал его ставить, это был ужас. Сейчас Доктор Веб — вообще его не замечаю
Как бы, индексирование windows проводит для того чтобы знать где какой файл лежит. Абсолютная аналогия с поисковиками. Только если отключить индексирование, то система будет дольше искать файл, так как будет перебирать все файлы. А если включить, то периодически винда будет проходиться по системе и «индексировать» файлы... В принципе, особой нагрузки она не создает, но может мне, я часто пользуюсь поиском, так как на компе тысячи тысяч файлов которые всегда бывают нужны...
Хотя, говорят что в первым пунктом в ускорении винды идет отключение индексирования поиска... И часто этого достаточно. 🙂
спасибо за статью — последнее время ноут стал сильно тормозить
Виктор Боченков, тоже пользуюсь программой СCleaner.
Александр, спасибо за обширный пост.
Светлана, могу посоветовать Вам провести дефрагментацию на ноутбуке. Только именно встроенным средством. Если Вы еще ее не проводили, то результат Вас обрадует
Володя, а что Вы имеете в виду под встроенным средством. Я знаю. что дефрагментация здорово ускоряет работу любого компа, но для обычной встроенной у меня места нет. У меня дочка на своем ноуте недавно просто переустановила винды — тоже очень сильно помогает.
кстати, по поводу Касперского спрашивали — как постоянный пользователь могу сказать не тормозит — это было очень давно, когда он тормозил
Круто. Но жаль для ПС только. Я задумал купить себе mac. 😈
Виктор, Сиклиша во многом отстаёт от вышеописанной программы, CCleaner — это дворник (уборщица).
Александр (AKart), если ставить Касперского, то лучше 2010 года, 2011 версия много-долго дорабатывалась и сейчас мягко говоря её не жалуют 🙂
Хорошая, информативная и объемная статья! Спасибо за рекомендации — обязательно воспользуюсь. Вообще, в последнее время что-то «забил» на комп... Надо бы исправится 🙄
У меня сегодня у стационарного компа блок питания сгорел (я НАДЕЮСЬ что именно блок питания. а не весь комп), сегодня пересел за нетбук...ооо,ужас!!! Буду по статье оптимизировать. Хотя все это знаю, но все равно можно кое-что упустить. а тут все перед глазами!
Александр, еще вопрос: Если сгорит процессор или мать, то компьютер при включении как-то бы реагировал? У меня сейчас при нажатии на кнопку вкл вообще ноль эмоций, вот поэтому и грешу на блок питания...
Александр Бобрин
ValeronVoronin Я думаю что если мать сгорит, то не будет признаков жизни. У меня горел блог, нажимаешь кнопку включения — тишина. Однажды мать приобрел бракованную, комп включался (вентиляторы работали и диод светился), но на экране ничего, и звуков не было. А так, если одно из устройств не работает, то звуки должны быть. Скорее всего блог питания у тебя, но и мать не исключаю — отпишись потом.
У меня на работе лицензия, на домашний не заработал еще, ключи на сайте скачиваю. А так он не ломаный. Просто есть ломаные версии, вот с ними могут проблемы быть. А если просто ключи качать на лицензию, то нормально все будет.
Ага, завтра поеду в магазин с блоком, попрошу может проверят, чтоб деньги не палить порожняком, потом напишу. На антивирусник тоже жалко деньги тратить, вот когда заработаю именно в интернете, тогда и куплю.
Вот я не понял, на каком сайте ты ключи на лицензию качаешь? Там же скачиваешь на 30дней демо версию и все, потом он вроде не обновляется? Или я что-то туплю?
Саша, бывает кей держится месяцами, иногда и день не проходит, как его подрезают. Качать лучше всего архив ключей, их там около тысячи. 🙂
Я давно уже лицензией пользуюсь — никаких проблем
Загрузил TuneUp Utilities 2012 с целью удаления папки (пустой), которая каждый раз после удаления восстанавливается после загрузки системы. Попробовал удалить указанной утилитой несколько раз разными способами. Все-равно восстанавливается после перезагрузки. 🙁
УСТАНОВИ Unlocker 1.9 ДЛЯ УДАЛЕНИЯ ТАКИХ ПАПОК.
100%-но Unlocker 1.9 не поможет. То же самое произойдёт, что и с TuneUp Utilities. Это вероятно вирус подделывается под системную папку, и Виндовз восстанавливает её.
Александр помоги пожалуйста у меня теперь игры не запускаются что делать заранее спасибо.
Я не совсем согласен с: «Например, если на Вашем компьютере отсутствует принтер, то можно отключить соответствующие службы, отвечающие за его работу. Ведь они нам не нужны! Не так ли?» Дело в том, что принтер может и появиться, да и виртуальный принтер — я им иногда пользуюсь. Также и остальные службы, например я поотключал всё, что не использую сейчас, а через пол года что нибудь куплю, установлю, а это откажется работать и ведь я не вспомню, что когда то отключал какие то службы (попробуй наиди какую ещё надо включить). Мне кажется овчинка выделки не стоит, что относится к службам, в режиме ожидания они потребляют очень мало памяти и около нуля ресурсов процессора, баловался я с этим — нулевой эффект.
С пунктом 4. я не просто не согласен — это ерунда полная. Во первых винда по умолчанию имеет значение виртуальной памяти вполне приличного размера и у меня только один раз за лет десять работы за пк этого значения нехватило, но и тогда винда просто предлогает увеличить объём памяти и на этом всё. Более того, я вам предлогаю провести эксперимент — отключите вообще виртуальную память, лично у меня и у моей сестры это увеличило скорость всей системы раза в два. У меня фильм со старого IDE диска на 80Гб стал копироваться со скоростью 70-30Мбитсек. На сата2 чуть повыше. Просто подумайте, что такое виртуальная память и вам станет понятно, что это самое страшное зло от майкрософт, если вам интересна эта тема, я могу вам подробнее объяснить почему.
Всё по пунктам проделал, думал летать станет. Тупит, как и тупил ((
Подскажите пожалуйста, если я приобрету лицензию для программы tune up, то на сколько компьютеров я смогу ее поставить?
Поставил твердотельный жесткий диск agt3-25sat-64g система с кучей программ загружается за 10 секунд.Установка windows 7 на компьютер заняла 8 минут.Если хотите чтобы компьютер быстро работал покупайте твердотельный жесткий диск 64 gig ставьте на него windu 7 и поймете что такое скорость.Прежде чем переходить на эти диски почитайте отзывы в интернете диски сейчас не доргие меньше 2тысяч подключается он шлейфом.
Спасибо большое очень помогли.
Отличная статья, указано и про автозагрузку и про службы лишние. Если не вкладываться в железки, то все самое нужное указано, а если есть бюджет то рекомендую прикупить ссд, скорости загрузки увеличатся в разы.
Неплохо! И понятно все! Но только расписано для W7... не... в ХР полегче будет... но все равно статья полезная! Если можно, я ее на свой сайт кину с ссылкой на Вас!?
Интересные советы, надо будет увеличить свою производительность компьютера у меня кокрас виндовс 7 стоит буду делать все как вы.
Я думаю, чтобы избежать различных проблем, например, медленной скорости компьютера, нужно изначально покупать (и не жалеть на это денег) компьютер хорошей производительности. Скупой платит дважды, вот так-то.
Чтобы компьютер был производительным, не нужно покупать дорогой. Это мифы магазинов. Раньше на Pentium 120 нормально все программы работали.
Я понимаю, что сейчас и к программам требования стали большие. Но для офисной работы не нужен игровой ПК с видеокартой за 200$.
Главное оперативки не меньше 4ГБ, да в интернете поменьше сидеть, чтобы вирусов не нахватать.
Порадовал вентилятор, его года три не чистили, не меньше.
Да круто всё что нужно программисту дельно и по существу вопроса.
Очень хорошая статья.
Единственно что я бы не советовал каждые пол года чистить радиатор.
Эта операция очень болезненная для компьютера и любое неосторожное движение
может привести порче процессора. А он по цене стоит больше всего в системном блоке.
Индексирование кстати загружает процессор на 30 процентов, когда запускается
а эта служба запускается даже тогда когда не производишь поиск на компьютере.
Учитывая то что в процессоре все 100 процентов то отключение индексирования очень сильно повлияет на производительность.
8 минут это очень много просто катастрофически много для компьютера.
У меня компьютер загружается за пол минуты.
спасибо хорошие советы помогли
полезная статья, особенно для нубов как я))) спасибо Автору
Жаль, что я раньше не прочитала этих советов. Из-за того, что я не знала, как правильно ухаживать за компьютером, особенно что его надо раз в полгода чистить, сгорел мой ноутбук через 3 года...
Для быстрой работы компьютера я только отключил автозагрузку и несколько служб отключил, компьютер работает нормально. Главное не захламлять компьютер большим количеством программ.
Загрузил TuneUp Utilities 2012 с целью удаления папки (пустой), которая каждый раз после удаления восстанавливается после загрузки системы. Попробовал удалить указанной утилитой несколько раз разными способами. Все-равно восстанавливается после перезагрузки.
Сделал, как вы советовали, но через некоторое время перестал отображаться при подсоединении съемный диск 0, 5 Ггб. Подскажите, что можно сделать? Буду следить за комментариями. Спасибо.
Отключение ненужных служб в Виндоуз требует определённой грамотности, которой у подавляющего большинства нет. К тому же, это небезопасное занятие. Я выхожу из положения тем, что делаю скриншоты всех служб, вот как они у Вас на фото. Получается несколько скриншотов. Потом отключаю некоторые кажущиеся мне ненужными службы и тоже делаю скриншоты. В случае неудачи поочерёдно, ориентируясь на скриншоты подключаю службы.
По уму, если Вам реально нужна производительность, то сначала нужно выбирать ОС. Виндоуз сама по себе тормозная система, как ни ускоряй её. Для научных расчётов Виндовз нигде не используется: на МКС — линукс стоит. Лучшим решением станет установка двух ОС на комп для решения разных задач.
Отличное руководство! Реально помогло))) Спасибо Друг
Очень помогла эта статья!
Спасибо огромное...
Очень полезная статья, большое спасибо.
Пользовался Вашей программой, но и у нее есть тоже минус — она тоже жрет производительность так как постоянно работает. Есть альтернатива Win.Tools.net
Чистит получше, удаляет программы, автозагрузка и многое другое, После нее комп летает. Уважением Александр
Давненько не заходил на ваш блог. В свое время парочка советов помогла решить не сколько проблем, в частности HDD зараза работал медленно, хотя время идет и большинство меняет его на быстрый SSD диск они сейчас стали более доступны))
Сам то я владелец ноутбука, вещь полезная в хозяйстве но вот если решили заниматься сложными вычислениями, монтажом видео или рендерингом изображений, моделированием в Cinema 4D без хорошей видеокарты дело гиблое. Лично я свой брал в 2013 году летом как раз в разгар скидок, приобрел MSI CX70 ONF-230RU а в 2016 году решился на апгрейд его, пришла безумная идея но она выгорела. Сварганил я сборку себе MSI CX70 + GTX 1060 и скажу я так стало комфортнее работать в вышеизложенных приложениях, а после докупил качественный монитор 27" QHD и весь процесс заиграл новыми красками. Правда есть ограничения как известно в материнских платах ПК слот под видеокарту x16 а подключал через x1. Скорость потока данных сильно порезана но и то чего есть хватает за глаза, сам долго не верил что получится. Одним словом получилась такая бюджетная сборка ПК из ноутбука)))
Здравствуйте, мои читатели!
Компьютер уже давно вошёл в нашу жизнь. Сегодня мы не можем себе представить, как бы мы могли жить без этого верного друга и помощника.
Благодаря этой умной технике мы можем не только продуктивно работать, но и хорошо отдохнуть после напряжённого рабочего дня за просмотром любимого кинофильма либо за видеоигрой. А еще можно найти интересную информацию, поговорить со старыми друзьями и найти новых, отправить электронные письма и т.д.
Уровень эффективности выполнения выше описанных процессов зависит в первую очередь от работоспособности ПК. Постоянное «торможение», «зависание» во время онлайн-общения либо в играх, мягко говоря, не радует.
Большинство пользователей предпочитает не обращать внимание на подобное поведение своего ПК, полагая, что это временное явление. Некоторые осознают необходимость профилактики и диагностики, однако понятия не имеют, как это следует делать. В данном материале я представлю вам несколько вариантов, как увеличить работоспособность компьютера.
Способы, позволяющие повысить производительность ПК, можно разделить на:
Разберём их все по порядку.
Программные
К данной группе следует отнести программные продукты, ориентированные на увеличение уровня производительности ПК либо ноутбука.
Они созданы для устранения захламлённости ОС Windows путём устранения ненужных файлов. Кроме того эти приложения осуществляют мониторинг наличия нужных компонентов и библиотек, состояния целостности реестра и исправляют обнаруженные ошибки.
Одна из наиболее важных их функций – дефрагментация (обновление логической структуры) жесткого диска, что дает возможность системе с большей эффективностью и скоростью находить нужные системные файлы. Таких программ существует довольно много, о них написано в статьях:
Системные

Функционирование системы Windows обеспечивается огромным количеством всевозможных ресурсов: разных служб, процессов. Большая часть из них не нужна для работы вашего ПК. При его включении происходит загрузка всех элементов, входящих в операционную систему, что приводит к замедлению работы компьютера.
Чтобы увеличить скорость включения и поднять уровень работоспособности компа либо ноутбука, следует подкорректировать автозагрузку и отключить все ненужные службы, также можно подкорректировать размер файла подкачки. Для разгона этого вполне достаточно.
Как настроить автозагрузку?
Сначала одновременно нажмите клавиши Win и R, в появившейся строчке напишите слово «msconfig ».
В окошке, которое вам откроется, перейдите на вкладку под названием «Автозагрузка».

Перед вами предстанут все приложения и службы, загрузка которых происходит без вашего ведома. Чтобы отключить и тем самым значительно увеличить производительность, а также быстродействие компа, достаточно лишь убрать птичку в той строчке, которая соответствует ненужной загрузке.
Важно ! Осуществляя выше описанные действия, нужно понимать, что можно отключить, а что нельзя.
Как отключить службы?
Большинство служб любой версии системы Windows действуют «вхолостую», и они совсем не нужны пользователю для осуществления каких-либо задач. Чтобы ускорить компьютер и тем самым улучшить его работу, их необходимо отключить. Для этого из предыдущего окошка «Автозагрузка» перейдите на вкладку под названием «Службы». Далее отключаете ненужные вам службы.
Но для выполнения этой задачи вы должны иметь некий опыт в этой сфере и знать, что можно отключить без последствий, а что нельзя.
Нужно помнить о том, что большинство ранее установленных на компьютер программ тоже при загрузке производят запуск собственных служб. Их вы сможете увидеть и отключить в том же окошке.
Увеличение файла подкачки
К системным способам повышения работоспособности ПК также следует отнести увеличение размера файла подкачки системы. Он подстраховывает производительность оперативной памяти. В случае недостаточного ее объема, операционная система может использовать файл подкачки в качестве временного хранилища. Объем файла подкачки должен в несколько раз превышать объем оперативной памяти.
Для увеличения файла подкачки нужно зайти в панель управления, раздел «Система», а оттуда во вкладку «Дополнительно». Выбираете «Параметры» возле подзаголовка «Быстродействие». В том же окне переходите в «Дополнительно» и кликаете «Изменить».

Если на вашем компьютере имеется не один, а несколько жёстких дисков либо частей диска, то можете зарезервировать для каждого из них заданный объем файла подкачки.
Технические

К техническим способам, как вы и сами прекрасно понимаете, относятся все комплектующие ПК, обеспечивающие его быстрое и бесперебойное функционирование. Чтобы увеличить мощность, предварительно следует провести следующие диагностические мероприятия:
1. Проверить правильность работы процессора, видеокарты.
Если какой-то элемент цепочки работает слабо, то во время выполнения некоторых операций компьютер будет работать медленно. При обнаружении сбоев следует обязательно заменить устройство.
2. Протестировать систему охлаждения процессора, вспомогательных кулеров, блока питания.
Хорошо прочистите радиаторы охлаждения и замените термопасту. Большие температурные режимы способствуют понижению скорости функционирования ЦП и видеокарты. Таким образом, компьютер защищает себя от перегрева и последующего сгорания. После устранения данной проблемы ваше устройство сможет работать в полную силу.
Помните ! Если у вас новый ПК и со времени его приобретения не прошло и одного года, то причины технического характера маловероятны. Кроме того, в это время еще действует гарантия, и если вы вскроете корпус, то тем самым нарушите гарантийные условия.
Теперь вы знаете, как можно усовершенствовать свой комп. Максимальная скорость и высокая работоспособность позволят вам получать от использования ПК лишь приятные эмоции. А проверить результат своей работы вы можете методами, которые описаны в статье .
Если вы не можете «подружиться» со своим компьютером, рекомендую вам пройти курс обучения «Гений компьютерщик ». Он прекрасно подходит как для тех, кто вообще ничего не знает о ПК, так и для тех, кто уже имеет определенный багаж знаний и хотел бы научиться чему-то новому. Высококвалифицированные преподаватели на понятном и простом языке расскажут и покажут вам, как пользоваться теми или иными программами и как бороздить просторы Интернета.
Делитесь полученной информацией с друзьями в соц. сетях, подписывайтесь на обновления блога и вы превратитесь в продвинутого юзера. До скорой встречи!
С уважением! Абдуллин Руслан
Сегодня мы рассмотрим актуальную тему – как увеличить быстродействие ПК . Как же компьютер может вывести любого человека из себя в момент непонятного зависания или тормозов. Казалось бы, ничего существенного не запущено, а компьютер начинает думать и думать. И тогда возникают разного рода мысли: «ведь я ничего такого не делаю, откуда такие тормоза?». Также может быть такое, когда компьютер зависает даже в браузерах, или в офисных приложениях, которые никогда не нагружали компьютер.
Итак, собственно перейдем с Вами к способам, которые помогут Вам увеличить производительность компьютера
1. Замена комплектующих
Один из самых простых способов – замена деталей Вашего компьютера. Сперва, необходимо разобраться, какую именно деталь целесообразно заменить или группу деталей (комплектующих) для получения максимальной производительности ПК.
1.1. Процессор менять нужно, если частота нового будет процентов на 30 больше. В другом случае значительного увеличения производительности Вы не ощутите. Есть такие люди, как экстремалы, которые пробуют разогнать свой процессор. Такой способ, конечно, не всем подойдет, но, тем не менее, выполнив его, частоту можно увеличить, тем самым увеличив производительность и быстродействие компьютера. Разгон возможен если материнская плата и процессор имеет разгонный потенциал. Однако необходимо помнить, что деталь, которая разогнана, прослужит меньше, чем прослужила бы в обычном состоянии. Вообще, тема разгона очень обширная, и мы пока что остановимся на этом.
1.2. Жесткий диск
, или еще его называют винчестер. Здесь мы акцентируем внимание на скорость жестких дисков, а не на их емкость. Если у Вас винчестер из экономной серии с небольшой скоростью вращения шпинделя около 5400 об/сек, то будет целесообразно заменить его на жесткий диск со скоростью 7200 об/сек. Такая замена обязательно увеличит быстродействие Вашего компьютера. Также можете заменить Ваш жесткий диск на SSD-накопитель, поверьте, скорость увеличится в десятки раз.
1.3. Оперативная память . Когда практически вся оперативная память загружена во время работы за компьютером, то ее однозначно необходимо добавить, либо заменить. Загруженность оперативки можно увидеть в Диспетчере задач, если память заполнена приблизительно на 80%, то рекомендую увеличить ее на 50-100%.

1.4. Видеокарта . Тут я думаю все понятно. Если выбираете для игр, то советую найти производительную видеокарту, не забывая о совместимости с центральным процессором.
Какая деталь именно тянет Ваш компьютер вниз можно увидеть в конфигурации системы. В Windows 7 это делается так: заходим в Пуск - Панель управления – Система, находим «Оценить производительность» и нажимаем. Общая производительность Вашего компьютера определяется самым меньшим показателем, благодаря чему можно определить слабую часть компьютера. К примеру, если оценка процессора значительно отличается от оценки жесткого диска и оперативной памяти, то необходимо задуматься о замене такой детали на более новую, и соответственно производительней.

2. Чистка компьютера, ремонт
Компьютер может зависать и тормозить из-за какой либо неисправности. Естественно, обычный ремонт сможет помочь увеличить быстродействие Вашего компьютера. К примеру, плохое охлаждение ответственных деталей ПК приведет к падению производительности всего компьютера. В таком случае тщательно почистите весь системный блок от пыли и прочего.
3. Дефрагментация
В случае если Вы долго не делали дефрагметацию, то обязательно это нужно сделать, ведь это очень влияет на производительность компьютера и скорость загрузки системы. При дефрагментафии все разбросанные фрагменты различных файлов на диске собираются в одно целое, тем самым уменьшая напряг на считывающую головку в жестком диске. После того, как сделаете дефрагментацию, быстродействие в какой то степени увеличится. Кстати, чтобы осуществить дефрагментацию необходимо иметь около 30% свободного места на локальном диске. Также не забывайте следить за своим системным диском: если на нем осталось свободного места меньше 1 Гб, то не удевляйтесь, почему так тормозит комп. Не сохраняйте файлы большого размера (фильмы, игры и прочее) на рабочий стол, так как это все засоряет диск C:.
4. Вирусы
Вирусы могут повлиять также на производительность системы, и это факт. Они могут замедлить работу ПК, или же вообще "остановить" его. Если спонтанно компьютер стал значительно долго грузиться, то необходимо в первую очередь просканировать антивирусами или сканерами, к примеру DrWeb CureIt!. Однако, конечно же, лучше иметь изначально хороший антивирус, к примеру Нод 32 или DrWeb. Просканировали систему, нашли вирус и удалили его!
5. Использование специальных программ оптимизаторов
С помощью программ, предназначенных для оптимизации операционной системы, можно значительно увеличить быстродействие системы. Программ существует масса, однако, перепробовав много оптимизаторов, я бы посоветовал бы AeroTweak, PCMedic, Auslogics BoostSpeed или Ccleaner. Все эти программы функциональны и эффективны, что самое главное в нашем случае.
Также хочу заметить, что практически у всех этих софтин есть функция отключения определенных программ во время загрузки. Так вот, программы, которыми Вы практически не пользуетесь, лучше убрать с автозагрузки для быстрой работы Вашего ПК.
Помните, перед каждой сомнительной манипуляцией обязательно создавайте точку восстановления системы. Как это сделать написано .
В Windows 7 также можно увеличить производительность своими силами изменив графический интерфейс. Заходим Пуск - Панель управления - Система - Дополнительно - Параметры. Здесь находим "Обеспечить наилучшее быстродействие" и выбираем.

6. Выбор операционной системы
Любите сильно Windows XP? Однако могу сказать одно - пора переходить на семерку, поверьте оно того стоит. Если конечно параметры компьютера позволяют. Если у Вас 2 Гигибайта оперативной памяти, то не задумываясь меняйте операционную систему на Windows 7. Если же оперативки 4 гб и больше, то ставьте Windows 7 64-битную версию. В этом случае скорость системы возрастёт, при условии, что работать будете в 64-х битных программах.
Не советую использовать разнообразные сборки Windows для своего компьютера, типа Зверя или Панд разных. Они натолканы тоннами ненужных программ, которые, как проверено временем, глючат и зависают, в следствие чего производительность ПК падает.
7. Переустановка ОС Windows XP/7
Переустановка операционной системы это как бы кардинальное решение. После переустановки быстродействие однозначно увеличится в разы. Чем больше была загажена старая система, тем быстрее будет работать компьютер с новой системой. Просто операционка так устроена, что со временем ее необходимо переустанавливать. Есть люди, даже знакомые, которые по несколько раз в месяц переустанавливают свою систему. У каждого свои потребности, однако лично я бы советовал переустанавливать Windows минимум раз в пол года. Короче говоря - переустановка операционной системы увеличит быстродействие и производительность Вашего компьютера. Как переустановить Windows 7 я писал
Чтобы обеспечить быструю работу программ без задержек и зависаний, необходимо знать, как ускорить работу компьютера. Довольно часто компьютер начинает тормозить.
В дальнейшем это приводит к перегреву центрального процессора и ухудшению работы других аппаратных компонентов.
Чтобы наладить стабильную работу, необходимо провести действия для ускорения работы устройства.
Рассмотрим подробнее все доступные способы улучшения работы компьютера под управлением операционной системой Windows последних версий.
Различные дополнительные расширения, плагины и загрузчики могут устанавливаться на компьютер вместе с другими программами. Чаще всего такие приложения вирусные и наносят вред устройству .
При этом программа установки может даже не осведомить пользователя об установке сторонних компонентов.
Все эти утилиты не только могут заразить компьютер вредоносной программой, но и заполняют место в оперативной памяти, работая постоянно в фоновом режиме.
Распространенные причины неполадок в работе ПК
Рассмотрим по пунктам все основные правила, которые помогут максимально оптимизировать компьютер.
Все варианты подходят для ОС windows 8.1 и более новых версий.
- Неполадки в работе аппаратного оборудования.
Они возникают в том случае, если установлены неправильные драйвера для видеокарты . Не следует устанавливать то драйверное ПО, которое система автоматически обнаруживает.
Необходимо загружать такое программное обеспечение только с официального сайта производителя. Если любой из аппаратных компонентов в последнее время стал сильно нагреваться необходимо быстро начать работу по восстановлению нормального режима работы.
Помните, если вы используете относительно старое устройство с новой ОС, торможения в работе – это вполне нормальное явление; - Заражение персонального компьютера вирусами и другими видами вредоносного программного обеспечения.
На следующем этапе ускорения следует убедиться, что компьютер не заражен никакими вирусами , ведь они используют ресурсы операционной системы и могут получать несанкционированный доступ к персональной информации пользователя; - Наличие лишних фоновых процессов, которые занимают место в оперативной памяти устройства и тормозят работу всей ОС.
Существуют программы, которые даже после их отключения занимают место в автозагрузке .
Необходимо очистить устройство от таких ненужных процессов и проверить режим автозагрузки. Как это сделать, рассмотрим далее в статье; - Проблемы с жестким диском .
Медленная работа этого аппаратного компонента случается из-за, когда он предела заполнен или сломан накопитель HDD.
Если во время работы компьютера вы слышите странные звуки, которые исходят из корпуса, а не из динамиков, скорее всего, это свидетельствует о том, что данный жесткий диск нужно заменить.
Все основные причины возникновения торможений в работе компьютера названы. Теперь можно переходить к детальному описанию решения для каждой из причин.
О наличии слишком большого количества приложений в автозагрузке свидетельствует долга начальная загрузка ОС.
Если время включения компьютера значительно увеличилось, в первую очередь необходимо выполнить очистку ненужных программ из этого режима.

Пользователь может даже не знать о том, что приложение или игра находится в автозагрузке.
Комплексное сканирование и удаление вредоносного ПО
Большинство пользователей даже не подозревают о том, что ресурсы их компьютера потребляет один из распространенных типов вирусов.
Как правило, большое количество ресурсов может отбирать троян, вирус-шпион или сторонние рекламные баннеры, которые периодически появляются в окнах.
Подобные нежелательные утилиты можно подхватить во время установки программы из подозрительного источника.
Большинство антивирусов обновляют свои базы регулярно, однако, даже они не способны на сто процентов обнаружить и обезвредить абсолютно все нежелательные программы на компьютере.
Если вы заметили, что Виндоус загружается слишком долго, программы загружаются по несколько минут, а режим автозагрузки не включает в себя нежелательные приложения, проблема состоит в заражении вашего устройства вирусами.
Примечание! Удалив вредоносные программы, вы не только обеспечите стабильную работу системы, но и обезопасите себя от возможной кражи личных пользовательских данных: номера кредитных карт, пароли, личная переписка и прочее.
Приложения для ускорения производительности ПК
Примерами такого ПО могут быть CCleaner, Razer Game Booster и другие.
Основные функции:
- Возможность удаления приложения из автозагрузки компьютера;
- Быстрое и эффективное удаления ненужного ПО системы.
Рассмотрим функционал и основные возможности приложения CCleaner.
Это небольшая программка, которая способна быстро очистить компьютер от программ, которые пользователь давно не использует.
Утилита не может ускорить производительность напрямую.
Ее основная функция – это анализ использования приложений и их удаление. Также пользователь может очистить кэш системы и браузеров.

Также вы сможете провести восстановление системы (понадобится, если была нарушена базовая конфигурация ОС).
Во вкладке реестра можно отследить все лишние записи от программ и удалит их.
Во вкладке очистки можно удалить ненужные программы, а также очистить оперативную память от лишней нагрузки.
Удаление программ с помощью встроенных функций ОС
Выполнить анализ использования и удаления приложений, которые не нужны и давно не используются, можно и с помощью стандартных компонентов ОС.
Для этого зайдите в окно панели управления и найдите там значок утилиты установки и удаления.
Нажмите на него, чтобы открылось следующее окно:

Подождите несколько секунд, чтобы система могла создать полноценный список всех установленных на компьютере компонентов.
Уничтожение ненужного ПО позволит освободить место на жестком диске, таким образом компьютер станет работать немного быстрее.
Если на компьютере присутствует постоянная нехватка оперативной памяти, лучше всего установить немного больший объем.
Такой вариант подходит, если вы регулярно удаляете программы из автозагрузки, сканируете компьютер и удаляете вирусы и другие программы, а оперативная память все еще заполнена.

Возможно, на вашем компьютере слишком мало ОП для стабильного функционирования установленной операционной системы.
Увеличить оперативную память можно с 2ГБ до 4 ГБ или с 4ГБ до 8 ГБ.
Чтобы программы запускались быстрее, следует приобрести дополнительный SSD и подключить его к системному жесткому диску.
Важно! Стоит заметить, если вы хотите повысить производительность только в играх, целесообразнее будет купить более мощную видеокарту.
Очистка жесткого диска системы
Один из самых простых и нажжённых способов ускорения работы жесткого диска – это его очистка.
Чтобы провести базовую очистку, откройте окно Мой компьютер и нажмите правой кнопкой мышки на жестком диске.
После его окончания удалите все обнаруженные временные файлы и кэш системы.

Проведение дефрагментации
Дефрагментация – то настройка и устранение неполадок логических разделов жесткого диска. Этот процесс помогает распределить файлы и упорядочить данные на диске.
Проведение дефрагментации также поможет более быстрому функционированию операционной системы.
Чтобы начать процесс, перейдите в свойства жесткого диска, как в предыдущем разделе. Выберите вкладку сервиса и нажмите на клавишу Оптимизировать.
Стоит заметить, что процесс дефрагментации может занимать продолжительно время, при этом во время проведения оптимизации не следует работать за компьютером.

Такой способ ускорения будет уместным, если вы используете не SSD. Через несколько часов оптимизация завершится, и система станет работать значительно быстрее.
Оптимизация работы файла подкачки
Файл подкачки – это своеобразное место на жестком диске, которое использует операционная система только в крайних случаях (когда катастрофически не хватает оперативно памяти для нормального функционирования важных компонентов).
Провести настройку работы этого файла можно самостоятельно . Объем файла подкачки можно включить в общую оперативную память.
Для этого зайдите в панель управления и найдите окно параметров быстродействия.
Теперь перейдите на вкладку виртуальной памяти и настройте конфигурацию таким же образом, как показано на рисунке ниже:

В данном случае нам необходимо убрать использование режима создания файла подкачки. После этого примените все внесенные изменения.
Как правило, такой способ не может увеличить оперативную память очень сильно, но в ней станет немного больше места для работы важных системных компонентов.
Итог
В статье было рассмотрено больше количество способов по ускорению работы вашего компьютера.
Чтобы лучше понять ход и порядок действий, необходимо систематизировать всю описанную информацию.
Если вы столкнулись с нестабильной работой операционной системы, выполните комплекс, состоящий из следующих действий (сохраняя последовательность):
- Уберите все программы из автоматической загрузки (кроме важных утилит операционной системы). Особенно следует обратить внимание на Торрент, браузерные клиенты и расширения, которые устанавливаются в качестве дополнения к программам;
- Проведите удаление всех программ, которые вы давно не используете. Также проанализируйте потребляемые каждой программой ресурсы центрального процессора (с помощью диспетчера задач). Очистите систему от «тяжелого» софта;
- Обновите драйвера для видеокарты и жесткого диска. Скачивать их нужно только с официального ресурса производителя вашего ПК, ноутбука или с сайта компании, которая выпустила аппаратный компонент;
- Удалите с жесткого диска не только ненужные программы, но и файл, которые вы давно не используете. Возможно, на нем остались фильмы или другие видеоролики большого объема;
- Проверьте программы для создания виртуальных образов дисков. Возможно, вы не удалили несколько ранее используемых образом, и они занимают лишнее место на жестком диске компьютера. Как правило, один образ может занимать от сотен мегабайт до нескольких гигабайт;
- По возможности, установите диск SSD;
- Проведите настройку файла подкачки Виндовс;
- Запустите процесс дефрагментации (оптимизации) жесткого диска;
- Никогда не загружайте на один компьютер несколько антивирусов. Может произойти конфликт в работе каждого из них, а это отразится на общей продуктивности системы;
- Проведите сканирование устройства на наличие вирусов и других видео вредоносного программного обеспечения;
- Если вы выполнили все действия и компьютер все еще тормозит, необходимо увеличить объем оперативной памяти или переустановить Виндоус. Скорее всего, чтобы наладить нормальную работу, вам нужно будет поставить более раннюю версию ОС, которая потребляет меньше ресурсов памяти;
- Если вы намерены ускорить производительность в играх, приобретите новую видеокарту или скачайте для нее более новый драйвер с сайта производителя.