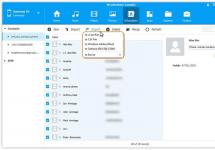Не хочется быть банальным, но так называемая "проблема черного экрана" при загрузке операционной системы после включения компьютера - одна из наиболее распространенных проблем, с которыми сталкиваются обладатели как настольных компьютеров, так и ноутбуков . Операционная система, которая не загружается или модель жесткого диска не имеют особого значения при диагностике проблемы. О том, как убрать черный экран при загрузке Windows 7, на компьютере и ноутбуке, причинах сбоя мы расскажем далее.
Данное руководство будет дополняться, так что не стесняйтесь задавать вопросы, я по мере сил буду уточнять технические моменты и решать ваши проблемы с черным экраном.
Наиболее вероятные причины черного экрана при загрузке
Вначале необходимо перечислить наиболее встречающиеся проблемы, которые вызывают черный экран, после которого не происходит загрузка операционной системы (другими словами, при включении компьютера черный экран). В редких случаях, после загрузки пользователь видит не только черный экран, но и курсор. Причины:
- Конфликт операционной системы, ввиду чего она не может нормально загрузить графическую среду.
- Проблема видеодрайвера (несовместимость с текущей операционной системой: например, Windows 10 или Windows 7, вплоть до XP)
- Вышел из строя жесткий диск на компьютере или ноутбуке
- ОС Windows вышла из строя и не загружается корректно (не в безопасном режиме)
- Другие аппаратные проблемы или системные конфликты
- Windows не может выйти из состояния сна
Запуск Windows в безопасном режиме на компьютере
Одна из наиболее вероятных причин, почему не загружается Виндовс или другая операционная система - системный конфликт, из-за которого ОС не может корректно работать после включения ПК. Это может быть вызвано, например, тем, что пользователь установит несовместимую программу или драйверы, которые конфликтуют с Windows, и при включении ноутбука / ПК конфликт даст о себе знать с неприятной стороны - в виде черного экрана. Как же его убрать?
К счастью, разработчики Windows предусмотрели возможность безопасного режима входа в операционную систему, который предназначен именно для устранения различных проблем совместимости. Войдя в безопасный режим, вы сможете убрать все неполадки на компьютере, решить конфликты, чтобы затем загрузить ОС Windows в штатном режиме.
Итак, для входа в безопасный режим на компьютере:
- Извлеките из компьютера все носители и устройства, которые могут повлиять на загрузку Windows (флешки, диски и прочие)
- Перезагрузите или включите компьютер, в зависимости от его текущего состояния.
- Для входа в безопасный режим, во время загрузки удерживайте клавишу F8. Если на ПК (ноутбуке или десктоп-варианте) имеется несколько операционных систем, тогда выберите соответствующую из списка и затем снова зажмите F8 для перехода к безопасному режиму загрузки Windows.
Проблемы с монитором или комплектующими
Причина черного экрана может лежать на поверхности: не работает монитор. Это может быть связано с тем, что пропал контакт между монитором и видеокартой или же кабель питания повредился/не включен в розетку. Поэтому обязательно проверьте соединение.
Что касается ноутбука, то маловероятно, что матрица "отвалилась" от системной платы. Чтобы вывести ее из строя, нужны веские причины: например, механическое воздействие на дисплей. При этом вы увидите, что на экране присутствуют явные повреждения: царапины, битые пиксели и проч.
Кроме монитора, советуем исследовать системный блок. Проверьте, закреплена ли видеокарта в соответствующем гнезде материнской платы, идет ли подача напряжения на все компоненты ПК. Делать это нужно только при наличии умений сборки/разборки компьютера/ноутбука.
Решение конфликтов с видеодрайвером, если не запускается компьютер, отображается черный экран
Пример подобной проблемы:
Устанавливал Windows 7, 10, восстанавливал до заводских настроек (родной образ винды). Но ничего не помогает. Проще говоря, при Windows 10 первое включение все гуд и все хорошо, но как драйвера становятся на видео карту (intel hd3000 и radeon 7600), происходит мерцание и чёрный экран, после чего восстановление и безопасный режим не работают. То есть, Windows 10 умирает, после установки драйверов черный экран.
Если вы считаете, что проблема черного экрана может быть связана с конфликтом драйверов видеокарты на компьютере или ноутбуке, то:
- В меню безопасной загрузки выбирайте пункт "Включить видеорежим с низким разрешением".
- После успешного входа в аккаунт операционной системы через диспетчер устройств или Панель управления удалите конфликтующий видеодрайвер ATI / NVIDIA.
- Перезагрузите компьютер
- Возможен конфликт драйверов материнской платы и видеокарты. Вам нужно попробовать различные комбинации драйверов. Чтобы каждый раз не переустанавливать Windows при экспериментах, создайте точку восстановления и при появлении черного экрана откатывайтесь к прежней контрольной точке восстановления.
- Если ОС загружается в штатном режиме корректно (появляется Рабочий стол и курсор Windows), значит, проблема черного экрана действительно связана с некорректными поведением после установки драйверов. Зайдите на сайт производителя видеокарты и скачайте на жесткий диск последнюю версию, попробуйте обновить драйвера еще раз.
- Если же черный экран продолжает появляться, попробуйте другие варианты решения проблемы, изложенные в этом руководстве - например, удалите "вредные" программы.
Удаляем программы, конфликтующие и блокирующие загрузку ОС при включении
У меня не запускается Windows 7. При включении компьютера, после слов "запуск виндовс" появляется черный экран и дальше комп не грузится. Курсора нет. Я перезагружаю компьютер, мне предоставляется выбор, как загрузить Windows, я выбираю обычный режим - и все включается, иногда нужно перезагрузить несколько раз. Нормально он не включается вообще, Ccleaner есть, пользуюсь, антивирус стоит Avast, никакие драйвера не обновляю. В чем может состоять проблема?
В данном случае, последовательность действий при устранении проблемы будет примерно такой же, как и в вышеназванном случае. Единственное, что в безопасном режиме загрузки Windows нужно указать пункт "Включить безопасный режим". Далее, в этом режиме загрузки, нужно зайти в панель управления и в окне "Программы и компоненты" выполнить сортировку по дате установки приложений. Проанализируйте, что вы устанавливали в последнее время: возможно, именно конфликтные приложения являются причиной черного экрана и неадекватной загрузки ОС Windows с системного диска на компе. Одна из лучших программ для деинсталляции приложений - бесплатная утилита CCleaner.
Отключаем ненужные программы и сервисы из автозапуска Windows
Есть замечательная утилита msconfig, с ее помощью можно ускорить загрузку Windows. Хотя современные компьютеры загружают ОС быстро, оптимизация загрузки может убрать черный экран на несколько секунд.
- Пуск - Выполнить. В окошке вводим msconfig.
- Вкладка Службы - здесь можно отключить ненужные сервисы.
- Вкладка автозагрузка - для включения/отключения программ при загрузке.
В Windows 10 элементы автозагрузки можно отключить через диспетчер задач (вкладка Автозагрузка). В столбике состояние отображается статус приложения.
Используем точку восстановления для отката системы на компьютере и устранения проблем на компе
Случается так, что причину выхода ОС из строя выявить невозможно, удаление драйверов и программ, вызывающих конфликты, не помогает: все равно при загрузке компьютера черный экран появляется.
Если не запускается компьютер - используем предыдущую точку восстановления Windows
Используем загрузочный диск (Live CD) для исправления ошибок и диагностики черного экрана
При появлении черного экрана желательно проверить компьютер, операционную систему на вирусы. Сделать это можно при помощи "живого CD". Мы советуем воспользоваться загрузочным диском 4MRescueKit для входа в режим восстановления системы. Помимо собственно проверки на вирусы, livecd 4MRescueKit включает в себя модули восстановления данных, резервного копирования файлов и менеджер дисков наподобие PartitionMagic. Даже если это не поможет избавиться от черного экрана смерти, вы сможете как минимум подготовиться к переустановке операционной системы или продиагностировать работоспособность жесткого диска в данном режиме. Live CD устраняет проблемы вне зависимости от версии: это может быть и Windows, и Linux.
Загрузочный комплект 4MRescueKit помогает устранить программные ошибки на диске
Черный экран на этапе переустановки Windows
У меня выскакивает черный экран и курсор, я Винду переустановил и все также я не могу её до конца переустановить. После первой перезагрузки, в процессе установки, при загрузке виндовс черный экран и курсор.
Решение проблемы.
- Попробуйте использовать другой установочный диск или версию ОС Windows.
- Причина появления черного экрана и прерывания загрузки может быть как программной, так и аппаратной. Например, жесткий диск содержит bad-сектора или usb-флешка или диск, с которого производится установка Windows, поврежден.
- Попробуйте установить операционную систему на другой раздел жесткого диска.
Вирусы повредили системные файлы Windows
Многие компьютерные вирусы способны удалить или повредить важные системные файлы. В результате, после загрузки ОС Windows появляется черный экран, хотя курсор при этом может отображаться и реагировать на ваши движения. Не всегда удаление вирусов помогает решить проблему, но попытаться можно.
Как проверить жесткий диск на вирусы, если Windows не загружается ? Нужен рабочий компьютер, к которому можно присоединить жесткий диск. Загрузившись под Windows, установите бесплатный антивирус Dr Web CureIt. Утилита CureIt содержит актуальные вирусные базы.
Видео инструкция :
Выберите жесткий диск для сканирования и запустите сканер.
Если после обнаружения вирусов черный экран при загрузке Windows появляется все равно, значит, нужно искать другие причины.
Записываем флешку для восстановления и переустанавливаем Windows
После обновления Виндовс 7 – чёрный экран в любом режиме: обычный, безопасный – без разницы. Попробовал восстановить Windows через установочный диск – безрезультатно.
Ответ . Установите Windows 7 с нуля или сразу поставьте Windows 10, тем самым убьете двух зайцев одновременно: обновитесь и решите проблему с черным экраном при загрузке Windows 7.
Одна из лучших программ для записи Windows на флешку - Rufus . Утилита доступна на русском языке, она бесплатна и, как правило, записывает безотказные usb-флешки для установки Windows.
Самое страшное, что может случиться: жесткий диск вышел из строя
Наконец, один из самых пессимистичных исходов. Если вы видите черный экран и курсор при этом все еще виден, то жесткий диск работает. Если же ничего, кроме черного экрана нет, загрузка ОС не происходит - то вполне возможно, что комп не видит жесткий диск и, соответственно, Windows не загружается. По ссылке вы можете ознакомиться с руководствами, которые позволят вам диагностировать жесткий диск и выяснить: есть ли возможность произвести ремонт, восстановить данные, загрузив операционную систему или лучше сразу сходить в магазин и приобрести новый HDD для компьютера или ноутбука.
Резюме . В данном гайде я постарался вспомнить и собрать из Интернета максимально полный перечень проблем, из-за которых появляется черный экран на ПК. Версия ОС не имеет особого значения, Windows 8, "десятка" это или вообще устаревшая XP. Если ни один из методов не помог, что-то непонятно или у вас есть свои способы решить эту проблему - пожалуйста, задавайте вопросы и добавляйте свои идеи в комментариях.
Ответы на вопросы читателей
У меня черный экран после загрузки Windows, я всё перепробовал, но ничего не помогает: включаю компьютер - черный экран, и ничего не сделать с этим. Суть в том, что черный экран появляется только после того, как я обновлю драйвера на видеокарту. Если же поставить стандартный VGA, то всё запускается и работает нормально.
До этого я и Винду полностью переустанавливал и началось всё как-то неожиданно с "ничего". Как исправить черный экран при загрузке windows?
Ответ . Один из верных способов решить конфликты ОС и драйверов на компьютере – зайти на сайт производителя вашей видеокарты и скачать на диск последние драйвера или стабильные, не в бета-версии. При скачивании удостоверьтесь, что указали вашу операционную систему в той же разрядности (32- или 64- бит). Также возможно, что ваша видеокарта устарела и не поддерживается современными операционными системами, в частности, Windows 10.
Если на ноутбуке черный экран, попробуйте обновить драйвера
У меня установлена ОС Windows 10. При попытке восстановить ОС из образа системы произошел сбой. Сейчас черный экран с мерцающим в левом верхнем углу курсором при включении. Все что могу сделать – включить комп и войти в Bios.
Ответ . Если вы видите только черный экран и курсор – верный признак того, что операционная система не может загрузиться (вы это уже поняли проблему).
Если консоль восстановления или установочный диск Windows 10 не помогает для отката ОС к исходному состоянию или точке восстановления, создайте или новый диск для восстановления или установки операционной системы “с нуля”.
Не открывалась ни одна папка, решила запустить . На ноутбуке появился чёрный экран с курсором при включении / запуске ОС Виндовс. Делала все по вашей статье, но экран все равно черный. Помогите пожалуйста.
Ответ . Если при запуске windows черный экран появляется даже после восстановления, имеет смысл переустановить операционную систему на ваш ноутбук другим способом – например, в режиме загрузки флешки или диска. Поскольку, согласно вашему описанию проблемы, курсор все же появляется при загрузке, это программная ошибка, а не аппаратная.
По usb был подключен внешний бокс для форматирования ext3 программой PartitionMagic. После выполнения форматирования последовал перезапуск ноутбука и перезагрузки не последовало, а на черном экране появилось сообщение: error loading operating system... Ноутбук больше не грузится, ни на какие клавиши не реагирует... ОС XP ... как быть, на нем практически все, есть 2-й ПК с Windows 10. Другими словами, ноутбук работает – но экран черный.
Ответ . К счастью, ваш ноутбук имеет дело с программным сбоем, а не аппаратной поломкой. Все что вам нужно – это переустановить операционную систему Windows. После этого черный экран смерти больше не даст о себе знать. Если в вашем ноутбуке есть дисковод, используйте загрузочный диск для восстановления ОС. В ином случае вам поможет , записать ее нетрудно, читайте инструкцию по ссылке.
У меня чёрный экран при включении компьютера. Ничего не появляется на мониторе, когда я включаю комп, а системный блок работает. Я сделал один трюк: вытащил питание, зажал кнопку для включения на 5 секунд, отпустил, вставил провод питания, включил ПК – заработало все нормально. Через 3 дня тоже самое, но этот трюк не работает. Я думаю, что это за неправильное выключение. Я выключал последний раз, когда у меня некоторые программы были ещё запущены (Windows 7 у меня) и после загрузки не появляется Рабочий стол. Что делать если на компьютере черный экран?
Ответ . Вам нужно подойти к проблеме комплексно: разобраться, правильно ли работают системная плата и блок питания вообще, все ли провода присоединены именно в те разъемы питания, плотно ли соединены компоненты ПК с гнездами (например, очень часто “черный экран смерти” связан с неправильным подключением видеокарты). Возможно, проблема все же не аппаратная, а программная (вот только из вашего вопроса не ясно, загружается ли Windows). В таком случае поможет переустановка с загрузочного диска или восстановление в режиме LiveCD.
Помогите понять, что с ПК. У меня Виндовс 7. После начала запуска появляются черный экран и курсор, после предлагается выбрать ОС Windows 7 и рекомендованную загрузку или обычную. После их нажатия начинается загрузка и выкидывает опять в те же самые настройки.Та же проблема и с загрузкой в безопасном режиме. Ничего дальнейшего не предлагает, нет окна для ввода explorer.exe.
Ответ . Если при попытке загрузки Windows 7 черный экран и курсор продолжает появляться, какой вы режим не был выбран – скорее всего, были удалены или изменены системные файлы Windows. Поможет чистая переустановка ОС или восстановление с загрузочного диска Windows 7. В меню загрузки нужно выбрать пункт “Восстановление системы” и далее воспользоваться утилитой Bootrec.exe. Дальнейшие действия описаны .
У меня видеокарта AMD Radeon на 512 mb памяти, она не тянула новые игрушки и я в интернете нашла, как увеличить память интегрированной видеокарты через bios. Я изменила некоторые настройки в биосе и установила 1 Гб памяти, мой пк перезагрузился и я посмотрела в характеристики видеокарты и да на самом деле память увеличилась. Потом я начала играть в игры прошёл примерно час и у меня начала зависать мышка, сама включаться и отключаться, а потом вообще перестала работать, я решила перезагрузить пк и после чего на своём мониторе я увидела просто чёрную картинку с какой-то цифрой в углу. Компьютер отказывался включаться, спустя наверно пол часа клацаний по мышке и клавиатуре на экране появилось "добро пожаловать". ПК включился, но мышка так и не работала, я опять перезагрузился - и снова очень долго черный экран при загрузке компьютера. Что это может быть и как мне от этого избавиться?
Ответ . Вот к чему приводит разгон видеокарты. Вам нужно зайти в BIOS и сбросить настройки до заводских (установленных по умолчанию). Возможно, именно из-за настроек Биоса и не запускается Windows.
Вам еще повезло: при подобных разгонах видеокарты могут возникнуть проблемы с температурой видеокарты, вплоть до выхода одного из компонентов (например, процессора) из строя.
В общем, доверять подобным инструкциям по разгону не всегда можно. Даже если в ней содержится корректная информация, при отсутствии должных навыков можно получить не только черный экран, но и черный дым из системного блока:).
Не знаю после чего началось, может после дефрагментации жёсткого диска, после обновления драйверов или т.п. Каждый раз, перед загрузкой Windows чёрный экран отображается 10 минут и только после этого появляется окно приветствия. BIOS точно загружается вначале, нажимал F2, чтобы проверить в BIOS приоритет загрузочного устройства. Также во время черного экрана иногда появляется каретка консоли (нижний слеш). Из-за чего при загрузке Windows черный экран может быть?
Ответ . В BIOS можно не только выставить приоритет загрузки, но и отключить ненужные устройства (например, дисковод). Однако это не спасет положение.
Возможно, причина кроется в том, что при загрузке Windows пытается найти нужную библиотеку или загрузить несуществующий компонент. Зайдите в меню автозагрузки и отключите все ненужные элементы. Также можно отключить неиспользуемые сервисы Windows через msconfig и удалить ненужные приложения на компьютере. В общем, желательно оптимизировать работу операционной системы и устранить конфликты.
Также можно проанализировать этапы загрузки Windows через встроенный инструмент "Просмотр журналов событий". Данная утилита покажет, сколько времени уходит на загрузку каждого процесса при старте ОС.
Если позволяет время - переустановите ОС. На современных компьютерах переустановка занимает не более получаса, и это более рациональный способ решения проблемы черного экрана, нежели многочасовой поиск неполадок. Рано или поздно, любая ОС Windows обрастает проблемами.
У меня на компьютере стоит Windows 7. Все было хорошо, но как-то раз после ввода пароля bios не было значка загрузки винды, а монитор отключился (ушел в энергосберагающий режим), клавиша f8 не срабатывает. В bios зайти не могу, потому что не работает монитор.
Ответ . Попробуйте обнулить БИОС, достав батарейку из материнской платы.
Идем далее. Энергосберагающий режим не будет работать сразу после старта компьютера, скорее проблема связана с одним из комплектующих. Проверьте соединение видеокарты с материнской платы, видеокарты с монитором и т. д.
Если с биосом все в порядке, а Windows 7 не загружается, переустановите ОС. Судя по всему, это самый простой метод избавиться от черного экрана.
Была установлена ОС Windows 7 32bit. После смены на Windows 7 64bit стал появляться чёрный экран. При подключении к телевизору всё работает, всё показывает, всё хорошо. Но через vga-монитор не видит и экран чёрный по-прежнему.
Ответ . Возможно, в 64-битной версии не установились драйверы на монитор или видеокарту. Проверьте на сайте производителя, поддерживает ли в монитор данную ОС. Есть подозрение, что конкретно ваш vga-монитор не поддерживается данной редакцией Windows. Попробуйте загрузить Windows в безопасном режиме или с опцией "Включение видеорежима с низким разрешением (640 × 480)".
Я использую VirtualBox. Установил Linux, на нем работал, после выключил виртуальную машину. Когда я пытался запустить, после загрузки возникает черный экран с нижним подчеркивание слева вверху. Сам ноутбук работает, виртуальная машина - нет.
Ответ . Если на виртуальной машине сохранить состояние (Suspend), в принципе, никаких проблем возникнуть не должно. Если же вы выключили виртуальную машину, то Linux пытается загрузиться при ее включении. Почему черный экран с подчеркиванием возникает в после перезагрузки Linux – это уже отдельный вопрос. Проверьте ключевые настройки виртуальной машины. Если ошибка повторяется, попробуйте установить Linux на Vmware Player.
У меня такая проблема. Стоит Виндовс 8.1, устанавливал стороннюю тему, решил удалить, удалил всю папку themes из windows, хотя не все файлы смогли удалится, ну это ладно, перезагрузил компьютер и после выбора ОС у меня чёрный экран и, нет-нет, появляется и исчезает курсор и нижняя панели инструментов, подскажите, как избавиться от черного экрана? Точки восстановления нет, образа тоже, ну и диска с ОС тоже.
Ответ . По возможности, найдите в интернете загрузочный образ USB Boot или т. п., запишите на флешку. Найдите в интернете или на диске папку Themes и с администраторскими правами скопируйте ее на прежнее место, откуда вы удалили файлы.
Без установочного диска вряд ли вы сможете избавиться от черного экрана по-другому.
При включении компьютера ничего не появилось. лампочка показывает, что камера работает и компьютер включён, но на экране – ноль. В чем проблема – оперативная память или жёсткий диск? Как проверить?
Ответ . Для диагностики проблемы желательно вспомнить предыдущие события. Подавал ли компьютер какие-либо симптомы поломки (шум жесткого диска), не удаляли ли вы системные файлы на диске и т. д. Это поможет сузить список возможных причин. Далее – проследите, на каком этапе появляется черный экран. Если инициализация оборудования проходит успешно, значит, дело в операционной системе - то есть, не запускается Windows. В таком случае советуем переустановить ОС с загрузочной флешки или диска.
Добрый день! С вечера компьютер зависал. Утром включила на экране- необходимо восстановить устройство, ошибка 0х00000е9. Пробовала восстановить через ввод и кнопку F8, как указано, изменений на экране не было. Выключила комп, потрогала уже все провода. Включила черный экран, не сколько раз включу выключу, все без изменений черный экран. Сейчас поставила диск Windows , системник погудел, слышно что запускается и все равно черный экран. Что мне делать дальше?
Стояла 8.1 все просто летало, система полностью на ssd, тут мне приспичило переустановить win 8.1 на win 10 после перестановки,пару дней все было норм, теперь при запуске чёрный экран и курсор висит минуты 3-4 после винда медленно и с глюками но все-же запускается
Не загружается винда, постоянно перезагружает при загрузки винды, перед этим показывает черный экран и с надписями, ни безопасный режим зайти не могу, в биос заходит, что делать?
При запуске чёрный экран. Индикаторы все горят, пробовал просто перезагрузить, на первый раз сработало, но потом опять чёрный экран. Подключал к телевизору, все работало хорошо, в чем проблема?
У меня Windows 7 загружается сначала нормально. Но если выключить компьютер и включить его снова не через 10 минут, а раньше, то появляется чёрный экран без курсора. При этом мигает лампочка монитора, что, как я заметил, говорит о том, что всё время будет чёрный экран. Но всё же после этого Windows 7 загружается - о чём свидетельствует приветственный звук Windows 7, но экран по прежнему остаётся чёрным и курсора не видно. Для выключения приходится нажимать кнопку на системном блоке. Драйвера видеокарты у меня обновлены до последней версии с сайта производителя. Восстановление системы не работает. Вирусы и вредоносные программы удалены. Как можно убрать чёрный экран?
Во время установки драйверов AMD резко пропала яркость. Перезагрузили, включается меню выбора загрузки. При обычном включении очень низкая яркость, можно увидеть что-нибудь только с помощью фонарика. Яркость на стандарте, а экран темный. Операционка Windows 7. Подскажите пожалуйста что делать.
У меня на работе установлен Windows 8.пустой. ну пара файликов небольших.Долго открывает файл. И вообще долго загружается. В другом кабинете на компе тоже 8.сделала на нём загрузочную флешку. Могу у себя с её помощью восстановить свой компьютер? При восстановлении на моём без флешки пишет, что" не хватает некоторых файлов. Вставьте восстановительный диск".так как я только пользователь. Я боюсь запороть совсем систему.А так работает нормально и загружается нормально, только долго.
Здравствуйте, случилась такая ситуация. Планшет Lenovo перестал работать, нажимаю на кнопку включения экран не реагирует, но видна подсветка. Был разбит экран, но уже год прошёл с того случая и всё хорошо работало, а в последние несколько дней просто потухал экран, причём частями, но сразу же реагировал на включение. Что это может быть и как мне это исправить?
Черный экран после загрузки операционки – очень неприятное зрелище не столько для глаз, сколько для разума. После загрузки Windows черный экран не позволяет нормально работать, не позволяет доделать срочный отчет, ну или другие важные дела. В рамках сегодняшней статьи мы рассмотрим самые тяжелые случаи и первопричины появления пустой картинки.
Мы не будем останавливаться на простых проблемах, связанных с перебитыми кабелями или неисправным бесперебойником. Здесь все достаточно очевидно, поэтому приступаем сразу к делу.
Вредоносное ПО
Итак, если вы увидите черный экран после загрузки Windows, учтите, что это могут быть , которых в сети просто пруд пруди! Обычно, цель вируса – нарушить производительность системы, вымогательство денег у юзеров (), а так же Наш случай, как раз подходит под последнее описание. Прежде, чем вы успеете что-то сделать, вирусная программа обязательно нагадит в системных файлах. Поэтому, настоятельно рекомендую пользоваться антивирусными приложениями. Вполне достаточно установить бесплатные антивирусы – AVAST, Dr.web. Базовой защиты хватит для любого юзера, главное, не забывайте сканировать жесткий диск этими утилитами и избавляться от подозрительных объектов.
Интересный случай встречается у многих, кто брезгует использовать антивирусы. Черный экран после загрузки виндовс проявляется сразу, хотя « » блокирует всего-навсего один файл! Этот файл – explorer.exe, отвечающий за графическую составляющую Windows, в частности, за работу проводника. Получается поэтому мы и не видим привычного рабочего стола и не можем продолжать работать. Рассмотрим и другие типы проблем, затем перейдем к универсальному методу решения.
Кривое обновление системы
Нередко черный экран часто появляется после обновления операционки. Несмотря на то, что даже «Семерка» официально не поддерживается Microsoft, базовые обновления можно скачать вручную или автоматически. Случается, что в процессе установки, компьютер случайно вырубается (например отрубили свет), что может привести к дальнейшим сбоям.
Юзеры, не все, конечно, любят устанавливать программные гаджеты, новые темы оформления и прочий софт, созданный специально для украшения привычного интерфейса Windows. Большинство этих приложений штампуются программистами, которых мало заботят вопросы оптимизации. Короче говоря, малейший сбой при установке сей утилиток так же может привести к печальным последствиям, в частности, к темному экрану при загрузке винды.
Кривой драйвер
Черный экран после загрузки Windows может указывать на наличие неправильно установленного драйвера. Помимо кривой установки, может случиться так, что сам дистрибутив драйвера не должен был использован на вашем железе (левый софт, несовместимость). Чаще всего такая беда ложится на видеокарты.
Черный экран будет появляться, если вы установите самый свежий драйвер на морально устаревшую видюшку. Аналогичная ситуация будет наблюдаться, если вы поставите дрова от неизвестного производителя, что делать категорически не рекомендуется! От подобной ситуации может спасти разве что откат драйвера или же установка нормального, скачанного с официального сайта. Подробнее об этом читайте
Решаем проблему с драйверами
Первое, что следует сделать, если вы поставили корявое ПО – немедленный откат. Открываем диспетчер устройств(Нажмите правой кнопкой мыши по значку «Мой компьютер» и выберите свойства. Справа в колонке будет этот самый диспетчер), находим нужное устройство и выбираем «Свойства» по щелчку правой кнопкой мыши.

Затем переходим на вкладку «Драйвер» и выбираем «Откат». Таким образом, мы провернем возврат к предыдущему ПО, которое работало удовлетворительно. Также можно воспользоваться кнопкой «Удалить»
При необходимости получить нужные дровишки, рекомендую зайти на официальный сайт производителя , например, RADEON, если ваша видюшка носит соответствующий логотип. Скачиваем дистрибутив, выполняем установку и наслаждаемся жизнью! Подробнее об этом можете прочитать

На случай, если черный экран после загрузки вымотал вам все нервы, рекомендую воспользоваться программкой DriverPack Solution. Она используется для автоподробки и инсталляции дров на любое железо. Работает быстро и с собственной базой, поэтому нам не понадобится стабильно работающий интернет! Подробнее об этом читайте

Вот мы и подошли к универсальному методу решения проблем. Восстановление системы используется для возврата всех изменений, случившихся в системt. При этом, ваши личные файлы останутся нетронутыми! Одна из самых полезных функций в Windows при возникновении аварийной ситуации. Итак, открываем восстановление (Пуск – Все программы – Стандартные – Служебные).


Здесь показаны все системные точки, к состоянию которых можно вернуться. Это своеобразное путешествие во времени. Так вот, выбираем ту точку, в которой вы уверены(посмотрите на дату и вспомните этот день. Если никаких сбоев не было, то скорее всего и после восстановления на эту точку он исчезнут) и «Далее».

На последнем окошке, система предоставит всю информацию по восстановлению. По нажатию «Готово», процесс запускается. После перезагрузки, вы получите полноценно рабочую систему.
Безопасный режим
Если же, черный экран после загрузки не позволяет вам запустить восстановление, ввиду отсутствия «проводника», переходим к «Безопасному режиму». Включаем компьютер и клацаем по клавише F8, чтобы вызвать вот такое меню загрузки.

Здесь можно выбрать несколько вариантов действий. Обычно, выбирается «Безопасный режим» (первый в списке), затем, как только система загрузится, юзер запускает восстановление, как описано выше. Но как быть, если даже здесь не появится проводник? Тогда возвращаемся назад таким же макаром (выключаем комп), затем выбираем «Безопасный режим с поддержкой командной строки».
Как только появится CMD, вводим команду, которая позволит открыть проводник «Explorer.exe».

После, выполняем уже отработанные движения мышкой и пальцами. Открываем восстановление системы и запускаем его. Пользуясь случаем, просканируйте винду на наличие вирусов!
Заключение
После загрузки Windows черный экран – классический тип неполадок, который начинающие юзеры учатся решать собственными силами. Если у вас получилась сей процедура без длительной и изнурительной , примите мои поздравления! На последок – почаще пользуйтесь антивирусами не ставьте левый или непроверенный софт! Удачной работы!
До чего же коварны разработчики вирусов! Стоит компании Microsoft выпустить очередной патч к системе, а антивирусным компаниям внести добавление в базу сигнатур, как уже появляется новая напасть. Происходящее - типичный вечный "спор" брони и снаряда, но зарабатывают в результате все. Единственная ущемленная сторона - пользователь. Уж ему не привыкать к последствиям - похищенные логины и пароли, затертые данные без возможности восстановления, утраченная работоспособность системы и так далее. К счастью, есть определенные правила, которые позволяют избежать факта заражения в принципе. Ну а если неприятность все-таки случилось, остается только восстанавливать работоспособность системы привычными методами.
Один из последних "писков" вирусной моды последних лет - отображаемый после загрузки Windows черный экран. В актуальной версии (Windows Seven) проблема заключается в том, что после успешной первоначальной стадии загрузки, а затем и процесса авторизации пользователя, вместо рабочего стола и меню с ярлыками появляется черный экран. Причина проблемы - некорректные записи в ключах реестра, отвечающих за загрузку оболочки. У проблемы имеется несколько вариантов решений, и они существенным образом различаются. Скажем, если у вас выдает после загрузки Windows 7 черный экран (или в предыдущей и все еще популярной системе - можно проделать следующие действия.
Первое - поставить программу Black Screen Fix. Непременное условия эффективности этой программы - удаление вредоносного программного обеспечения еще до того как вы запустите Black Screen Fix. Это этой цели рекомендуется утилита Drweb Cure IT, обладающая огромной антивирусной базой данных. Запустить ее можно с флешки из при последовательном нажатии "Контрол, Альт, Делит".
Второй, пожалуй, самый верный способ - восстановить систему посредством встроенной службы. Следует отметить, что в Windows 7 значительно упрощена процедура Просто нажимайте F8 практически после процедуры обнаружения жестких дисков - не ошибетесь! В этом меню выбирайте режим восстановления запуска. Грузитесь в него нажатием кнопки "Энтер" и выбирайте первый или второй пункт. Когда вы выбираете "Восстановление запуска", вы значительно экономите время, выбирая же второй пункт "Восстановление системы", получаете гарантированный результат. После выполнения этой процедуры в семерке проблема "после загрузки Windows - черный экран" уйдет в прошлое. Теперь будьте осмотрительнее в своих действиях - используйте учетную запись, ограниченную в правах, и поставьте хороший антивирус.
"Ну а если система не 7, а XP?" - вопрошает консервативный читатель, упорно не желающий сносить полюбившуюся систему, которая его полностью устраивает, и устанавливать "семерку". К сожалению, такое случается и после загрузки Windows XP. Черный экран и все тут! Тогда придется воспользоваться редактором реестра. Ну а перед этим хорошенько почистить систему с помощью упомянутого уже Drweb Cure IT. Что ж, нажимаем заветную комбинацию "Контрол, Альт, Делит" и получаем окно "Диспетчера задач". Затем через меню файл выбираем новую задачу, набирая regedit и вот уже запускается главное средство администрирования системы.
Надо зайти в HKLM и выбрать куст SOFTWARE. Отсюда следует выбрать Microsoft и WindowsNT. Теперь ищем в папке Current Version подраздел Winlogon, без него система не загрузилась бы и до окошка авторизации. Проверяем значение параметра Shell. Оно должно быть строго explorer, без различных дополнений. Ведь суть проблемы именно в некорректно подгружающемся вредоносном ПО, именно отсюда растут корни проблемы "после загрузки Windows - черный экран". Полезно будет и проверить значение Userinit, также критичное для загрузки. Правильно - userinit.exe.
Следует отметить, что это еще не все возможные варианты, которые предполагает коварная "зараза". Может быть отключен и диспетчер задач. Тогда способ с обнулением параметров до правильных значений вряд ли сможет сработать. Придется пойти немного другим путем. Запускаем по F8 с поддержкой командной строки и, загрузившись, даем команду regedit. Последовательно проходимся CureIT и выполняя вышеприведенные рекомендации, а затем перезагружаемся. Проблема "после загрузки Windows черный экран" решена! Если вы достаточно опытный пользователь ПК, то рекомендуется наряду с этими программами задействовать "Антивирус Зайцева", позволяющий как удалить вредоносное ПО, так и автоматизировано вернуть параметрам реестра корректные значения.
Сразу нужно оговориться, что означает «после загрузки». Не следует думать, что это относится к тому случаю, когда пользователь включил компьютер, а он никак не реагирует на это и экран монитора остаётся чёрным, как и до включения ПК. «После загрузки» означает, что пользователь видит на экране монитора результаты прохождения так называемых post (power on self tests), сообщения БИОС о конфигурации компьютера, начальный приветственный экран Windows 7. А вот затем привычный рабочий стол выдаётся (а может и не выдаваться) в чёрном цвете, да ещё иногда и с некоторыми подробностями в правом нижнем углу. Почему же Виндовс не запускается в своём обычном режиме?
Причины появления чёрного экрана
Перечислим наиболее частые причины возникновения чёрного экрана (в порядке возрастания сложности их устранения):
- Кратковременные аппаратные неисправности, например, перерывы в электропитании.
- Проблемы с видеокартой, например, повреждение файла видеодрайвера.
- Вирусная атака с попыткой повреждения системных файлов и/или реестра Windows.
- Попытки обновления пиратской копии Windows 7.
- Проблемы с активацией ОС.
Самой простой причиной является кратковременное пропадание питания в электросети, что можно проверить повторной попыткой включить компьютер и загрузить Windows 7. Если это и было причиной появления чёрного экрана, то при повторном запуске Виндовс чёрный экран исчезнет, и все заработает так, как полагается. В противном случае пользователю придётся немного потрудиться.
В любом случае, отсутствие нормального рабочего стола означает, что не был по одной из приведённых выше причин запущен проводник (explorer.exe). Вначале предположим, что почему-то не запускается проводник, и попытаемся его запустить. Для этого:
- Кнопками Ctrl+Alt+Delete или Alt+Ctrl+Shift вызываем диспетчер задач.
- В его окне открываем вкладку «Приложения».
- Кликаем по «Создать новую задачу».
- В окне с этим названием задаём explorer и нажимаем «ОК».
Теперь необходимо восстановить нормальный запуск проводника, чтобы не проделывать описанные действия при каждом старте Windows.
Чтобы не связываться с трудностями редактирования системного реестра, воспользуемся утилитой AVZ. Запускаем её и открываем в главном меню пункт «Файл», далее щёлкаем по «Восстановление системы». Открывается окно с перечнем действий по восстановлению. В нём отмечаем пункты «Восстановление настроек проводника» и «Восстановление ключа запуска Explorer», затем кликаем «Выполнить отмеченные операции».
 По завершению работы AVZ перезагружаемся, после чего проводник запускается нормально.
По завершению работы AVZ перезагружаемся, после чего проводник запускается нормально.
Проблемы с видеосистемой
Обычно чёрный экран возникает по двум причинам – из-за перегрева видеочипа или искажения (подмены) файла драйвера видеокарты каким-либо зловредным приложением. Первую из них легко определить, если узнать температуру видеочипа с помощью одной из множества утилит мониторинга состояния компьютера, например, AIDA64. Как правило, перегрев видеочипа происходит при остановке обдувающего его вентилятора или перегрузке современными «тяжёлыми» играми. Для большинства видеокарт максимально предельной температурой видеопроцессора является 100 градусов Цельсия. Если при работе ПК происходит появление чёрного экрана из-за перегрева видеопроцессора, то повторные попытки загрузиться ни к чему не приведут – следует выждать некоторое время, чтобы его температура снизилась, затем пытаться снова загрузиться.
Чёрный экран в результате вирусной атаки
Проблемы с драйвером видеокарты, как правило, возникают либо из-за воздействия вирусов на файл видеодрайвера либо после неудачной попытки его обновления и возникшей в результате этого несовместимости нового видеодрайвера с версией ОС. В любом из этих случаев следует выполнить загрузку Виндовс в безопасном режиме. Для этого после включения компьютера нужно нажатием F8 добиться появления дополнительных вариантов загрузки и выбрать в нём безопасный режим. Если после загрузки в этом режиме чёрный экран исчезает, то, скорее всего, необходимо переустановить драйвер видеокарты. Разумеется, переустановка видеодрайвера возможна только тогда, когда Виндовс запускается, и, кроме чёрного экрана, других проблем нет. Для переустановки драйвера нужно зайти на сайт производителя видеокарты, скачать самую последнюю версию драйвера и установить его. Также обновление драйвера можно выполнить и другим способом. Необходимо зайти в диспетчер устройств, выбрать в нём нужный видеоадаптер, щёлкнуть по нему правой кнопкой мыши (ПКМ) и выбрать из меню «Обновить драйверы».
Но нельзя и закрывать глаза на возможные последствия воздействия вирусов. В этом случае может помочь восстановление системных файлов и откат на последнюю работоспособную конфигурацию системы.
Восстановление системных файлов
Для этого используется системная утилита sfc. Она запускается в окне командного режима от имени администратора набором в нём команды sfc /scannow. Эта утилита проверит системные файлы на искажения и при необходимости восстановит их. Иногда она может запросить установить диск с дистрибутивом Windows 7, но обычно этого не происходит, и файлы восстанавливаются из их копий на жёстком диске.
Последняя удачная конфигурация
Эта функция имеется в меню дополнительных вариантов загрузки, войти в которое можно, удерживая нажатой клавишу F8 сразу после включения питания компьютера.
Возможно, что восстановление удачной конфигурации не поможет, так как и она может быть искажена вирусной атакой. Остаётся применить следующий вариант восстановления.
Откат на одну из ранее созданных точек восстановления
Этим можно восстановить содержимое системных файлов и реестра и избавиться от их искажения и удаления в результате воздействия вирусов. Чтобы выполнить такое восстановление, необходимы следующие действия.
Загружаемся в безопасном режиме, вызываем панель управления, в которой выбираем пункт «Система». Появляется окно, в левой части которого выбираем «Защита системы». После этого нам предстаёт окошко вида:
Если у системного раздела жёсткого диска в колонке «Защита» не указано «Включено», то далее продолжать не имеет смысла, так как точек отката не существует из-за того, что пользователь об этом не побеспокоился. Однако предположим противное - пользователь проявил заботу о «здоровье» своего ПК и защита системного диска установлена. Тогда можно щёлкнуть по «Восстановление» и получить окно с предложением выбрать одну из точек отката:
 На этом снимке показана точка, автоматически созданная системой при установке антивируса Avast. Если установить галку «Показать другие точки восстановления», то можно выбрать и более ранние точки отката. Выбирать следует такую точку, в которой была максимально стабильная работа системы. Задав точку отката, щёлкаем по «Далее», после чего запускается процесс восстановления системы, который завершается перезагрузкой. Можно быть уверенным, что при загрузке системы проблемы с чёрным экраном не будет.
На этом снимке показана точка, автоматически созданная системой при установке антивируса Avast. Если установить галку «Показать другие точки восстановления», то можно выбрать и более ранние точки отката. Выбирать следует такую точку, в которой была максимально стабильная работа системы. Задав точку отката, щёлкаем по «Далее», после чего запускается процесс восстановления системы, который завершается перезагрузкой. Можно быть уверенным, что при загрузке системы проблемы с чёрным экраном не будет.
Проблемы с активацией и обновлением пиратской копии Windows 7
Эти два пункта причин появления чёрного экрана тесно связаны, поэтому автор статьи объединил их в один пункт.
Не будет большим секретом, если сказать, что многие пользователи устанавливают у себя нелицензионные версии Windows 7. Поэтому периодически у них может появляться чёрный экран после установки обновлений системы, распространяемых компанией Майкрософт. При каждом обновлении происходит проверка подлинности установленной системы, и в случае «пиратки» при загрузке системы пользователь получает чёрный экран, в правом нижнем углу которого есть надпись о том, что установлена поддельная копия операционной системы, которая не прошла проверку подлинности. Более того, некоторые любознательные, но неопытные пользователи пытаются собственноручно проверить её подлинность, и в награду за своё любопытство получают чёрный экран. Зачем, ведь он же знает, что это пиратская версия.
Избавиться от чёрного экрана в этом случае можно, если выполнить следующие действия. Необходимо через панель управления зайти в «Центр обновления Windows,» в котором нужно кликнуть «Просмотр журнала обновлений», а в нём «Установленные обновления». В открывшемся окне пользователь увидит все установленные обновления, среди которых нужно найти KB971033, удалить его и перезагрузится.
Чтобы не допускать повторения ситуации, это обновление следует вообще отключить. Для этого в Центре обновлений выбираем «Поиск обновлений» и производим поиск этого злополучного обновления. Затем на нём нужно щёлкнуть ПКМ и выбрать из меню «Скрыть обновление». Кроме этого, необходимо удалить галку в маленьком окошке рядом с названием обновления, затем нажать «ОК».
Ну, и чтобы окончательно «отбить желание» у системы проверять подлинность при каждом обновлении, рекомендуют отредактировать системный файл hosts, который находится на системном разделе в директории Windows/System32/drivers/etc, поместив него строчку 127.0.0.1 validation.sls.microsoft.com.
Черный экран при загрузке Windows, что это? Такого рода ошибки нагоняют страх на добрую половину пользователей компьютера, хотя зачастую удаётся решить их без серьёзных манипуляций с ПК. Причин для паники нет, но засучить рукава придется, чтобы восстановить правильную работу Windows.
Причин для возникновения этой проблемы довольно много и практически все они связаны с какими-либо сбоями в работе системы.
Наиболее частой причиной можно назвать сбои в работе видеодрайверов, так как именно ваш адаптер отвечает за верное отображение графического содержимого.
Другими нередкими причинами бывают: последствия зараженности системы вирусами, неправильно установленные драйвера или другие приложения, которые нанесли ущерб реестру, и битые обновления каких-либо программ.
Первым делом стоит определить на каком этапе возникает черный экран : вообще монитор не включается, а диод, свидетельствующий о его работе, горит таким образом, будто загрузка идёт. В таком случае, а это исключительные ситуации, вам придется попробовать подключить ваш монитор к другому компьютеру и, если не получится, отдать его в сервисный центр. Также, если системный блок нормально работает, а монитор вовсе не реагирует на него, в том числе диод, велика вероятность поломки видеокарты. Скорее всего, черным экран становится впоследствии загрузки системы, в таком случае можно исключить механические повреждения компьютера и воспользоваться методами решения поставленной задачи, описанными ниже.
Запуск отображения рабочего стола
Возможно, у вас всё запускается, но отсутствует служба, которая отвечает за отображение рабочего стола. Чтобы восстановить правильную работу вам требуется:
1.Нажмите сочетание клавиш Ctrl + Alt + Del;
4.Внесите в строку explorer.exe.
Этих действий должно быть достаточно для отображения рабочего стола, но следует решить проблему полностью. Как это сделать — читайте далее.
Как запустить систему в безопасном режиме
Для выполнения этой задачи вам следует во время загрузки Windows нажать на F8 или Shift + F8, иногда кнопки отличаются. Также, когда вы являетесь обладателем системы версии 8 или выше, вероятно вам для запуска ОС в безопасном режиме понадобится установочный диск, в том случае, если у вас не доходит до загрузки окна входа в учетную запись. Для Windows 8 и выше алгоритм перехода в нужный нам режим выглядит таким образом:
1.Вставьте носитель с установочной версией системы;
2.Теперь в момент загрузки, обычно сразу после окна Bios или именно вовремя его появления, нажмите F9;
3.Перед вами откроется окно с выбором устройств, подключенных к компьютеру, укажите ваш дисковод или флэш накопитель;
4.В окне, которое будет перед установкой, выберите «Восстановление системы»;

6.Введите код bcdedit /set {globalsettings} advancedoptions true и нажмите Enter, далее нажмите «Продолжить».
После выполнения этих действий, когда компьютер перезагрузится, у вас запустится нужный режим. Лучше всего, если у вас есть выбор, запустите вариант с загрузкой сетевых драйверов. Этот этап является отправной точкой для действий описанных далее.
Переустановка драйверов видеокарты
Велика вероятность, что этот пункт способен вам помочь. Удалить эти драйвера довольно просто, так как в безопасном режиме запускаются только самые необходимые функции, к которым наше приложение не относится. Просто воспользуйтесь пунктом «Программы и компоненты» из панели управления вашей системы. Также, возможно вы пожелаете использовать специализированную программу для этих целей, например: Driver Sweeper, она максимально проста в использовании.
Вы можете даже не устанавливать драйвера для видеоадаптера прямо из безопасного режима, попробуйте запустить Windows в стандартном формате и, если получится, оттуда уже установите рабочее приложение.
Черный экран — компьютер заражен вирусами
Одна из самых распространенных проблем теперешнего времени, так как проявлением могут быть самые разные ошибки. Актуально как для проблем с реестром, так и при сбоях в программной части Windows. Первым делом при такой проблеме, вам следует произвести анализ всего жесткого диска, особенно системного раздела и, после выявления, добавить в карантин или удалить найденные файлы. Теперь, после очистки компьютера, вам следует вернуть нормальную загрузку Windows, подробнее описано :
1.Откройте редактор реестра, нажатием Win + R и введите regedit;
2.Перейдите по указанному пути HKEY_LOCAL_MACHINE-> SOFTWARE-> Microsoft-> Windows NT-> CurrentVersion-> Winlogon;
3.Проверьте значение параметра Shell, оно должно стоять explorer.exe;

4.Переменная Userinit, должна содержать путь C:\Windows\system32\userinit.exe;

5.Сохраните изменения и перезагрузите компьютер.
Конфликт антивирусных программ
У вас не должно работать одновременно больше 1-го антивируса, иначе компьютер начнет сильно лагать и может вызвать все возможные последствия сбоя работы системы, в том числе и отсутствие отображения рабочего стола. Посмотреть так ли это, вы сможете перейдя в «Панель управления» и найдя элемент «Программы и компоненты».
Все файлы заблокированы от изменений и у вас, скорее всего, не будет доступа к ним, даже если получить его, вам не позволит система удалить файлы, так как они задействованы в работе. Здесь тоже придется запускаться из безопасного режима и удалять одну из программ.
Не подлинная копия Windows
После окончания пробного срока использования системы, вам предоставляется возможность купить лицензию или пользоваться Windows с ограниченным функционалом, например: вместо вашей заставки рабочего стола, будет черный экран и после перезагрузки, даже если вы установили картинку, ситуация будет возвращаться на круги своя. В стандартном случае, это будут просто неудобства, но иногда блокируется отображение рабочего стола вовсе, что является сбоем. Выход в данном случае очевиден, вам следует раздобыть любым способом, по вашему усмотрению, ключ активации Windows.
Как произвести восстановление системы?
Для того, чтобы воспользоваться точкой, к которой вы смогли бы откатить Windows , вам следует проделать следующий действия:
1.Нажмите правой кнопкой по «Мой компьютер» и выберите пункт «Свойства»;


3.В одноимённой вкладке, в графе «Восстановление системы» нажмите кнопку «Восстановление»;

4.Затем выберите одну из точек, на момент создания которых система исправно работала и следуйте инструкции.
Обычно, если сбой произошел из-за каких-либо вмешательств со стороны приложений или иных сбоев системы, этот способ сможет вернуть вам полноценную, рабочую Windows.
Если у Вас остались вопросы по теме «Черный экран при загрузке Windows, что делать?», то можете задать их в комментариях