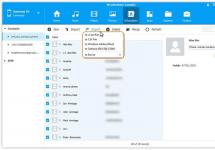Чтобы установить программу 1С 8.3 или 8.2 не обязательно обладать какими-либо специальными навыками. Следует разделять такие понятия, как платформа 1С и конфигурация (например 1С Бухгалтерия). Платформа 1С сама по себе не хранит данные. Она обеспечивает к ним доступ и управляет работой конфигурации. Сами данные хранятся в информационной базе. Их может быть несколько и в конфигурации каждой хранится структура и правила обработки этих данных.
Установить 1С 8.3 можно и без лицензии, даже в домашних условиях. Для этого достаточно .
В установочной папке содержится много файлов, но необходимо запускать лишь «setup.exe».
На всех вкладках, кроме вкладки «Выборочная установка» нажимайте далее. Желательно выбрать первые три компонента и компонент «Интерфейсы на различных языках» при необходимости.

В конце установки программа по умолчанию установит драйвер защиты (данный флаг можно снять). Рекомендуется не снимать его, тогда все драйвера будут установлены автоматически.
Как установить конфигурацию 1С

Для установки конфигурации запустите файл «setup.exe» из соответствующего архива. Дополнительных настроек вносить не нужно. Нажимайте «Далее», пока конфигурация не установится. Если в каталоге шаблонов не достаточно месса, выберите другой.
Добавление новой информационной базы
После того, как вы успешно установили платформу 1С и нужную конфигурацию, можно приступать к добавлению новой информационной базы. Запустите ярлык «1C Предприятие» на рабочем столе.

В открывшемся окне будет отображаться ваш список информационных баз. Нажмите на кнопку «Добавить».

Если вы добавляете новую информационную базу, как в нашем примере, выберите пункт «Создание новой информационной базы». В том случае, когда информационная база ранее была создана, выберите другой пункт.
Базу можно создать как из шаблона, так и пустую. В связи с тем, что ранее мы уже установили конфигурацию, база будет создаваться из шаблона. Выберите соответствующий шаблон и нажмите «Далее».

В том случае, если информационная база уже существует, то в настройках вам будет нужно указать только ее наименование и место расположения.

Еще одну наглядную инструкцию смотрите в видео:
Здравствуйте, уважаемые читатели сайт! Недавно я столкнулся с необходимостью изучения и углубленной работы в программе 1С, так как мне была предложена должность консультанта было решено начать, как говорится, с начала и практически моментально возник вопрос: как установить 1С 8.2 самостоятельно ?
Обычно установкой и настройкой программных продуктов 1С занимаются сотрудники фирм франчайзи, у которых Вы приобретаете программу, но бывают случаи, когда приходится устанавливать ее самому. Также, как в моем случае ездить по клиентам и устанавливать 1С должен был именно я, при этом ранее с 1С я работал только в режиме пользователя Могут быть и другие случаи, когда необходимо самостоятельно установить 1С, к примеру, если Вы покупаете базовую версию конфигурации, или Вы находитесь слишком далеко от ближайшей фирмы партнера 1С, а они отправляют Вам программу по почте.
Именно в таких случаях при установке программы стоит придерживаться следующего направления:
Установочные файлы платформы 1С 8.2 и конфигурации находятся на диске из комплекта поставки.
Первым делом устанавливаете платформу, желательно в каталог, доступный по умолчанию.
Для файловых баз, при работе в ОС Windows (32 и 64 разрядных) выбираете 32-разрядную платформу.
Если используете аппаратную защиту, устанавливаете драйвер защиты, если программная лицензия с активацией по пин-коду, то от установки драйвера отказываетесь . Настраивать платформу не нужно. Подробнее об установке платформы написано здесь 1c-setup.ru .
Запускаете программу с ярлыка на рабочем столе, нажимаете "Добавить…- Создание новой информационной базы - Создание информационной базы из шаблона ".
Затем указываете название информационной базы и каталог для установки. Параметры и режим запуска оставляете по умолчанию и нажимаете "Готово ".
База создана!
Теперь можете запустить Вашу конфигурацию из списка. Если у Вас программная лицензия, то необходимо подключение к интернету для активации 1С 8.2 по пин-коду. После активации и запуска программы рекомендуется загрузить адресный классификатор (КЛАДР) для корректного ввода адресов Ваших организаций и контрагентов при начальном заполнении информационной базы.
Вы также можете загрузить данные из других конфигураций 1С 8.2, к примеру из Бухгалтерии 7.7 в Бухгалтерию предприятия 2.0. Подробные статьи об установке и настройке 1С вы можете почитать на сайте 1c-setup.ru , на нем довольно много нужной информации. Если же Вы только начинаете использовать программу 1С 8.2 и впервые вносите данные об организации, то рекомендую воспользоваться стартовым помощником. С его помощью Вы введете данные об организации, настроите параметры учета, учетную политику и прочее в зависимости от конфигурации. Если у Вас базовая конфигурация, то обновляться она будет из самой программы, для этого в комплекте поставки найдите конверт с пин-кодом для самостоятельной регистрации на сайте 1С и зарегистрируйтесь. После регистрации на сайте Вы сможете использовать полученный пароль для скачивания обновлений. Логином будет регистрационный номер Вашего программного продукта.
Как установить 1С Предприятие 8.3? Этот вопрос мучает многих новичков, на самом деле это гораздо проще, чем могло Вам показаться! Для этого совсем не надо быть . В этой пошаговой инструкции я расскажу процесс установки программы 1С 8.3 и как установить конфигурацию 1С на примере «1C Бухгалтерии предприятия 8» с операционной системой Windows. Процедура абсолютно аналогична и для других приложений, таких как 1С Управление торговлей.
Кстати, если Вы еще не купили 1С, Вы можете заказать любую программу 1С и услуги по настройке у . Доставка и установка 1С ПРОФ в Москве и регионах бесплатно!
Установку условно можно разделить на 2 небольших шага:
- Первым делом установка самой платформы 1С 8 и
- Установка конфигурации: конфигураций 1 С очень много, и рассмотреть установку всех не представляется возможным. Для примера я беру самую популярную конфигурацию — 1С Бухгалтерия Предприятия.
Получите 267 видеоуроков по 1С бесплатно:
Как правило, файлы конфигурации упакованы в архив, в котором установочные файлы. Выглядит это примерно так:

В архиве Вам необходимо найти и запустить файл «setup.exe».
Появится вот такое окно:

Тут необходимо для первых трех пунктов, как на картинке, установить параметр «Данный компонент будет установлен на жесткий диск». Также в меню языков интерфейсов можно указать нужный Вам (по умолчанию стоят русский/английский).
Практически все пользователи рано или поздно задаются вопросом самостоятельной установки программного обеспечения 1С. На примере конфигурации «1С:Бухгалтерия 8» предлагаем посмотреть, как установить 1С на компьютер или ноутбук. Это не только несложно, но и экономически выгодно: самостоятельная начальная установка или переустановка сохранит и время, и деньги.
С чего начать?
Инсталляция программного продукта фирмы 1С независимо от его учетной направленности состоит из трех ключевых этапов:
- Установка платформы - движка или фундамента, который является основой для работы любой программы 1С.
- Установка конфигурационной части - непосредственная установка пользовательской программы ведения учета (1С: Бухгалтерия, 1С: ЗУП, 1С: Управление торговлей и т.д.).
- Заключительным этапом будет создание новой или подключение имеющейся информационной базы данных, которая будет отображаться в окне запуска программы при нажатии ярлычка. Баз может быть несколько и даже довольно много, их отображение в виде дерева позволяет несколько упорядочить список.
Рассмотрим подробно каждый из этапов.
Установка платформы 1С
Коробочные программные продукты 1С поставляются в картонной упаковке, в комплектацию которой входят:
- установочный диск с дистрибутивами для установки платформы и поставляемой конфигурации;
- диск ИТС;
- печатная документация в нескольких книгах: как правило, руководство для пользователя и руководство по администрированию.
Установка 1С начинается с поставленного в DVD-привод компьютера установочного диска, при этом запускается мастер установки, в окне которого следует выбрать пункт «Установка технологической платформы». Если автозапуск CD- и DVD-дисков отключен (при установке дисков никакого движения на экране не происходит) следует перейти по ярлыку «Мой компьютер» на нужный диск и запустить либо файл autostart.exe (для старта диска), либо setup.exe (для старта установки). В открывшемся окне приветствия следует нажать «Далее».
В следующем окне «Выборочная установка», не вникая в технологические подробности, можно оставить способы установки компонентов по умолчанию и по кнопке «Далее» перейти на следующий экран:

В следующем окне выбирается язык интерфейса:


Фирмой 1С предусмотрено два варианта защиты лицензионности используемого продукта:
- физический USB-ключ, который становится все менее популярен;
- программная защита с использованием PIN-кода.
Установка драйвера защиты в следующем окне необходима только для USB-варианта.

На этом установка платформы завершается. На рабочем столе появится узнаваемый значок 1С, при запуске которого откроется пустое окно списка пользовательских баз.
Установка конфигурации 1С
Этот шаг сводится к развертыванию шаблонов конфигураций, из которых можно создавать любое количество баз для ведения учета. В начальном окне мастера установки выбирается пункт «Установка конфигурации», перемещение на следующий экран осуществляется кнопкой «Далее»:

На следующем шаге пользователь может оставить предлагаемый по умолчанию каталог или создать собственный путь, по которому будут храниться файлы шаблонов конфигурации. Для 1С:Бухгалтерия 8 по этому пути будет создана папка Accounting:

Шаблон устанавливается в указанный каталог, и инсталляция конфигурации на этом считается завершенной:

Создание новой базы 1С
При запуске появившегося на рабочем столе ярлыка 1С открывается окно списка установленных информационных баз, пока пустое:

По кнопке «Добавить» выбираем первый из вариантов, перемещение на каждый следующий шаг выполняется по кнопке «Далее»:

Выбор первого из вариантов следующего окна отобразит список доступных шаблонов второго этапа, из которых может быть развернута база. Тут нужно только выбрать соответствующий:

Следует завести название для базы - как правило, это название организации, по которой будет вестись учет:

Следующий экран позволяет выбрать путь физического хранения базы на диске компьютера:

Следующее окно будет последним. Оно предлагает несколько настроек, которые можно оставить по умолчанию. Нажатием кнопки «Готово» информационная база будет создана:

Ее создание будет зафиксировано новой строчкой в списке информационных баз:

В случае поставки с программной защитой при первом запуске базы будет предложено ввести регистрационный номер комплекта и PIN-код из запечатанного конверта, имеющегося в комплекте коробки.
При имеющемся подключении к интернету следует нажать «Получить лицензию» и через пару минут можно приступать к работе.
Представленная подробная инструкция «Как установить 1С» показывает, что ничего мудреного в этом процессе нет: для внимательных пользователей, выполняющих грамотные действия, на все понадобится не более 20 минут. Желаем удачи!
20.06.2018
Как установить базовую версию программы 1С:Предприятие
Вы стали (или уже давно являетесь) счастливым обладателем базовой версии одной из типовых программ системы 1С:Предприятие и теперь хотите самостоятельно установить (или переустановить) программу на свой компьютер.
Важно!
Обратите внимание, что всё нижесказанное относиться к установке Базовых версий типовых программных продуктов 1С на технологической платформе 1С:Предприятие 8.2 и 8.3: 1С:Бухгалтерия 8. Базовая версия , 1С:Упрощенка 8 , 1С:Предприниматель 8 , 1С:Управление торговлей 8. Базовая версия , 1С:Розница 8. Базовая версия , 1С:Зарплата и управление персоналом 8. Базовая версия , 1С:Управление нашей фирмой 8. Базовая версия.
Установка ПРОФ версий, базовых версий отраслевых программных продуктов и базовой версии 1С:Бухгалтерии на платформе 8.1 могут отличаться. Подробнее смотрите в Руководстве пользователя и комплекта поставки своего программного продукта.
Вы можете приобрести базовые версии программ 1С напрямую в нашей компании:
- 1С:Бухгалтерия 8. Базовая версия - 3300 руб. , 1С:Упрощенка 8 , 1С:Предприниматель 8 ;
- 1С:Управление торговлей 8. Базовая версия - 6700 руб. ;
- 1С:Розница 8. Базовая версия - 3300 руб. ;
- 1С:Зарплата и управление персоналом 8. Базовая версия - 7400 руб. ;
- 1С:Управление нашей фирмой 8. Базовая версия - 4600 руб.
В указанную стоимость входит удаленная первичная установка на компьютер заказчика с помощью средств удаленного администрирования (TeamViewer, Ammyy Admin, AnyDesk и т.п.).
Вставьте диск с установочным дистрибутивом программы в CD-привод вашего компьютера. Если настроен автозапуск, то откроется стартовое окно мастера установки программы.
Если автозапуск не настроен, то запустите установку программы "вручную", для этого зайдите в корневой каталог установочного диска и кликните "autorun.exe". Если установка программы всё равно не начинается, то запустите ее от имени администратора.
В открывшемся окне выберете пункт "Быстрая установка и запуск (рекомендуется)
". Программа сама установит все необходимые компоненты платформы и конфигурации 1С:Предприятие, при этом файлы платформы 1С:Предприятие 8 будут установлены по умолчанию в каталог C:\Program Files (x86)\1cv8\common\1cestart.exe, файлы конфигурации рабочей информационной базы будут установлены в каталог C:\Users\[Имя пользователя]\Documents\1C\DemoAccountingBase, а файлы демонстрационной базы в каталог C:\Users\[Имя пользователя]\Documents\1C\DemoAccountingBase (для разных версий операционных систем расположение каталогов "по умолчанию" может отличаться).

После установки откроется окно выбора информационной базы:
- Бухгалтерия предприятия базовая
- Бухгалтерия предприятия базовая (демо)
Если установка производилась не с диска из комплекта программы, то скорее всего список информационных баз будет пустой и информационные базы потребуется добавить вручную.

Для этого нажмите кнопку "Добавить" > "Создание новой информационной базы".

В следующем окне выберите пункт "Создание информационной базы из шаблона". В списке шаблонов выберите версию шаблона из которого необходимо создать информационную базу и нажмите кнопку "Далее >".

Из шаблона с пометкой (демо) будет создана демонстрационная информационная база с уже введенными примерными данными выдуманной организации, рабочая база создается из шаблона без этой пометки.
Если список шаблонов пуст или там нет требуемого шаблона, то это значит, что была установлена только технологическая платформа 1С:Предприятие, а инсталляция шаблонов конфигурации не была выполнена. Для возможности выбора шаблона необходимо запустить установку дистрибутива конфигурации с помощью файла setup.exe.
Установочный дистрибутив конфигурации находится в каталоге configs83
.

После этого укажите наименование информационной базы.

Укажите путь к каталогу, в котором необходимо будет создать информационную базу.

В следующем окне можете указать дополнительные параметры запуска, вариант аутентификации, режим запуска и разрядность версии платформы 1С:Предприятия, которую необходимо использовать данной информационной базы (x32 или x64).

Если не знаете, какие параметры необходимо указывать, то оставьте все поля по умолчанию и нажмите "Готово".
Если все сделали правильно, то в список информационных баз будет добавлена новая информационная база.
Аналогично можно добавить демонстрационную информационную базу выбрав из списка шаблонов конфигурацию с пометкой (демо).
Получение лицензии
Далее необходимо активировать программную лицензию системы защиты 1С.Выберете любую из установленных баз и запустите программу в режиме 1С:Предприятие.
При первом запуске программы должно появиться сообщение "Не обнаружена лицензия для использования программы!".

Нажимайте "Да". Будет предложено три варианта получения лицензии: "Автоматически", "Вручную" или "Ввод данных ранее запрошенной лицензии". Выбираем "Автоматически".

Если всё было сделано правильно, то программа предложит активировать базовую версию "Укажите пинкод (16 цифр) для получения лицензии:"

Введите пинкод из комплекта программы. Программа проверяет введенный пинкод в центре лицензирования на валидность и на количество оставшихся активаций, если пинкод верный и количество активаций не было исчерпано, то происходит получение лицензии для нового компьютера.
Полученная лицензия записывается на ваш компьютер в виде файла с расширением lic, о чем должно появиться сообщение "Лицензия успешно получена и сохранена на вашем компьютере".
По окончании получения лицензии нажмите кнопку "Готово".
Поздравляем, вы установили и активировали лицензию базовой версии программы 1С на своем компьютере и можете начать работать в программе!
Особые случаи
В данной статье описан самый простой и быстрый способ установки программы с автоматической активацией через Интернет.
Если планируется выборочная установка программы и/или активация электронной лицензии вручную, то смотрите более подробную инструкцию по установке программы "Глава 2" в книге "Руководство пользователя", которая входит в комплект поставки программного продукта.
Если при активации базовой версии программы 1С выходит окно с сообщением "Лицензия не обнаружена" вида, как на рисунке ниже.

В этом случае при нажатии "Получить лицензию" в поле для активации можно ввести только 15 символов (5 групп символов по три символа в группе, как на рисунке ниже), а пин-код для активации Базовых версий состоит из 16-ти цифр.

Это означает, что программа не может определить конфигурацию в каталоге с информационной базой как базовую версию и в этом случае запрашивает пинкод из 15 символов, как для ПРОФ версии.
В большинстве случаев такая проблема возникает, если при создании информационной базы выбрали пункт "Создание информационной базы без конфигурации...", а не "Создание информационной базы из шаблона". В базовых версиях программ 1С новую информационную базу можно добавить ТОЛЬКО ИЗ ШАБЛОНА
конфигурации соответствующей базовой версии! Во всех остальных случаях
будет запущена процедура получения лицензии версии ПРОФ с запросом пинкода из 15 символов.
Также обратите внимание, что пинкод должен соответствовать конфигурации, т.е. например, пинкод из комплекта программного продукта "1С:Бухгалтерии 8 Базовая версия" подходит только при получении лицензии для базовой версии конфигурации "Бухгалтерия предприятия" и не подходит для базовых конфигураций "Зарплата и управление персоналом" или "Управление торговлей".
Особенности установки "1С:Бухгалтерия 8 Базовая для 1" и "1С:БизнесСтарт"
В программных продуктах "1С:Бухгалтерия для 1" и "1С:БизнесСтарт" поддерживается ведение учета только одной организации - именно той, которая была указана в заявке при приобретении программы. При этом данные организации не вводятся в программу, а загружаются из личного кабинета портала 1С.
При первом запуске программа просит ввести логин и пароль к вашей учетной записи на портале 1С http://portal.1c.ru и для данных конфигураций подключение к порталу является обязательным.

Если для данной учетной записи зарегистрированы несколько поставок, то будет показан диалог выбора одной из них для активации.

Если зарегистрирована только одна поставка, то для нее сразу будет показано окно активации и данные организации будут загружены в программу автоматически.
Как установить базовую 1С, Установка базовой 1С, Как установить 1С Бухгалтерия базовая, Как установить базовую версию 1с 8.3, Установка 1С Зарплата и управление персоналом базовая, Установка 1С базовая версия, лицензия 1с 8.3 базовая, 1С Базовая лицензия не обнаружена, 1с бухгалтерия базовая установка, установка 1с базовая 8.3, 1с базовая версия лицензия, 1с базовая версия платформы получить лицензию, установка 1с бухгалтерия базовая версия, 1с базовая активация, 1с базовая версия ошибка, установка базовой версии 1с 8, установка базовой версии 1с 8.3, установка 1с бухгалтерия 8 базовая версия, получение лицензии 1с базовая, как установить 1с 8 базовая версия, Как установить 1с предприниматель базовая, Как установить 1С:Упрощенка, переустановка 1с базовая
Теги: Как установить базовую 1С, Установка базовой 1С, Как установить 1С Бухгалтерия базовая, Как установить базовую версию 1с 8.3, Установка 1С Зарплата и управление персоналом базовая, Установка 1С базовая версия, лицензия 1с 8.3 базовая, 1С Базовая лицензия