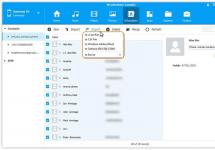Как подключить телевизор к WiFi?


Когда телевизор подключен к сети интернет, вы получаете возможность просматривать видеофильмы и ролики в режиме онлайн, использовать различные сервисы и приложения с помощью экрана ТВ, участвовать в деятельности социальных сетей и т. д.
Перед началом подключения убедитесь, что ваш телевизор поддерживает технологию Smart TV и имеет возможность подключения к интернету. Ниже представлены варианты подключения телевизора с встроенным Wi-Fi и при помощи Wi-Fi-адаптера.
Как подключить телевизор с встроенным Wi-Fi
Способ подключения описан для телевизоров Samsung, но в целом, последовательность действий остается такой же для большинства моделей разных производителей.
В начале работы убедитесь, что у вас работает беспроводная сеть, чтобы узнать, как соединить с ней различные устройства ознакомьтесь с нашей статьей - .
После того как вы убедились, что сеть работает нормально, выполните следующие действия:
- С помощью пульта войдите в «Меню» телевизора, далее откройте вкладку «Сеть», а в ней «Состояние сети». Здесь вам нужно проверить настройки подключения. В графе «Настройки IP» должен гореть индикатор «Получать автоматически», и в поле вкладки отображаться IP-адрес и DNS сети.
- Если данные не отражаются, уточните настройки маршрутизатора: включен ли на нем протокол динамической конфигурации сетевого узла (DHCP).
- Во вкладке «Настройка сети» нажмите кнопку «Пуск».
- После процедуры поиска на экран будет выведен список маршрутизаторов, находящихся в зоне доступа.
- Выберите собственную Wi-Fi сеть и нажмите кнопку далее.
- Введите пароль, защищающий доступ к вашей сети, после этого будет проведена проверка правильности ввода ключа и произойдет соединение.
- Откройте браузер, расположенный на мониторе телевизора, и пользуйтесь выходом в интернет, обеспеченным Wi-Fi.
Как подключить телевизор, используя Wi-Fi-адаптер
Бывает так, что в инструкции к телевизору упоминается о возможности подключения прибора к сети, при этом он не укомплектовывается встроенным Wi-Fi. Эту информацию лучше уточнить у продавца, чтобы избежать неожиданностей при настройке.
Если телевизор нуждается в специальном адаптере, вам необходимо приобрести его отдельно. Такие модели встречаются у некоторых торговых марок, в том числе у LG. Внешне Wi-Fi выглядит как накопитель, в народе именуемый «флешкой», с таким же USB-соединением, которое нужно поместить в один из соответствующих разъемов на задней панели телевизора.
После того как система найдет вновь подключенное оборудование, войдите в меню телевизора, затем откройте вкладку «Установки», а после «Сеть» и «Настройка сети». В появившемся окне должен быть доступен вариант соединения «Беспроводной».
В данной вкладке есть несколько способов настроить соединение
- Выберите точку доступа, принадлежащую вашей домашней сети, и введите пароль, обеспечивающий доступ.
- Выберите в списке вариантов, предложенных телевизором, режим WPS. Тогда подключение будет произведено автоматически. При этом ваш роутер также должен поддерживать данную функцию.
- Если же вы не хотите или не имеете возможности наладить автономное соединение с интернетом, можно попытаться синхронизировать телевизор с компьютером, для этого выберите вариант Ad-hoc в меню управления телевизором.
Что делать, если подключение не происходит
Часто случается так, что беспроводное соединение подключить не удается из-за проблем в работе маршрутизатора. В таком случае вводить IP-адрес и производить настройку придется вручную. Вот как это правильно сделать:
- Выключите функцию DHCP на панели маршрутизатора.
- В меню телевизора во вкладке «Настройка сети» выберите команду «Настроить вручную».
- Введите адрес шлюза и другие параметры, присвоенные сети. Эти данные вы можете найти на компьютере или другом устройстве, которое уже подключено к вашей домашней сети. Для этого пройдите следующий путь: Сетевые подключения ⇒ Домашняя сеть ⇒ Состояние ⇒ Сведения.
После получения системой телевизора этих параметров, он обычно находит сеть, а значит, вы получаете возможность пользоваться интернетом прямо через экран ТВ.
Таким образом, есть несколько способов подключения телевизора к сети, поэтому вы можете выбирать наиболее понятный и удобный для вас.
Приветствую всех на страницах блога сайт. Наконец добрался я до своего блога и решил написать о том, как настроить и подключить телевизор Самсунг к интернету? Думаю многим это будет интересно.
И сразу же перейдем к делу.
Подключить телевизор Самсунг к интернету очень просто. Телевизоры «умные» и практически все моменты по настройке «берут на себя», нам лишь нужно немного ему помочь и направить в нужное направление. Тут несколько нюансов:
- во-первых, в зависимости от того какой у вас интернет, будет различаться способ подключения,
- во-вторых, как подключать через Wi-Fi (беспроводную связь) или же через кабель.
Если у телевизора есть встроенный Wi Fi модуль, то можно и через него, если же нету, то его можно приобрести отдельно, но стоит он не дешево, где то 100-150 долларов. Так что если его нету, то проще, вернее дешевле, подключить через кабель. Тут конечно, смотрите сами, какой вариант вам наиболее по душе.
Если у вас интернет через ADSL модем, то тут все просто. Подключаем сетевой кабель к одному из свободных портов LAN на модеме (чаще всего их 4):
и в телевизор:

Если у вас выделенный интернет, то можно просто вставить сетевой кабель в телевизор, и интернет должен заработать на нем. Если же у вас выделенный интернет, но пользоваться хотите и на компьютере и на телевизоре, то тут вам нужно будет покупать дополнительно еще роутер или маршрутизатор еще говорят. Но нужно знать какой брать, тут тоже есть свои нюансы. Какой роутер подойдет лучше уточнить у тех. поддержки самого провайдера интернета.
Как настроить интернет на телевизоре Samsung
С подключением, я думаю, разобрались более менее. Теперь перейдем непосредственно к настройке ТВ. Техника умная, недаром называется SmartTV (в переводе означает умное телевидение 🙂), поэтому настраивать сам телевизор, скорее всего не придется, все должно автоматически настроиться и будет интернет. Это в случае, если подключаем через кабель. После того, как подключили кабель — зайдите в меню Smart Hub:

и запустите какое нибудь приложение, YouTube например, для проверки:

Если все заработает — отлично. Можно устанавливать необходимые и наслаждаться просмотром.
Если же при проверке вы видите надпись «Ошибка сети» или что то похожее и просмотр интернет не идет, то идем в настройки. Нажимаем «Меню» — «Сеть» — «Настройка сети»:

В меню настройки сети вы увидите такое окно:
 Нажимаете «Пуск» — пусть ТВ самостоятельно попытается настроить интернет. В случае удачи, вы увидите надпись что то наподобии — «Настройка успешно завершена…».
Нажимаете «Пуск» — пусть ТВ самостоятельно попытается настроить интернет. В случае удачи, вы увидите надпись что то наподобии — «Настройка успешно завершена…».
Если что то не получается, то нужно зайти в раздел «Состояние сети»:

и выбрать сначала «Настройка IP — получать автоматически»:

попробовать. Если не заработает, нужно будет прописать вручную IP адрес, маску, шлюз и DNS. Для этого в поле «Настройка IP» выбираете «Вручную»:
 И вводите все данные вручную. Естественно нужно знать какие данные вводить, тут вам может помочь либо служба поддержки провайдера, либо знакомый, хорошо, разбирающийся в компьютерных сетях.
И вводите все данные вручную. Естественно нужно знать какие данные вводить, тут вам может помочь либо служба поддержки провайдера, либо знакомый, хорошо, разбирающийся в компьютерных сетях.
Если же подключать через беспроводную сеть WIFI, то настраивать («Меню» — «Сеть» — «Настройка сети») нужно будет обязательно — выбрать сеть, подключиться к ней, указав пароль. Если же телевизор «не видит» вашу беспроводную сеть, необходимо будет добавить ее вручную — меню «Добавить сеть» и вручную заполняете все необходимые поля.
Ну вот вкратце, вроде бы и все. Если что упустил или что непонятно, спрашивайте в комментариях.
На этом я с вами прощаюсь..
Только Smart-телевизоры.
Какие способы подключения бывают
- Прямое подключение - кабель от провайдера сразу вставляется в телевизор. Такой способ не будет работать, если для подключения к интернету требуется логин, пароль или адрес сервера.
- Подключение через роутер (рекомендуется) - кабель от провайдера вставляется в роутер, а затем телевизор подключается к роутеру. Способ работает при любом типе подключения к интернету.
Ниже инструкции для различных серий (нажмите на название серии, чтобы посмотреть), поэтому узнайте серию своего ТВ перед настройкой.
Как подключить к интернету телевизор R-серии

Как подключить к интернету телевизор N, M, Q или LS-серии

Как подключить к интернету телевизор K-серии

Как подключить к интернету телевизор J-серии

Как подключить к интернету телевизор H-серии
-

нажмите кнопку «Menu»
или нажмите кнопку «Keypad» и выберите пункт «Меню» на экране телевизора.

Выберите пункт «Сеть».

-

Выберите тип сети - «Кабель».

Нажмите «Подключить».

-

-

Как подключить к интернету телевизор F-серии
Для подключения телевизора сначала настройте интернет на роутере. Как это сделать, вы можете узнать у вашего интернет-провайдера.
Подключите кабель к разъему LAN телевизора. Если подключаетесь через роутер, вставьте кабель от провайдера в разъем WAN роутера, а затем еще один кабель в разъем LAN на телевизоре и роутере.

Войдите в меню телевизора. В зависимости от модели пульта:
нажмите кнопку «Menu»
или нажмите кнопку «More» и выберите пункт «Меню» на экране телевизора.

Выберите пункт «Сеть».

Выберите пункт «Настройки сети».

Выберите тип сети - «Кабель».

Нажмите «Подключить».

Подождите, пока телевизор поключится к интернету.

Нажмите «ОК», чтобы закончить настройку.

Как подключить к интернету телевизор E-серии

Что делать, если телевизор не подключается
- Если подключаетесь через роутер, отключите его от розетки и включите обратно. Попробуйте подключиться еще раз.
- Вытащите кабель от провайдера и телевизора из роутера и вставьте обратно. Попробуйте подключиться еще раз.
- Если интернет не заработал, обратитесь к своему интернет-провайдеру.
Многие обладатели телеприемников хотели бы пользоваться всеми преимуществами всемирной паутины без использования компьютера. Развитие технического прогресса позволяет сделать подключение интернета к новой модели телевизора или к старой – без особого труда. В этом обзоре мы рассмотрим, как подключить различные модели телевизоров, в том числе lg, к проводному и беспроводному интернету.
Подавляющее большинство современных телеприемников имеют уже встроенные возможности для присоединения к всемирной паутине. Все, что от вас требуется – это правильно присоединить аппарат и настроить интернет. На практике существует 2 способа подключения:
- подсоединение с использованием сетевого кабеля;
- беспроводное подключение аппарата через Wi-Fi.
Через сетевой кабель
Чтобы подключить интернет к телевизору, можно воспользоваться подключающим сетевым кабелем. Плюсом такого подсоединения можно назвать то, что соединение будет на максимальной скорости, в отличие от беспроводного, когда скорость немного срезается. Недостатком такого подсоединения к Web является то, что кабель требуется проложить к телеприемнику. Также приходится использовать кабельное соединение, когда в телеприемнике нет модуля Wi-Fi.
Итак, если кабель уже протянут к аппарату, следующие шаги будут такими.
Через роутер
Для подсоединения телеприемника к интернету через роутер, потребуется соединить LAN-порты обеих устройств кабелем нужной длины (приобретается отдельно).

Теперь можно включить аппарат, и начать отладку:

Через Wi-Fi
Как подключить современный телевизор к интернету через кабель, было рассмотрено выше. Но это не единственный способ получить возможность пользоваться интернетом на вашем телике. Можно обойтись и без прокладывания проводов по квартире, воспользовавшись беспроводным соединением. Для подключения телевизора к интернету (беспроводному) через маршрутизатор , от вас потребуется минимум действий, при условии, что в аппарате . Перед тем, как сделать настройку, вам потребуется подготовить информацию о названии вашей сети и вспомнить пароль к ней. Далее, взяв пульт ДУ в руки, при включенном аппарате, выполните следующее:
- Включите аппарат и перейдите в меню, нажав нужную кнопку.
- Далее в настройках нужно выбрать “Сеть” и “Настройка сети”.
- После этого выберите тип соединения, в данном случае – беспроводное.
- Аппарат начнет поиск Web-окружения, и через короткий промежуток времени выдаст его список (в нем будут отображаться, кроме вашей, сети соседей, если вы живете в многоквартирном доме).
- Выберите свою сеть, и после нажатия кнопки “Ок” на пульте потребуется ввести пароль в соответствующую строку. Через мгновение появится окно с сообщением, что связь налажена и включение выполнено успешно. Если этого не произошло, узнайте, .

Если нет Wi-Fi модуля
Как подключить телевизор без встроенного модуля к интернету через wifi, но с возможностью использования внешнего устройства? Все очень просто — потребуется приобрести и подсоединить его к USB порту вашего телеприемника.

- “Настройка из списка точек доступа (AP)” – выбирается в случае, если у вас есть данные для авторизации и информация о названии вашей домашней сети.
- “Простая установка (режим WPS-кнопки)” – применяется, если в вашем роутере поддерживается возможность автоматической установки подключения к вайфай. Этот способ можно назвать самым простым, так как все, что от вас требуется – это выбрать данный пункт и нажать кнопку “WPS” (удерживая ее несколько секунд), находящуюся на роутере. Настройка произойдет в автоматическом режиме.
- “Настройка сети (Ad hoc)” предназначена, если вы хотите настроить соединение с вашим компьютером без выхода в Интернет, то есть локальное.

Настройки для Смарт ТВ
Как подключить интернет разными способами в телевизоре теперь понятно, но для полноценного использования возможностей недостаточно лишь одного соединения с всемирной паутиной.
В телевизорах LG
Рекомендуется пройти регистрацию в магазине приложений LG. Без регистрации вы не сможете устанавливать необходимые приложения, не сможете пользоваться всем функционалом смарт ТВ. Процедура регистрации очень проста:
- первое, что необходимо сделать, это зайти в главное меню;
- в верхнем правом углу экрана будет расположена кнопка для входа в аккаунт – нажимаем на нее;
- в следующем окне можно ввести свои данные авторизации (если вы уже регистрировались) либо продолжить создание аккаунта на LG Apps – кнопка “Регистрация”;

- далее требуется придумать пароль и ввести его вместе с адресом электронной почты в открывшуюся форму, после чего нажать на “Регистрация”;

- после этого проверьте свою электронную почту с помощью смартфона или через компьютер и подтвердите создание профиля;

- для входа в свой аккаунт нажмите в верхнем углу “Войти”;
- введите данные регистрации, поставьте галочку возле “Оставаться в системе” (в следующий раз не будет появляться запрос на ввод данных);
- ответьте “Нет” в появившемся окошке, в котором просят ввести дополнительную информацию;

В Samsung Smart TV
Чтобы подключить интернет, кабельный или беспроводной, к телевизору Samsung, можно воспользоваться инструкцией для такого же аппарата LG. Шаги подключения и схема мало чем отличаются, разве что названием пунктов в меню (по смыслу легко догадаться о назначении кнопок). Но в настройке есть некоторые отличия:

Если подключить телевизор Самсунг к интернету удалось, и все заработало, то можно расслабиться и заняться установкой разного рода приложений из Samsung Apps, и получать удовольствие от просмотра видео и интернет ТВ.
Как настроить телик, когда появится сообщение “Ошибка сети”, или что-то в этом роде? Потребуется войти в настройки и сделать следующее:
- входим в “Меню” >> ”Сеть” >> ”Настройки сети”;

- появится окно, в котором необходимо нажать кнопку “Пуск” для того, чтобы дать телеприемнику настраивать инет самостоятельно.
При удачно прошедшей настройке появится соответствующая надпись. Если попытка не удалась, то потребуется перейти в раздел “Состояние сети”:

- в появившемся окне выбираем “Настройка IP - получать автоматически” и пробуем подсоединиться к интернету на телевизоре;

- в случае неудачного соединения придется прописать IP-адрес, DNS и маску подсети вручную.

Чтобы узнать, какие значения вводить на телевизоре Samsung , можно позвонить провайдеру, или сделать еще проще: воспользовавшись ПК, зайдите в “Подключение по локальной сети” и выберите пункт “Сведения”, после чего в новом окне вы увидите все необходимые данные для ручного ввода.

После этой процедуры соединение Самсунга с инетом должно пройти без проблем.
В SONY BRAVIA
Вся процедура подключения для телика SONY BRAVIA (Сони Бравиа) аналогична описанной выше для других марок аппаратов. Но подключение смарт тв к интернету и настройка Smart-функций несколько отличается от рассмотренных.

Подключение к старым моделям телевизоров
Как быть, если у вас старый телевизор, а смотреть фильмы из глобальной паутины хочется, и можно ли подключить к нему инет вообще? Ответ – можно, и лучшим решением, чтобы выйти из такой ситуации, это приобретение , работающей на ОС Android, которая подключается к обычному телевизору через разъемы HDMI или AV (тюльпаны). Подсоединить приставку очень просто – все делается в точности так, как если бы вы хотели подключить ТВ тюнер.

По сути, это тот же самый планшет, только вместо экрана в нем используется телевизор. Подключив его к аппарату, вы теперь сможете смотреть интернет телевидение, просматривать видео с сайтов, то есть делать все, что можно делать на планшете. Также можно подсоединить к приставке полноценную клавиатуру и мышку для удобной навигации и для комфортного серфинга по страницам на просторах всемирной паутины.
Если изучить современный рынок телевизоров, то в своем большинстве они поддерживают функции Smart TV. Как пример, у производителя LG телевизоры идут с webOS, у Samsung собственная Smart-система, а вот Sony и Philips используют Android TV. Конечно же, еще есть множество прочих производителей, но сейчас не об этом. Вы должны понимать, что телевизоры со Smart TV являются дополнительным источником дохода для производителей, так как нацелен на продажу дополнительных аксессуаров с хорошим маркетинговым подходом.
С такими телевизорами пользователи могут воспользоваться массой прикольных фишек. Среди них выход в Интернет прямо с ТВ, просмотры Ютуба, чтение новостей, слежение за погодой и множество прочих.
Но нужно обратить внимание тех, кто не любит переплачивать, на то, что будет выгоднее – купить телевизор со Smart TV или же купить ТВ без этих функций, но подобрать к нему приставку. Всё потому что не редко обычная Android приставка делает телевизор куда более скажем так «Smart-овым», нежели встроенные системы. Но пока не будем и об этом, так как статья о том, как телевизор без wi-fi подключить к Internet через wi-fi.
Многие модели телевизоров с заложенным в него Smart TV поставляются клиентам без встроенного приемника wi-fi. Конечно, новые модели 2017 года в абсолютном большинстве идут со встроенным приемником. Давайте рассмотрим, как Ваш ТВ без wi-fi приемника подключить к Интернету по wi-fi.
Если к ТВ не подключен Интернет, то нет доступа к Smart-функциям. Присутствующий LAN порт не всегда решает проблему, так как лишний кабель по квартире будет раздражать, если он не протянут по коробу в стене. А сейчас еще такого мало, так как не у всех есть возможность это сделать. А кабель раздражает своим присутствием из-за возможности даже просто зацепить его и свалить дорогостоящий телевизор.
Телевизоры со Smart TV без wi-fi модуля можно отнести к коварному плану производителей. Можно же снабдить TV беспроводным модулем и сделать его чуточку дороже в пределах пары долларов. Но они так не поступают, желая продать оригинальные wi-fi адаптеры по завышенной в три дорого цене. Не редко цена такого адаптера стартует со 100$. Да и найти эти адаптеры не так то и просто. Интересно то, что ТВ без модулей wi-fi продают и не учитывают пожелания клиентов подключится ко всемирной сети по привычному wi-fi.
Существует несколько вариантов того, как телевизор без wi-fi модуля подключить к Интернету по wi-fi.
Для начала советуем просто детально изучить технические характеристики Вашего телевизора и использовать для этого информацию с официального сайта производителя. Бывает, что wi-fi в Вашем телевизоре уже присутствует и его можно подсоединять к беспроводным сетям. Нередко помогает инструкция для LG телевизоров, а также отдельная инструкция для подключения Philips на Android TV. Если все же точно нет встроенного wi-fi приемника, то существует вариант покупки фирменного внешнего USB-адаптера.
Вторым вариантом является покупка привычного wi-fi адаптера производства TP-Link, D-Link и прочих. Просто его необходимо перепрошить для работы с соответствующим телевизором. Сами мы не пробовали такое делать, но в Интернете такую информацию и варианты прошивок найти весьма просто. Хоть по изложенной информации этот процесс явно не из простых.
Третий вариант – это купить обычный недорогой wi-fi роутер или же репитер и в последствии настроить устройство на выполнение роли адаптера для TV без wi-fi. А теперь более подробно об этом варианте подключения телевизора без wi-fi к Интернету через wi-fi.
Как сделать wi- fi адаптер из маршрутизатора для TV со Smart без встроенных wi- fi модулей.
Всё очень и очень просто. Почти любой современный роутер может работать в разных режимах. А точнее, как усилитель (репитер), в роли точки доступа, адаптера или беспроводного моста.
А теперь пошаговая инструкция того, как сделать wi-fi адаптер из роутера для Вашего телевизора с целью подключить последний к wi-fi.
1. Покупаете маршрутизатор. Можно использовать любой старый. Использовать можете совершенно дешевые модели по типу Netis и Totolink. Здесь выбор за Вами, так как подойдут и роутеры прочих производителей.
2. Настраиваем роутер в режим адаптера. Если присутствует такой режим, то выбранный Вами маршрутизатор будет получать Internet от находящейся дома wi-fi сети и передавать этот Интернет на ТВ по обычному сетевому кабелю. Можно воспользоваться и режимом моста или тем же усилителем сети. Только при таком режиме маршрутизатор еще будет усиливать вашу wi-fi сеть..
3. При помощи сетевого кабеля соедините свой телевизор с маршрутизатором.
В результате Ваш телевизор получает Интернет по wi-fi и Вам не нужно тянуть через всю квартиру отдельный кабель.
Приблизительно это будет выглядеть так:
В роли адаптера можете использовать еще обычный репитер с LAN-портом. К счастью, LAN-порты присутствуют почти на всех моделях.

Что получается. Роутер или тот же репитер можно приобрести в любом из магазинов, включая наш. Если сравнивать с фирменными Wi-Fi приемниками LG, Philips, Samsung и так далее, то цена в разы может отличаться. Всё зависит от того, что выберите Вы. Просто оригинальные адаптеры очень дорогие.
Надеемся, что мы смогли решить Вашу проблему с подключением ТВ без модуля (приемника) wi-fi к домашней беспроводной сети.