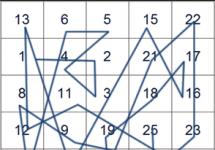Сегодня компьютер без подключения к интернету стал анахронизмом. Выход во «всемирную паутину» необходим при выполнении самых разнообразных задач. Поэтому для пользователя приобретает первостепенное значение возможность подключаться к ней уже во время старта системы. Реализация этого осуществляется по-разному. Данная статья рассмотрит способы автоматического подключения к интернету Windows 7 при включении.
На первый взгляд, вопрос подобного рода кажется странным. Но если вникнуть в него глубже, становится ясным, что подсоединение к интернету сразу же после включения компьютера просто необходимо. Главное при осуществлении этого действия, - возможность быстро перейти к работе с сетью. Кроме того, автоматическое соединение с «паутиной» позволяет:
- получить точное время, соответствующее часовому поясу пользователя;
- получить и установить обновления и необходимые компоненты для системы и многих необходимых программ;
- обеспечить корректную работу приложений, стартующих одновременно с системой и требующих доступа к интернету.
У каждого пользователя обязательно найдется свое дополнение к этому списку. Поэтому его можно продолжать еще долго. Кто-то захочет сразу же получить пакет свежих новостей из сети, а кому-то нужно быстрее получить доступ к своим документам, находящимся в облачном хранилище. Однозначно: автоматический вход в интернет делает работу за компьютером более продуктивной и комфортной.
Активация автоматического подключения
 Настроить автоматическое подключение компьютера к интернету можно разными методами. Оптимальный вариант – передача всех функции по реализации модему или маршрутизатору. Большинство современных устройств подобного типа имеют собственный адрес в сети и веб-интерфейс, где можно произвести все необходимые настройки, включая тип подключения, логин, пароль, прочие моменты. Таким образом, на компьютере вообще не нужно ничего настраивать. Достаточно прописать IP-адрес модема или маршрутизатора в качестве шлюза в сетевых настройках, чтобы при каждом включении компьютера автоматически устанавливалось соединение со «всемирной паутиной». А при наличии на них DHCP-сервера, даже этого можно не делать.
Настроить автоматическое подключение компьютера к интернету можно разными методами. Оптимальный вариант – передача всех функции по реализации модему или маршрутизатору. Большинство современных устройств подобного типа имеют собственный адрес в сети и веб-интерфейс, где можно произвести все необходимые настройки, включая тип подключения, логин, пароль, прочие моменты. Таким образом, на компьютере вообще не нужно ничего настраивать. Достаточно прописать IP-адрес модема или маршрутизатора в качестве шлюза в сетевых настройках, чтобы при каждом включении компьютера автоматически устанавливалось соединение со «всемирной паутиной». А при наличии на них DHCP-сервера, даже этого можно не делать.
Но несмотря на очевидные преимущества такого типа подключения, всегда найдутся желающие осуществлять автоматическую настройку интернет-соединения непосредственно на компьютере. На это могут быть причины как сугубо технического характера, так и связанные с личными предпочтениями пользователя. Описывать их подробно не имеет смысла, достаточно лишь сказать, что во всех операционных системах такая возможность предусмотрена. Не является исключением из этого правила и Windows 7.
В «семерке» сделать так, чтобы интернет подключался автоматически, доступно различными путями. Дальнейшее описание всех вариантов решения проблемы предполагает, что интернет-соединение на ПК уже создано и нормально запускается вручную.
Настройка сети и использование папки автозапуска
Поместить ярлык интернет-соединения в папку автозапуска представляется наиболее простым решением для автоматизации данного процесса. Однако есть некоторые нюансы, обязательные для обращения на них внимания.
 Большинство отечественных провайдеров для соединения с интернетом используют подключение PPPoE или L2TP. Их отличительной чертой является необходимость авторизации пользователя в сети путем введения логина и пароля. Поэтому простое помещение ярлыка такого подключения в автозапуск приведет только к тому, что при запуске операционной системы (ОС) будет появляться его окно, ожидающее, когда пользователь подтвердит логин и пароль. То есть, практически автоматического соединения с интернетом не произойдет.
Большинство отечественных провайдеров для соединения с интернетом используют подключение PPPoE или L2TP. Их отличительной чертой является необходимость авторизации пользователя в сети путем введения логина и пароля. Поэтому простое помещение ярлыка такого подключения в автозапуск приведет только к тому, что при запуске операционной системы (ОС) будет появляться его окно, ожидающее, когда пользователь подтвердит логин и пароль. То есть, практически автоматического соединения с интернетом не произойдет.
Таким образом, чтобы дать «семерке» запустить при запуске автоподключение к интернету, нужно сделать так, чтобы подтверждение пароля при установлении соединения не требовалось. И такая функциональность в Windows 7 предусмотрена. Ее настройка осуществляется в «Центре управления сетями и общим доступом». Попасть туда можно следующими способами:
- щелкнув по значку сетевого подключения в панели задач, находящейся в нижней части экрана, перейдя по соответствующей ссылке;
- из панели управления Windows, найдя раздел «Сеть и Интернет».
 После этого необходимо выполнить следующее:
После этого необходимо выполнить следующее:
- В левой части окна «Центра управления» найти ссылку «Изменения параметров адаптера» и перейти по ней.
- В окне сетевых подключений найти то, что отвечает за соединение с интернетом, открыть его свойства. Сделать это можно из контекстного меню, вызываемое с помощью щелчка ПКМ по имени подключения.
- Где свойства подключения, перейти на вкладку «Параметры», отключить запрос имени пользователя, пароля. Для этого нужно снять отметку возле соответствующего пункта.
- Выставить параметр «Всегда использовать принятое подключение по умолчанию».
- Далее выбрать созданное подключение, нажать кнопку «Свойства».
- Открывается окно, вводим ниже логин и пароль для доступа к «глобальной сети».
- Закрываем все окна по кнопке «ОК».
Сделав все настройки, можно помещать ярлык подключения в папку автозапуска, интернет будет доступен сразу же после загрузки ОС.
Точно таким же способом осуществляется настройка автоматического подключения интернета на Windows 10 и на Windows 8. Небольшая разница есть только в названии разделов панели управления, но это не сможет запутать даже начинающего пользователя.
При помощи планирования задачи
 Еще один способ настройки автоматического подключения к интернету заключается в использовании планировщика заданий. Существует много способов его открытия. Наиболее универсальный, подходящий не только для «Виндовс 7», но и для «Виндовс 8», «Виндовс 10», - это использование окна запуска программ. Его можно вызвать с помощью сочетания клавиш Winkey+R, или ссылки «Выполнить» в меню «Пуск». Чтобы открыть планировщик, нужно ввести команду taskschd.msc.
Еще один способ настройки автоматического подключения к интернету заключается в использовании планировщика заданий. Существует много способов его открытия. Наиболее универсальный, подходящий не только для «Виндовс 7», но и для «Виндовс 8», «Виндовс 10», - это использование окна запуска программ. Его можно вызвать с помощью сочетания клавиш Winkey+R, или ссылки «Выполнить» в меню «Пуск». Чтобы открыть планировщик, нужно ввести команду taskschd.msc.
После того как окно планировщика откроется, приступить к настройке автоматического соединения с интернетом. Для этого необходимо:
- На вкладке «Действие» выбрать «Создать простую задачу».
- Открывается окно, вводится имя для задачи. Его нужно придумать так, чтобы легко понять характер действия, выполняемого этой задачей. После этого нажать на кнопку «Далее».
- В настройках триггера задачи указать, что она должна выполняться при входе в Windows. Нажать «Далее».
- Следующий пункт оставить без изменения.
- В настройке действий задачи выбрать «Запустить программу».
- В следующем окне ввести команду для выполнения. Соединение с интернетом активируется командой rasdial. В поле для аргументов прописать последовательность: название сети, логин и пароль. Название обязательно заключать в кавычки, все аргументы вводятся без запятых через пробел.
- В последнем окне еще раз проверить введенные параметры, нажать «Готово».
После выполненных действий нужно перезагрузить компьютер. Если все настройки сделаны правильно, при старте системы произойдет автоматическое соединение с интернетом.
 Выполнение многих задач в Windows возможно автоматизировать с помощью создания специального файла, содержащего команду или последовательность команд, необходимых для выполнения. Такой файл называется пакетным, имеет разные расширения, но в Windows чаще всего встречаются файлы cmd или bat.
Выполнение многих задач в Windows возможно автоматизировать с помощью создания специального файла, содержащего команду или последовательность команд, необходимых для выполнения. Такой файл называется пакетным, имеет разные расширения, но в Windows чаще всего встречаются файлы cmd или bat.
Настроить автоматический вход в интернет с помощью bat-файла несложно. Для этого нужно сделать несколько простых шагов:
- На компьютере создать обычный текстовый файл, открыть его с помощью блокнота.
- Записать туда такие строки:
- cd %systemroot%\system32;
- rasdial название_подключения имя_пользователя и пароль.
Затем необходимо сохранить файл, придумав ему понятное для себя имя. Необходимо также поменять расширение с txt на bat. Далее файл помещается в папку автозапуска, при следующем старте системы соединение с интернетом будет выполнено автоматически. Путь к папке автозапуска следующий: C:\ProgramData\Windows\Windows\Start Menu\Programs\StartUp.
С помощью редактора реестра
 Реестр Windows также позволяет выполнять различные задачи в автоматическом режиме. С его помощью реально автоматизировать и вход во «всемирную паутину». Делается это таким образом:
Реестр Windows также позволяет выполнять различные задачи в автоматическом режиме. С его помощью реально автоматизировать и вход во «всемирную паутину». Делается это таким образом:
- Открыть редактор реестра. Чтобы сделать это, нужно ввести regedit в окне запуска программ.
- Перейти в раздел HKEY_CURRENT_USER\Software\Microsoft\Windows\CurrentVersion\Run.
- Создать новый строковый параметр. Для этого достаточно щелкнуть ПКМ по Run, выбрать из контекстного меню нужное действие. Имя для нового параметра придумать любое.
- С помощью двойного щелчка или клавиши Enter открыть созданный параметр, присвоить ему значение: rasdial.exe Имя_подключения Логин Пароль.
На этом наладка автоматического подключения к «глобальной сети» закончена. Чтобы задействовать новые параметры, необходимо перезагрузить ПК. Соединение с интернетом должно произойти автоматически.
С помощью создания новой службы
 Этот способ может показаться сложным, но это только на первый взгляд. Как и в предыдущих способах, основу составляет выполнение команды rasdial. Чтобы создать новую службу, необходимо:
Этот способ может показаться сложным, но это только на первый взгляд. Как и в предыдущих способах, основу составляет выполнение команды rasdial. Чтобы создать новую службу, необходимо:
- Открыть окно командной строки Windows. Сделать это, введя в окне запуска программ команду cmd.
- Ввести команду: sc create startVPN start= auto binPath= “c:\windows\system32\hidcon.exe rasdial_название_подключения имя_пользователя пароль” DisplayName= “StartVPN” depend= lanmanworkstation obj= “NT AUTHORITY\LocalService”.
- С помощью команды services.msc открыть список служб, подключающихся на Windows 7, найти там службу StartVPN.
- Открыть свойства службы двойным щелчком, в строке типа запуска выбрать из выпадающего списка «Автоматически».
После выполнения вышеуказанных действий остается только перезагрузить ПК, убедиться, что автоматическое подключение к интернету произошло.
Возможные проблемы и способы их решения
Если после произведенных настроек автоматического подключения к интернету не происходит, необходимо выполнить его повторную настройку одним из способов, описанным выше. При этом следует внимательно проверить:
- синтаксис написания команд, если автоматическое соединение настраивалось через создание службы, реестр или пакетный файл;
- параметры свойств обозревателя, если настройка производилась через «Центр управления сетями»;
- наличие ярлыка подключения в папке автоматической загрузки, если использовался данный способ.
Наиболее верным способом решения проблемы будет просто смена способа настройки на один из других, описанных выше. Какой-нибудь да окажется удачным.
Практически всякий юзер рано или поздно задаётся вопросом, как включить автоматическое подключение к интернету Windows 7.
Данная инструкция призвана ответить на все возможные вопросы, связанные с этой темой. Надеемся, она окажется вам полезной.
Все действия, примеры и скриншоты в этом материале актуальны для Windows 7, так как она остаётся сегодня наиболее популярной. Но большинство операций с учётом незначительных поправок применимы и к Windows8 и 10.
Зачем запускать интернет автоматически
Эта настройка значительно упрощает процесс пользования ПК. Не тратится драгоценное время на лишние действия. Плюс ко всему нередки ситуации, когда человек может пропустить важные сообщения или письма по довольно досадной причине – забыл про интернет при включении компьютера.
Конечно, решить все эти проблемы позволит установка роутера. В преимуществах такого решения ещё и то, что после этого не только настольные аппараты, но и другие мобильные гаджеты будут объединены в единую сеть. Все логины, пароли и другая информация записываются в памяти самого роутера. В этом случае даже при смене ПК чаще всего нет надобности ничего менять.
Способы создания
Вариантов установки немало. Всё-таки седьмая и последующие версии ОС обладают массой разнообразных настроек, позволяющих адаптировать их под самые популярные требования.
На каком способе остановиться, конечно, каждый решает сам. Пользователь исходит из своих запросов и возможностей. Также многое зависит от версии обновления и установленного софта . Эти факторы тоже могут влиять на выбор варианта. Но в любом случае какой-либо из нижеперечисленных способов для вас подойдёт.
Видео: Настройка автоматического подключения
Используем Сетевые подключения
Перед началом всех действий проверьте, чтобы ваши названия были написаны латинскими буквами. В любом случае нежелательно использовать кириллицу во всём, что касается настроек сетей. Лучше сразу всё исправить и переименовать, чем потом гадать, почему что-то функционирует не так, как нужно.
Для проверки откройте «Центр управления сетями и общим доступом». Далее – «Изменение параметров адаптера». Для переименования нужного соединения нажмите на него два раза, но с некоторым интервалом.

Фото: название приписываем латиницей
Все действия предусматривают, что работоспособное соединение у вас уже создано.
Если ещё нет, то вам пригодятся следующие действия:

Файл с расширением.bat
Довольно несложно и быстро всё настроить с помощью специального bat-файла, помещённого в «Автозагрузку», который и будет выполнять все действия по автоматическому соединению.
Для этого:

Напишите название вашего файла любыми латинскими буквами без пробелов и поменяйте его расширение на «.bat». У вас должно получиться что-то вроде «internet_autostart.bat».
Если вы не можете изменить расширение, то проделайте следующие шаги:

Обратите внимание, что если вы ищете эту папку вручную, то некоторые названия у вас могут быть переведены на русский язык и, соответственно, выглядеть несколько по-иному.
Сюда необходимо переместить ваш bat-файл. Обязательно перезагрузитесь и проверьте работоспособность этого способа. Если что-то не сработало, то просто удалите файл и пробуйте другой вариант. Дело в том, что он действует не на всех компьютерах.
Центр управления сетями
Используя только «Центр управления сетями» можно добиться должного результата, но с одной оговоркой. Компьютер в этом случае будет присоединяться только в тот момент, когда этого запросит какое-либо приложение. Но, как показывает практика, это вполне устраивает рядового пользователя.
Итак, переходим в «Изменение параметров адаптера» и открываем свойства нашего соединения. В «Параметрах набора номера» ставим только одну галочку – «Запрашивать имя, пароль, сертификат и т.д.», остальные – снимаем.

Затем желательно внести следующие изменения:

Через некоторое время после перезагрузки у вас выскочит окошко с предложением выбрать нужное действие. Поставьте здесь галочку «Подключаться автоматически». И проблема должна решиться. Если вы хотите более продвинутые способы, то читайте дальше.
Настройка автоматического подключения к интернету Windows 7 с планировщиком заданий
Перед созданием в планировщике задачи:

Собственно, после этого можно переходить к следующему шагу – открываем «Планировщик заданий».
Сделать это можно двумя способами:

Вот, в принципе, и всё. Попробуйте перезагрузить компьютер. Если вы сделали всё правильно, то компьютер будет подключаться автоматически.
Автозапуск с помощью редактора реестра
Как вариант можно установить автоматическое подключение к интернету Windows 7 через реестр.
Для начала:

Надеемся, что в этой статье вы нашли ту информацию, которую искали. На самом деле ничего сложного здесь нет, даже начинающий пользователь без труда в этом разберётся.
Не пропускайте ни одного пункта, прочитайте внимательно все замечания и комментарии и тогда результат вашей работы будет вас радовать без ошибок и сбоев долгое время.
Такая проблема, когда интернет не включается автоматически при запуске компьютера, касается только тех пользователей, которые подключаются к всемирной паутине с помощью модема. Так как постоянно подключать интернет вручную со временем надоедает, желательно настроить все так, чтобы соединение происходило автоматически.
Первым делом необходимо задать имя интернет-соединения на английском языке. В панели управления надо выбрать пункт «Сеть и Интернет», далее - «Сетевые подключения». Если подключение еще не было создано, то вам надо сделать это, если оно уже есть, то следует переименовать уже созданное подключение. Название можно дать, например, VPN.
Затем нужно запустить функцию планирования задач Windows. Чтобы сделать это, запустите «Панель управления», и последовательно выбирайте пункты «Система и безопасность», «Администрирование» и «Планировщик заданий».
Затем нужно создать задачу через пункт «Действие». Сначала нужно ввести любое имя и описание задачи нажать «Далее». На следующем этапе нужно выбрать вариант, когда подключать соединение. Можно выбрать «При запуске компьютера» или «При входе в Windows». На следующей закладке «Действие» нужно выбрать пункт «Запустить задачу».
Затем в поле «Программа или сценарий» нужно указать программу, встроенную в Windows, которая используется для работы с сетевыми подключениями - C:/Windows/system32/rasdial.exe. А в поле «Добавить аргументы» необходимо ввести команду в таком виде – *имя подключения* *логин* *пароль*. Например, Beeline VasyaP 12345.
В завершение нужно поставить галку в пункте «Открыть свойства для этой задачи….» и нажать «Готово». Откроется окно параметров сетевого подключения VPN, где нужно поставить галки в пунктах «Выполнять для всех пользователей» и «Выполнить с нависшими правилами» и нажать «ОК». Теперь при каждом включении компьютера/ноутбука сетевое подключение будет происходить автоматически.
Альтернативный способ автоматического подключения интернета
Также можно настроить автоматическое подключение интернета с помощью функции автозапуска программ. Сначала нужно создать BAT-файл. Откройте блокнот и заполнить его таким текстом:
cd %systemroot%\system32
start rasdial VPN VasyaP 12345.
Понятно, что название сети, логин и пароль нужно вводить свои. После этого документ в блокноте надо сохранить и переименовать файл в VPN_auto.bat. Если не отображаются разрешения файлов - их можно включить через проводник, выбрав «Сервис» - «Параметры папок» - «Вид».
Затем нужно скопировать этот файл по пути C:/ProgramData/Microsoft/Windows/Start Menu/Programs/StartUp. Потребуется перезагрузка компьютера, после этого интернет должен подключаться автоматически.
Использование для выхода в интернет и организации домашней сети маршрутизаторов уже стало стандартом, но не у всех есть возможность его установить в силу различных причин. Еще остались случаи подключения компьютера к сети напрямую. Для подключения интернета нужно руками запускать «диалер». Это жутко неудобно, но можно автоматизировать процесс таким образом, чтобы проводилось автоматическое подключение к интернету.
Организация автоматического подключения к интернету используя планировщик
В Windows 7 настройка автоматического подключения к интернету при использовании планировщика задач осуществляется следующим образом:
- Запустить планировщик можно в меню «Планировщик заданий», или же просто набрав название программы в строке поиска.
- После того, как планировщик запущен, необходимо выбрать пункт «Создать простую задачу» для запуска мастера планировщика.
- Диалог попросит заполнить имя задачи.
- Следующий шаг - необходимо выбрать, когда нужно запускать задачу. Т.к. необходимо автоматическое подключение к интернету Windows 7 при включении, то выбирается соответствующий переключатель.
- Далее выбирается запланированное действие, а именно «Запустить программу».
- Для поля «выбрать программу или сценарий» необходимо написать команду exe , которая идет в стандартной поставке Виндовс любой версии. Можно указать полный путь: «C:\Windows\System32\rasdial.exe» для 32-х, или «C:\Windows\SysWOW64\rasdial.exe» — для 64-х битной версии.
- Необходимо указать дополнительные параметры, которые указываются через пробел: название соединения, имя пользователя и его пароль. Имя соединения можно посмотреть программой «Сетевые подключения» или вызвав - rasphone.exe (альтернативная встроенная программа). Следует отметить, что название подключения указывается только латинскими буквами.
- Когда задача создана, достаточно перегрузить компьютер, чтобы изменения вступили в силу и интернет подключился в автоматическом режиме при загрузке.
Настройка автоматического подключения к интернету windows 10 происходит аналогичным образом. Как отключить автоматическое подключение к интернету тоже не должно вызывать проблем, достаточно просто удалить задачу из списка.
Автоматическое подключение путем внесения изменений в реестр
Существует возможность настроить автоматическое подключение к интернету при включении компьютера путем добавления данных в реестр. Это делается путем вызова «Редактора реестра» командой «Выполнить - regedit.exe», еще можно нажать комбинацию клавиш Win+R где нужно также ввести regedit.exe. Расширение *.exe набирать не обязательно, т.к. это служебная компонента, то ось найдет ее самостоятельно.
В окне редактора реестра необходимо перейти на «HKEY_CURRENT_USER\Software\Microsoft\Windows\Run», где создается параметр строкового типа.
Когда строка будет создана, нужно её соответствующим образом заполнить и ввести значения для запуска: «C:\Windows\System32\rasdial.exe» или «C:\Windows\SysWOW64\rasdial.exe» как уже писалось выше для соответствующей версии ОС, и через пробел прописать название соединения, имя и пароль пользователя.
Можно использовать и другую альтернативную команду, которая также входит в стандартный набор поставки Виндовс: «rasphone.exe -d название подключения».
Когда все изменения сделаны, реестр нужно сохранить и провести перезагрузку компьютера. Если все параметры введены правильно, то произойдет подключение в автоматическом режиме. Как убрать автоматическое подключение к интернету windows 7 в случае изменения реестра, нужно просто удалить соответствующую запись в ветке.

Альтернативные способы автоматического подключения
Есть еще несколько альтернативных вариантов, как сделать подключение к интернету автоматическим windows 7, которые немного сложнее для понимания, но правильные с точки зрения работы операционной системы - это запуск с помощью пакетного *.bat файла и создание службы Windows.
Для создания исполняемого файла необходимо открыть блокнот и создать любой текстовый файл. Его желательно назвать латинскими буквами и без пробелов. Дальше достаточно присвоить расширение пакетному файлу *.bat. Это делается через настройки диспетчера файлов, в котором должны показываться расширения файлов. Включить такое отображение можно нажав меню «Сервис», выбрать «Параметры папок» и снять выделение напротив пункта «Скрывать расширения для зарегистрированных типов файлов» на закладке «Вид». Теперь достаточно просто изменить расширение на *.bat, и заполнить файл содержимым:
cd %systemroot%\system32
start rasdial.exe connection_name user_name password
Теперь достаточно скопировать и вставить файл в папку автозагрузки «C:\ProgramData\Microsoft\Windows\Start Menu\Programs\StartUp» или же просто его перетащить мышкой через меню «Пуск - Программы - Автозапуск».
Служба создается запуском следующей команды, выполненной от администратора:
sc create startVPN start=auto binPath=»rasdial «название соединения» «username» «password»» DisplayName=»Some name» depend=lanmanworkstation obj=»NT AUTHORITY\LocalService»
Дальше выставляется, чтобы соединение запускалось при старте системы и изменяются параметры для вкладки «Восстановление», где выбирается поведение службы после аварийного завершения. Таким образом служба будет стартовать при запуске системы и перезапускаться в случае ошибок.
Это все основные способы как сделать подключение к интернету автоматическим. Выбор варианта подключения выбирается пользователем на свой вкус.
Практически всякий юзер рано или поздно задаётся вопросом, как включить автоматическое подключение к интернету Windows 7.
Данная инструкция призвана ответить на все возможные вопросы, связанные с этой темой. Надеемся, она окажется вам полезной.
Все действия, примеры и скриншоты в этом материале актуальны для Windows 7, так как она остаётся сегодня наиболее популярной. Но большинство операций с учётом незначительных поправок применимы и к Windows8 и 10.
Зачем запускать интернет автоматически
Эта настройка значительно упрощает процесс пользования ПК. Не тратится драгоценное время на лишние действия. Плюс ко всему нередки ситуации, когда человек может пропустить важные сообщения или письма по довольно досадной причине – забыл про интернет при включении компьютера.
Конечно, решить все эти проблемы позволит установка роутера. В преимуществах такого решения ещё и то, что после этого не только настольные аппараты, но и другие мобильные гаджеты будут объединены в единую сеть. Все логины, пароли и другая информация записываются в памяти самого роутера. В этом случае даже при смене ПК чаще всего нет надобности ничего менять.
Способы создания
Вариантов установки немало. Всё-таки седьмая и последующие версии ОС обладают массой разнообразных настроек, позволяющих адаптировать их под самые популярные требования.
На каком способе остановиться, конечно, каждый решает сам. Пользователь исходит из своих запросов и возможностей. Также многое зависит от версии обновления и установленного софта . Эти факторы тоже могут влиять на выбор варианта. Но в любом случае какой-либо из нижеперечисленных способов для вас подойдёт.
Видео: Настройка автоматического подключения
Используем Сетевые подключения
Перед началом всех действий проверьте, чтобы ваши названия были написаны латинскими буквами. В любом случае нежелательно использовать кириллицу во всём, что касается настроек сетей. Лучше сразу всё исправить и переименовать, чем потом гадать, почему что-то функционирует не так, как нужно.
Для проверки откройте «Центр управления сетями и общим доступом». Далее – «Изменение параметров адаптера». Для переименования нужного соединения нажмите на него два раза, но с некоторым интервалом.

Все действия предусматривают, что работоспособное соединение у вас уже создано.
Если ещё нет, то вам пригодятся следующие действия:

Файл с расширением.bat
Довольно несложно и быстро всё настроить с помощью специального bat-файла, помещённого в «Автозагрузку», который и будет выполнять все действия по автоматическому соединению.
Для этого:

Напишите название вашего файла любыми латинскими буквами без пробелов и поменяйте его расширение на «.bat». У вас должно получиться что-то вроде «internet_autostart.bat».
Если вы не можете изменить расширение, то проделайте следующие шаги:

Обратите внимание, что если вы ищете эту папку вручную, то некоторые названия у вас могут быть переведены на русский язык и, соответственно, выглядеть несколько по-иному.
Сюда необходимо переместить ваш bat-файл. Обязательно перезагрузитесь и проверьте работоспособность этого способа. Если что-то не сработало, то просто удалите файл и пробуйте другой вариант. Дело в том, что он действует не на всех компьютерах.
Центр управления сетями
Используя только «Центр управления сетями» можно добиться должного результата, но с одной оговоркой. Компьютер в этом случае будет присоединяться только в тот момент, когда этого запросит какое-либо приложение. Но, как показывает практика, это вполне устраивает рядового пользователя.
Итак, переходим в «Изменение параметров адаптера» и открываем свойства нашего соединения. В «Параметрах набора номера» ставим только одну галочку – «Запрашивать имя, пароль, сертификат и т.д.», остальные – снимаем.

Затем желательно внести следующие изменения:

Через некоторое время после перезагрузки у вас выскочит окошко с предложением выбрать нужное действие. Поставьте здесь галочку «Подключаться автоматически». И проблема должна решиться. Если вы хотите более продвинутые способы, то читайте дальше.
Настройка автоматического подключения к интернету Windows 7 с планировщиком заданий
Перед созданием в планировщике задачи:

Собственно, после этого можно переходить к следующему шагу – открываем «Планировщик заданий».
Сделать это можно двумя способами:
- в «Панели управления» открываем «Систему и безопасность», потом – «Администрирование», там и будет нужный нам «Планировщик заданий»;

- нажимаем на клавиатуре две клавиши: Win и R, в открывшемся окошке просто вводим: «taskschd.msc»;
- далее, в пункте меню «Действие» выбираем «Создать простую задачу» и прописываем имя с описанием. Значения здесь можно ввести любые;

- в пункте «Триггер» ставим галочку «При запуске компьютера», в «Действии» – «Запустить программу»;
- откроется окошко, в котором необходимо будет указать местоположение нужного нам системного процесса «Raspidal». Вы можете набрать вручную «C:Windowssystem32rasdial.exe», а можете указать его через «Обзор»;
Обратите внимание, что пути к нужным файлам могут у вас отличаться. Всё зависит от того, куда установлена та операционная система, в которой вы сейчас находитесь. Но принцип в своём большинстве остаётся тем же.
- в поле «Добавить аргументы» нужно ввести название вашего соединения, логин и пароль, полученные от вашего провайдера. Вводить это нужно строго в таком порядке, разделяя их только одним пробелом. Ничего лишнего там не должно быть. У вас получится примерно такое: «INTERNET login password»;

- в конце ставит отметку «Открыть окно «Свойства» после нажатия кнопки «Готово». Отмечаем «Выполнять для всех пользователей» и «Выполнить с наивысшими правами». И здесь же в самом низу нужно выбрать свою операционную систему. На этом этапе придется ввести пароль пользователя, если он у вас установлен.
Вот, в принципе, и всё. Попробуйте перезагрузить компьютер. Если вы сделали всё правильно, то компьютер будет подключаться автоматически.
Автозапуск с помощью редактора реестра
Как вариант можно установить автоматическое подключение к интернету Windows 7 через реестр.
Для начала:

Надеемся, что в этой статье вы нашли ту информацию, которую искали. На самом деле ничего сложного здесь нет, даже начинающий пользователь без труда в этом разберётся.
Не пропускайте ни одного пункта, прочитайте внимательно все замечания и комментарии и тогда результат вашей работы будет вас радовать без ошибок и сбоев долгое время.
>