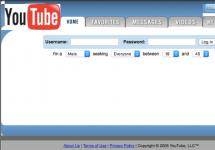Пошаговая инструкция по созданию и сохранению скриншотов стандартными средствами операционной системы.
Навигация
Клавиша «PrintScreen
» на клавиатуре позволяет сделать снимок экрана компьютера со всем его содержимым. Многие пользователи для удобства сохранения скриншотов используют разнообразные сторонние программы, так как попросту не знают, куда попадают снимки экрана после нажатия этой волшебной кнопки.
В нашей статье мы расскажем Вам про клавишу «PrintScreen
», про её предназначение и про то, как с её помощью сделать и сохранить скриншот.
Что такое скриншот, для чего он нужен и где находится кнопка PrintScreen?
- Скриншот – это своеобразная фотография экрана, позволяющая запечатлеть любые выполняемые на компьютере операции. Скриншот бывает очень полезен в тех случаях, когда Вам нужно удалённо описать человеку то, что происходит на вашем компьютере в данный момент. Сделать это с помощью изображения гораздо проще, чем передать на словах.
- Для создания скриншота стандартными средствами операционных систем Windows 7, 8, 10 на клавиатуре присутствует специальная кнопка «PrintScreen », нажатие на которую моментально запомнит отображающуюся на экране картинку.

- Данная клавиша расположилась в верхней части клавиатуры с правой стороны в одном ряду с кнопками F1-F12. На ноутбуках и нетбуках, в зависимости от настроек в BIOS, для её активация необходимо одновременно с ней зажимать клавишу Fn .
Куда сохраняется скриншот после нажатия клавиши «PrintScreen» на операционных системах Windows 7, 8, 10?
Люди, использующие сторонние приложения для создания скриншотов, привыкли, что после нажатия горячей кнопки фотография экрана будет автоматически сохранена в указанную ими папку. Однако у клавиши «PrintScreen » такой функции нет. Фотография экрана сохраняется не в папку, а попадает в буфер обмена (временное хранилище операционной системы). Так что сохранять скриншот Вам придётся вручную.
Для того, чтобы вытащить скриншот из временного хранилища файлов Вам понадобится стандартная программа обработки изображений «Paint ». Проделайте следующие шаги:
Шаг 1 .
- Откройте меню «Пуск », разверните раздел «Все программы », найдите и откройте папку «Стандартные ». В этой папке найдите и запустите приложение «Paint ».

Шаг 2 .
- После запуска программы для обработки изображений переключитесь на то окно или программу, которую Вы хотите запечатлеть, и нажмите клавишу «PrintScreen » на клавиатуре.
- Далее переключитесь обратно на окно редакторской программы и нажмите комбинацию клавиш «Ctrl+V ».

Шаг 3 .
- Как Вы можете видеть, в редакторской программе появилось изображение вашего экрана. Отредактируйте его по необходимости и для сохранения в левом верхнем углу вызовите контекстное меню, после чего нажмите «Сохранить как… ».
- Для того, чтобы изображение сохранилось без потери качества, сохраняйте его в формате «.png ».

Как сделать снимок определённой области экрана на операционных системах Windows 7, 8, 10?
Как Вы могли заметить, с помощью клавиши «PrintScreen » можно сделать скриншот экрана целиком. Однако в некоторых случаях может потребоваться запечатлеть только определённую область. Чтобы это сделать, проделайте следующие шаги:
Шаг 1 .
- Откройте меню «Пуск », разверните раздел «Все программы » и снова откройте папку «Стандартные ». В этой папке найдите приложение «Ножницы » и запустите его.

Шаг 2 .
- После запуска приложения Вам будет необходимо зажать левую кнопку мышки и выделить ту область экрана, которую Вы хотите запечатлеть.

Шаг 3 .
- После выделения области откроется небольшая редакционная программа, где Вы можете дорисовать что-нибудь на своём скриншоте или сохранить его таким, какой он есть, нажав на «Файл » и выбрав пункт «Сохранить как… »

ВАЖНО: Приложение «Ножницы » можно использовать только при работе с оконными программами. В полноэкранных приложениях и играх оно не работает.
ВИДЕО: Как сделать скриншот?
В начале разберёмся с понятиями. Что вы понимаете под словом “скриншот”? Лично я дам этому слову такое определение: скриншот (или Print Screen) — это снимок того, что сейчас отображается на экране монитора.
Как его получить?
Существует два варианта. Классический , с использованием старой доброй кнопочки на клавиатуре (способ удовлетворит потребности 90% юзеров) и навороченный , когда применяется специальный софт.
Делаем скриншот при помощи клавиатуры
 На вашей клавиатуре имеется кнопка print screen sysrq. Так вот, её нажатие позволит сделать снимок экрана. Всего экрана полностью.
На вашей клавиатуре имеется кнопка print screen sysrq. Так вот, её нажатие позволит сделать снимок экрана. Всего экрана полностью.
А если нажать print screen совместно с клавишей Alt, то сохранится лишь активное на данный момент окно. Запомните, это реально удобно.
Использование программ
Софт, который делает скрины весьма распространён среди геймеров или людей которым надо сделать снимок какой-то конкретной области экрана. Например верхнего правого угла, размером 500х650 px.
Какие программы подойдут для этих целей? Отвечу: их масса. Это Lightshot, SuperScreen, JShot и т.п. Последняя, к слову бесплатна, проста и прекрасно отвечает озвученным выше требованиям.
Куда сохраняется скриншот?
Зависит от способа, которым он был получен.
Если скрин делался каким-то ПО, то по дефолту картинка отправляется в папку с установленной программой. Впрочем конечный адрес можно поменять. Как и расширение конечного файла: сохранится ли он в jpg, png или чём-то ещё более экзотическом.
Если же снимок экрана получен после нажатия клавиши print Screen, то сохранится он в буфер обмена. Что приводит нас к двум выводам: первый : после выключения компьютера он будет удалён. Второй : что бы использовать изображение, его надо куда-нибудь вставить. Например, можете открыть paint и банальной комбинацией Ctrl+V любоваться плодом своих трудов. Если по теме остались вопросы, то задавайте их в комментариях ниже. Пока!
Скриншот экрана — это всего лишь изображение рабочего стола, которое показывает в точности то, что изображено на экране монитора пользователя. Скриншоты могут понадобиться вам в том случае, если вы хотите запечатлеть что-либо и отправить это файл кому-либо или сохранить его с той или иной целью на своем устройстве.
Сегодня в интернете можно обнаружить огромное количество всевозможных программ, которые позволяют создавать снимки экрана. Часть из этих программ платная, а часть — бесплатная. Скажу честно, что пользоваться ими есть смысл только в том случае, если вы постоянной выкладываете скриншоты в сети (в программе может быть встроена автоматическая загрузка снимка на фотохостинг) или же вам необходимо сохранять снимок всей интернет-страницы — обычный способ сохранения скриншотов, присутствующий в Widows, не позволяет сохранять веб-страницу целиком, если она выходит за пределы экрана. В остальных случаях смысла использовать подобные программы нет.
О том, я весьма подробно рассказывал на страницах сайта. Вкратце напомню, что необходимо всего лишь один раз нажать на клавишу Print Screen на клавиатуре, после чего вставить изображение в графический редактор и сохранить его. Ничего сложного в этом нет. Однако у людей часто возникает такой необычный вопрос — а куда, собственно говоря, сохраняются снимки экрана? На самом деле они хранятся в буфере обмена — выделенной памяти для хранения временных данных. При этом само изображение пользователь не увидит до того момента, пока не поместит его в графический редактор.
Как это происходит на практике? Сейчас я вам покажу все действие на примере Windows 7. Итак, есть рабочий стол. Я нажимаю на клавишу Print Screen и в буфере обмена сохраняется то, что я вижу на экране своего ПК. Что бы увидеть это изображение и, возможно, сохранить его, я должен поместить его в графический редактор, коим в данном случае выступает Paint. Для этого всего лишь нужно нажать сочетание клавиш CTRL+V. В окне появляется изображение (я его уже обрезал, поэтому не обращайте внимания на сам снимок).

Собственно, на этом все. Теперь вы можете сохранить снимок на компьютере и выслать его, если вы этого желаете.
Крайне важно помнить о том, что скриншот, который пока еще находится в , может быть заменен другой информацией. Допустим, вы нажали клавишу Print Screen и сразу же скопировали какой-либо текст на странице в браузере. В этом случае буфер обмена будет содержать именно скопированный текст, а изображение из него будет удалено (в буфере в данном случае сохраняется последнее действие пользователя — скопированный текст). Надеюсь, это понятно.
В этой статье мы рассмотрим различные способы создания скриншотов в ОС Windows и ответим на вопрос куда сохраняются скриншоты экрана в Windows 8. Скриншот (screenshot) – полноценный «снимок» содержимого экрана или его части, выполненный без потери качества.
Проще говоря, всё что вы видите на экране, можно сохранить в виде файла графического формата или поместить в буфер обмена.
Другие названия: снэпшот (snapshot), скрин (screen) и даже принтскрин (printscreen).
Вариант для любой версии Windows
Операционная система Windows с самых древних версий позволяет делать скриншот с помощью клавиши PrintScreen .
При нажатии на эту клавишу всё графическое содержимое экрана компьютера будет помещено в буфер обмена. Далее вы можете вставить это изображение в любую программу, поддерживающую работу с изображениями с помощью встроенной команды «Вставить» или универсальной комбинации клавиш Ctrl +V . Это могут быть программы: Paint, Microsoft Word, Excel и многие другие.
Если изображению требуется обработка, вы его редактируете и сохраняете в нужном формате куда вам требуется.
Как правило, вашей целью будет не весь экран, а только какая-то его часть. Есть два простых способа получить изображение части экрана.
Получение картинки внешнего вида приложения
Если вы хотите сохранить картинку какого-то запущенного приложения (изображение внешнего вида), например, Калькулятора Windows, вам проще воспользоваться комбинацией клавиш Alt + PrintScreen . Нажав её, вы отправите в буфер обмена внешний вид только активного приложения .
Приведем пример: откроем калькулятор и нажмем Alt + PrintScreen .
Теперь откроем графический редактор Paint (есть в любой версии Windows) и нажмем кнопку Вставить , либо сочетание клавиш Ctrl + V , что проще. Мы увидим, что редактор теперь содержит изображение калькулятора:

Вставив изображение в редактор вы можете:

Копирование части изображения в Paint
Если вам необходимо вырезать часть изображения экрана , проще всего сделать это в редакторе Paint .
После копирования изображения в буфер с помощью PrintScreen или Alt + PrintScreen зайдите в Paint и нажмите Ctrl + V .
Далее, включите режим «Выделить
»  и мышкой выделите необходимый для сохранения участок.
и мышкой выделите необходимый для сохранения участок.
Затем, нажмите Ctrl + C для сохранения в буфер части экрана, откройте новый файл с помощью меню «Файл» , «Создать» и применив Ctrl + V вы получите скопированный ранее участок изображения.
Скриншот Windows 8
Помимо описанных ранее возможностей, Windows 8 позволяет воспользоваться сочетанием клавиш Win + PrintScreen .
Напомним, что такое клавиша Win :

Такое сочетание клавиш позволяет выполнить скриншот всего экрана и автоматически сохранить его в файл с названием Снимок экрана (1).png
Вместо цифры 1 в скобках будет соответствующий номер скрина.
Место, куда отправляется этот файл: {SYSTEMDISK}:\Users\{USERNAME}\Pictures\Screenshots
где SYSTEMDISK – буква диска, на котором установлена Windows; USERNAME – имя пользователя.
Например, папка будет иметь адрес: C:\Users\Andrew\Pictures\Screenshots , при условии, что Windows установлена на диске «C:\», а имя пользователя - «Andrew».
Самое удивительное, что эта папка на самом деле имеет два пути, как это ни странно!
Если вы попробуете «добраться» до этой папки с помощью встроенной системной программы Windows 8, то можете пойти по другому маршруту:


Именно в эту папку, имеющую два разных названия и пути сохраняются скрины экрана.
Возможность делать скриншоты очень полезная и важная. Она помогает дизайнерам, вебмастерам, авторам инструкций пользователя, программистам. Просто желающим что-то показать другому, при этом выполнив какие-то пометки. Эта возможность позволяет создавать интересные коллажи, помогает школьникам готовить учебные презентации. И возможно, имеет ещё множество применений, о которых мы даже не догадываемся.
На этом всё, надеемся, что информация в этой статье оказалась для вас полезной.
Видео по теме
– Игорь (Администратор)
В рамках данной статьи, я рассмотрю вопрос где найти скриншоты на компьютере для нестандартных случаев.
Когда вы создаете скриншот для последующей вставки в документ или любой графический редактор, то обычно таких вопросов не возникает. Ведь, даже если вы используете специальные программы, то при сохранении они обычно спрашивают вас о том, где необходимо создать файл. Но, что делать в остальных нестандартных случаях?
Например, вы установили какую-то программу или видеоигру, которая позволяют с помощью одной клавиши или комбинации создавать снимки экрана. Это на самом деле частая практика. Однако, если сделать их легко, то вот потом найти где же и в каком каталоге хранятся эти скриншоты обычно заметно труднее. Поэтому далее я постараюсь рассказать небольшой алгоритм поиска мест хранения.
Примечание : Стоит понимать, что каждое из приложений может по собственному смотреть на этот бренный мир и хранить снимки в произвольных каталогах, поэтому инструкция именно в стиле алгоритма.
Итак, где найти скриншоты на компьютере:
1. Первое и. пожалуй, самое очевидное, это стоит проверить все директории библиотек Windows. Каталог "Изображения", "Загрузки", "Документы" и прочие.
2. Стоит уточнить в поисковом запросе наименование и версию вашей программы. Например, так "где хранятся снимки сканера Epson". Однако, спешу вас огорчить. К сожалению, далеко не всегда в интернете можно найти точное указание пути, поэтому и существует этот мини-алгоритм.
3. Проверьте все каталоги самой программы. Часто, чтобы не усложнять себе жизнь, создатели программных творений делают так, чтобы скриншоты сохранялись внутри какого-нибудь подкаталога. В большей степени это относится к компьютерным играм.
4. Проверьте все настройки и меню программы. Периодически, в каком-то из сильно запрятанных меню бывает возможность выставить каталог, где сохраняются скриншоты.
5. Если вы уже все перепробовали и ничего не нашли, остается самый старый, топорный, но зато действенный метод. Сделайте скриншот и осуществите поиск картинок по всему жесткому диску любой программой или файловым менеджером , а затем отсортируйте по дате создания в обратном порядке. Обычно, в первой же десятке можно найти созданный файл со скриншотом. Посмотрите в его свойствах место расположения - это и будет место, где сохраняются снимки.
Примечание : В некоторых случаях имеет смысл уточнить расширение, так как программы могут сохранять полученные изображения в своих уникальных форматах или же редких, таких как tiff. Соответственно, поиск делать для этого формата.
Теперь, вы знаете что можно сделать в нестандартных случаях, когда необходимо определить где же хранятся скриншоты на жестком диске компьютера.