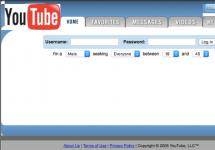ICloud – один из базовых сервисов Apple для всех устройств на базе операционной системы IOS. С её помощью можно синхронизировать все файлы на каждом из подключенных устройств, имея доступ к файлам из любой точки мира. Рассмотрим, как создать ICloud аккаунт для телефона.
Функционал
Сервис Айклауд имеет очень широкий спектр функций. Кроме обычной синхронизации медиафайлов, здесь можно:
- переписываться;
- авторизоваться на разных сайтах;
- получить доступ к разным платёжным системам;
- создать резервную копию файлов;
- отслеживать местоположение других людей (при их согласии);
- искать утерянное устройство.
Как видим, полезная вещь, поэтому не стоит пренебрегать её пользованием. А теперь приступим к делу.
Через IPhone
В первую очередь, нужно создать Apple ID. Чтобы это сделать, открываем на устройстве «Настройки» и находим пункт «Войти в IPhone». Пункт может меняться в зависимости от устройства.
На более старых версиях операционной системы нужно найти раздел «ICloud» и в нём перейти к «Создать новый Apple ID». Это в основном касается айфон 4 и айфон 5.
Остаётся ввести свой номер телефона и выбрать метод подтверждения: голосовым звонком или СМС сообщением. Вводим код в соответствующее окно, и аккаунт частично становится подтверждённым.
Теперь соглашаемся с условиями пользования и вводим пароль самого устройства для подтверждения действий. Если на устройстве были какие-то данные или другие аккаунты, система предложит перенести их на новую учётную запись. Если это подходит – соглашаемся, если нет, тогда просто отказываемся.
Учётная запись ICloud создастся автоматически и будет действовать на всех устройствах, в которые войдёт пользователь.
Через компьютер
Регистрация учётной записи через ПК возможна. Создание доступно через любые компьютеры, даже те, кто работает не на Mac OS. Первый метод рассмотрим для Mac OS.
В первую очередь, нужно открыть меню Apple:
Проходим все предыдущие шаги по вводу данных и доходим до секретных вопросов. Здесь нужно будет выбрать три вопроса и написать ответ к ним. Ответы желательно записать, чтобы иметь возможность восстановить аккаунт, если забудете его данные.
После этого нужно принять все условия и открыть электронный почтовый ящик. Находим письмо от Apple и подтверждаем аккаунт.
Вводим пароль, кликаем на «продолжить» и входим в свой аккаунт в системе Айклауд. Теперь пользователям доступны все преимущества сервиса.
Через сайт
Создаётся аккаунт и через сайт icloud com.
Для начала нужно перейти на сайт https://www.icloud.com. Входим в созданную учётную запись или создаём новую.
Вводим те же самые данные, что и раньше: дату рождения, фамилию и имя, электронную почту, номер мобильного телефона, ответы на секретные вопросы и остальную информацию.
Соглашаемся со всеми условиями и вводим капчу. Дальше нужно подтвердить аккаунт с помощью кода, полученного в email. Копируем и вводим его на сайте, после чего дополнительно подтверждаем согласие с условиями пользования.
Теперь в любом браузере открываем сайт https://www.icloud.com и вводим данные для входа – Apple ID и пароль от него. Регистрация пройдена и полный доступ к управлению, синхронизации, а в целом ко всем функциям сервиса ICloud открыт.
ICloud для Windows
Воспользоваться сервисом от Эппл можно также через специальный клиент для Windows. Это позволит иметь в наличии десктопную версию сервиса и не тратить время на открытие сайта. К тому же программа работает быстрее, чем сайт.
Чтобы скачать её, нужно открыть официальный сайт ICloud с ПК на ОС Windows, после чего в верхней части экрана появится предложение установить программу.
Кликаем на кнопку «Загрузить сейчас» и устанавливаем облако. Остаётся войти в свою учётную запись и синхронизировать файлы.
Создаём электронную почту ICloud
Кроме обычного почтового ящика в Айклауд, пользователи получают дополнительно следующие преимущества:
- 5 бесплатных гигабайт облака;
- полное отсутствие рекламы;
- специально сделана под IOS, Mac OS;
- существует функция создания виртуальных почтовых ящиков.
Регистрация email сервиса ICloud доступна только для пользователей Apple. К сожалению, создать такой адрес на Windows нельзя. Есть два способа создания электронной почты:
- На IPhone или IPad.
- На ПК, работающем с Mac OS.
Рассмотрим всё по порядку.
IPhone, IPad
Обязательно нужно подключить устройство к интернету. Можно использовать как Wi-Fi, так и мобильную сеть.
- Открываем настройки устройства, переходим к пункту «Почта, адрес, календари» и кликаем на «Добавить учётную запись». Выбираем «ICloud».
- При условии, что пользователь не имеет учётной записи Apple ID, кликаем на «Создать». Рекомендуется вводить настоящие данные, чтобы упростить процесс восстановления в будущем.
- Заполняем все поля: дату рождения, ФИ, выбираем пункт «получить беспл. Email в ICloud» и придумываем адрес для ящика. Указываем пароль к ящику и переходим дальше.
- В этом пункте нужно выбрать три секретных вопроса и дать ответы на них. Эти ответы нужно обязательно запомнить, так как они понадобятся в будущем.
- Добавляем адрес резервного Email, соглашаемся со всеми условиями и подтверждаем резервный почтовый ящик.
- Остаётся ввести созданный email и пароль от него, чтобы добавить его к устройству.

Mac OS
Процесс создания почтового ящика на Mac OS почти не отличается от предыдущего варианта.
- Открываем системные настройки и открываем «ICloud».
- В открывшемся окне выбираем «создать Эппл ИД».
- Вводим страну проживания, дату рождения.
- Далее выбираем пункт «получить бесплатно e-mail в Айклауд», указываем данные для нового почтового ящика.
- Выбираем 3 контрольных вопроса и отвечаем на них. Обязательно нужно запомнить ответы.
- Остаётся подтвердить резервный email, если он был добавлен.

Таким образом, мы создали чисто электронную почту без самого аккаунта Apple ID. Если нужно создать учётную запись для загрузки приложений из App Store и пользования другими функциями, тогда подключаем аккаунт к Mac с помощью системных настроек и раздела «ICloud».
Создать почту ICloud на Windows
Создание электронного почтового ящика на компьютерах, работающих с ОС Windows, невозможно. Сначала нужно зарегистрировать его через одно из устройств продукции Apple, и только потом появится возможность пользоваться функционалом на Windows.
Итог
Как видим, создать ICloud аккаунт для айфона очень просто. К тому же это можно разными методами для разных устройств. Необязательно иметь в наличии устройство с ОС IOS или Mac OS. Однако для создания email их наличие обязательно.
Методы регистрации практически идентичны и почти ничем не отличаются по этапам заполнения всех полей. Кроме того, имея один аккаунт, пользователи могут пользоваться им на нескольких устройствах, тем самым синхронизируя все данные между ними.
Регистрация аккаунта iCloud на iPhone 4S, 5S, 6, 7 предоставит в пользование 5 Гб для хранения информации бесплатно. Помимо облачного пространства используйте почту «@icloud.com» (ее можно использовать только на устройствах компании Apple). Электронная почта превратилась из средства для общения, в неотъемлемый инструмент работы, открывая широкие возможности пользователю.
Это облачное хранилище, сервис компании, обеспечивающий синхронизацию устройства, хранящий личную информацию пользователя, позволяющий использовать функцию «поиска iOS устройства». Ресурс предлагает при регистрации 5 Гб бесплатного места. Получите больший объем памяти хранения за дополнительную плату. На сервисе нет рекламы. Хранилище полностью адаптировано под среду iOS гаджетов и ОС OS X. Для избавления от спама, создаются виртуальные ящики — псевдонимы.
Обязательно создавайте копию данных iPhone перед восстановлением или обновлением прошивки. Создать копию, значит обезопасить информацию пользователя от удаления. Создается копия по пошаговой инструкции: подключите телефон к интернету (должен быть хороший сигнал). В настройках системы перейдите в «iCloud». Передвиньте тумблер в активное положение напротив «резервной копии» или «копии iCloud«. Кликните «создание». Пока процесс не завершен интернет не отключайте.
Проверить создана ли копия можно в разделе облачного хранилища. Зайдите в «хранилище», «управление». Укажите активное устройство. Здесь отобразится файл с датой и временем создания копии.
Для автоматического создания резервных копий: активируйте тумблер «резервной копии» в разделе облачного хранилища. Подключите телефон к питанию. Включите интернет. Заблокируйте экран гаджета. Убедитесь, чтобы в хранилище хватает места для сохраняемых данных. Актуальная копия сохраняется взамен прежней. Сохранять можно любые данные, будь то видео, снимки или контакты.
Как создать iCloud почту?

Для успешной регистрации понадобится iOS выше 5.0 для мобильных устройств, и ОС OS X Lion 10.7.4, либо более новая. Создать почтовый адрес @icloud.com на ОС Windows не получится. Создание электронной почты делится на два способа: с айфона и с ПК.
Как создать айклауд на айфоне с компьютера?
Создать новый электронный адрес можно через системные настройки. В строке поиска впишите «iCloud» и перейдите по результату поиска в раздел. Либо кликните по одноименному разделу ниже по списку. Кликните «создание Apple ID». Укажите место проживания, личную информацию. Указывайте правдивые данные, это поможет при восстановлении доступа к аккаунту.
Когда увидите пункт «Apple ID», установите маркер возле графы «получение бесплатного e-mail в iCloud». Ниже, в графе электронного адреса введите именную часть почты. Укажите свои личные данные. Если желаете получать письма рассылки, поставьте птичку напротив пункта о рассылке. Кликайте «далее».
Выберите три любых вопроса и дайте на них ответы. Лучше эту информацию записать на бумажном носители. Сохраните ее в укромном месте, она поможет при необходимости восстановить доступ к учетной записи. Добавьте резервный e-mail адрес. Дополнительная почта обеспечивает дополнительную возможность восстановить доступ к аккаунту в будущем. Кликайте «далее».
Регистрация почты завершается уведомлением. Перейдите по ссылке в письме от сервиса Apple для активации аккаунта. Для подтверждения резервного адреса укажите логин (e-mail) и пароль. Для использования нового электронного адреса как Apple ID идентификатора подключите аккаунт на ПК в разделе «iCloud» настроек системы.
Для регистрации @icloud.com система Windows не подходит. Заранее зарегистрируйте почту на устройстве Apple. Для входа в почту и ее использования воспользуйтесь сайтом iCloud.com через приложение «почта».
Как создавать почту на айфоне?

На айфон 4 включите 3G или Wi-Fi, сигнал должен быть хороший. Откройте раздел «почты, адресов, календарей» в системных настройках. Кликните «добавление учетной записи», на этом этапе укажите тип почты. Щелкните «создание ID» и внесите личные данные в поля. Указывайте настоящую информацию о себе, это позволит верифицировать личность в случае утраты доступа к аккаунту.
Когда дойдете до раздела «Apple ID» выбирайте пункт «получить бесплатно e-mail в iCloud», «далее». Впишите в графу имя нового адреса, кликните «далее». Придумайте сложный пароль из 8-ми или более знаков. Содержание хотя бы одной цифры обязательно. Не должно быть повторений трех знаков подряд. Пароль должен состоять из заглавных и прописных букв.
Укажите три вопроса и напишите ответы к ним. Запишите эту информацию и сохраните. Она пригодится для восстановления доступа к учетной записи. Добавьте дополнительный адрес электронной почты. Адрес пригодится для сброса пароля, если забудете секретный код. Поместите тумблер в активное положение напротив графы о получении информации с сервисов компании, если хотите получать их. Ознакомьтесь с пользовательским соглашением, кликните «принимаю».
Подтвердите дополнительный адрес прохождением по специальной ссылке в письме. Для завершения активации введите имя почты и пароль. Данная запись будет идентификатором, если ее подключить на iPhone в iCloud. Особенностью идентификатора, в названии которого есть «@icloud.com» — невозможность изменить адрес в ID записи.
Не могу изменить название старого ящика
При создании учетной записи Apple ID с адреса сервиса @icloud.com изменять почтовый ящик нельзя. Для смены создается новая учетная запись. В такой ситуации есть лазейка. Создайте псевдоним. Создать можно не более трех псевдо-адресов. Этот псевдоним используйте как свой электронный адрес и указывайте его для связи с вами. Автоматически письмо, отправленное на псевдо-адрес перенаправится на основной почтовый адрес.
Всех приветствую, дорогие читатели! Вход в Icloud – это хорошая возможность упростить работу с сервисами Apple. Сервис icloud помогает настраивать получение мгновенных уведомлений о сообщениях и операциях с аккаунтом. Каждый пользователь «яблочных» девайсов имеет аккаунт в Айклауд.
Здесь есть хранилище с телефона, а именно хранятся резервные копии файлов, контакты, переписки, данные приложений. Теперь есть возможность выполнить веб-вход в свою учетную запись не только с фирменного устройства, но и даже с любого ПК, независимо от установленной операционной системы.
Как выполнить вход в icloud
Если вы хотите использовать сервис iCloud, то вы должны войти в учетную запись облачного хранилища. Начиная с версии iOS 5, iCloud прикрепляется к аккаунту пользователя iPhone, iPad либо же Mac. Для входа в учетную запись достаточно указать Apple ID и парольные данные к нему, перейдя в «Настройки» и выбрав вкладку «iCloud».
Если вы желаете иметь почтовый адрес с доменным именем @icloud.com , то необходимо будет зайти в «Настройки» и выбрать вкладку «iCloud». Затем требуется отыскать «Дополнения» и зайти в «Почту».
Вход с компьютера и Айфона
Самый безопасный способ – icloud вход через программу. На официальном сайте есть вся полезная информация, которая касается функционала iCloud.
Загрузите программу и дождитесь окончания загрузки. После этого запустите «iCloudSetup.exe». В открывшемся окошке введите свои данные: логин и пароль.
Если у вас нет аккаунта, то пройдите регистрацию через Apple девайс . Теперь необходимо активировать устройство для синхронизации приложения, установив галочку в соответствующих чек боксах.
Теперь остается лишь нажать на кнопку «Применить».
Вход с телефона
Если вы хотите получить доступ к iCloud на телефоне Андроид , то в первую очередь требуется запустить клиент Email. Введите данные от почты iCloud и выберите «Настроить вручную».
В форме ручной настройки заполните все требуемые поля:
- E-mail — адрес почты iCloud.
- Имя пользователя – часть адреса почты до @icloud.com.
- Пароль – код доступа к почте.
- Сервер – imap.mail.me.com.
- Тип защиты – SSL либо SSL с приемом всех сертификатов.
- Порт – 993.
- Префикс пути IMAP заполнять не нужно.
- Адрес – smtp.mail.me.com.
- Имя пользователя и пароль – те же, что и в настройках IMAP.
- Защита – SSL либо TSL.
- Порт 587.
Вот и всё, если появится запрос об аутентификации, то нажмите «Да».
Сбой при входе
Очень часто при входе возникает сбой с ошибкой: «На этом iPhone (или iPad) активировано предельное количество бесплатных учётных записей». Что делать ? Давайте-ка по порядку разберемся.
Дабы решить проблему необходимо зарегистрировать и активировать Apple ID с любого другого «яблочного» устройства. Для регистрации и активации вам необходимо будет открыть «Настройки», перейти в раздел «iCloud» и нажать на кнопку «Выйти».
Если у вас Mac, то кнопка расположена внизу с левой стороны. Теперь остается лишь войти в iCloud на новом устройстве. Это и является новой активацией. Теперь заново регистрируем Apple ID. Всё, проблема должна быть устранена.
Вход в Icloud – несложная процедура, которая с легкостью может выполняться практически на всех устройствах. Жду ваши вопросы и пожелания в комментариях. Всем мира!
В этой заметке я рассказал, как создать и войти в iCloud. Для чего он нужен и как с его помощью можно восстановить iPhone.
Что такое iCloud
iCloud - это облачное хранилище Apple, через которое автоматически синхронизируется информация между вашими устройствами. Например, контакты и заметки между iPhone и iPad.
Если в iCloud достаточно свободного места, то iPhone хранит там резервную копию фотографий и прочей информации.
Хранилище iCloud вы получаете автоматически, при регистрации Apple ID, который понадобится для использования техники Apple.
По-умолчанию в iCloud доступно 5 ГБ свободного места. Конечно, этого недостаточно чтобы сделать резервную копию телефона даже с 16 ГБ памяти. Поэтому рекомендую расширить iCloud минимум до 50 ГБ.
50 ГБ - 0.99$ в месяц;
200 ГБ - 2.99$;
2 TБ - 9.99$.
Как зайти в iCloud на iPhone
Вход в iCloud можно выполнить непосредственно на устройстве Apple. Для этого введите свой Apple ID в:
Настройки ▸ Вход на iPhone
Вход в iCloud через настройки iPhone. Для этого вам понадобится Apple ID
Как зайти в iCloud через браузер
Если телефон сломался, или вы его потеряли, то доступ к фотографиям и контактам всегда можно получить через веб-версию iCloud.
 Если войти в iCloud через браузер, то можно посмотреть свою почту, контакты фото и другую информацию
Если войти в iCloud через браузер, то можно посмотреть свою почту, контакты фото и другую информацию Если в Apple ID , то для входа через браузер нужно подтвердить свою личность цифровым кодом, который придет на другие ваши Apple-устройства или по СМС на основной и резервные номера телефона.
Как настроить резервную копию в iCloud
По умолчанию резервное копирование в iCloud отключено. Включать его имеет смысл лишь тогда, когда вы купили дополнительное место на 50, 200 или 2000 ГБ.
Настройки ▸ Apple ID ▸ iCloud ▸ Хранилищеё iCloud ▸ Cменить план хранилища
 По-умолчанию у вас есть всего 5 ГБ в iCloud. Дополнительное место можно купить во вкладке «Сменить план хранилища»
По-умолчанию у вас есть всего 5 ГБ в iCloud. Дополнительное место можно купить во вкладке «Сменить план хранилища» Включить резервную копию в iCloud также можно в настройках:
Настройки ▸ Apple ID ▸ iCloud ▸ Резервная копия
 Включить резервную копию iPhone в iCloud можно в настройках. Но, для этого у вас должно быть достаточно свободной памяти в самом iCloud
Включить резервную копию iPhone в iCloud можно в настройках. Но, для этого у вас должно быть достаточно свободной памяти в самом iCloud Такая резервная копия будет хранить абсолютно все данные с телефона, включая фотографии, контакты и видео.
При помощи резервной копии iCloud вы сможете полностью восстановить свой телефон, если старый iPhone сломался, вы его потеряли или просто купили новый.
Как настроить синхронизацию настроек через iCloud
Даже если вы не купили дополнительно место в iCloud, то iPhone по-прежнему сможет хранить в нем календари, контакты и прочие настройки. А также синхронизировать эту информацию между вашими устройствами.
Настроить приложения, которые имеют доступ к iCloud можно в:
Настройки ▸ Apple ID ▸ iCloud
 Отметьте в настройках iCloud те приложения, которые могут синхронизировать свои настройки и данные между вашими устройствами Apple
Отметьте в настройках iCloud те приложения, которые могут синхронизировать свои настройки и данные между вашими устройствами Apple Запомните
- Хранилище iCloud дают автоматически . Стандартный объем - 5 ГБ;
- iCloud нужен для автоматической синхронизации настроек и данных между вашими устройствами;
- Если вы купите больше места в iCloud, то сможете делать в него резервные копии iPhone и других устройств.
- Дополнительно место в iCloud также позволить освободить место на телефоне .
- Если вы потеряете телефон, то сможете получить доступ ко всей его информации через веб-версию iCloud.
У многих возникает вопрос как войти в учетную запись icloud с компьютера и с телефона, если произошёл сбой при входе. В этой статье расскажу всё про вход в айклауд.
Загрузите файл, дождитесь окончания загрузки, установите приложение на компьютер (оно будет в виде iCloudSetup.exe ) и, первым делом, введите свой ID. После этого нужно будет «включить» устройство, т.е. пройти активацию и нажать кнопку «применить».
Существует вариант входа и работы в iCloud онлайн.
Для этого потребуется:
1. Открыть официальный сайт,
2. В появившемся окне ввести свой Apple ID и нажать «Ок»,
3. Вам откроется «Облако», но знайте, что это только web-версия, которая предоставляет возможность работы лишь с некоторыми функциями iCloud.
Чтобы изменить настройки «Облака» под себя, откройте Настройки — > iCloud. Перемещая ползунки в различных опциях (Контакты, Музыка, Фото и т.д.) вы можете отключать и включать нужные вам функции.
Данная информация подходит для владельцев марки Apple. А что же делать тем, кто пользуется платформой Android, но ему нужно выполнить вход в iCloud? Такой способ тоже существует! Для этого нужно скачать в Google Play приложения, которые поддерживают IMAP и SMPT. После установки приложения вы вводите свой адрес электронной почты и пароль. А при появлении строки «Имя пользователя» нужно будет ввести @icloud.com. Именно это позволит вам заходить в iCloud с Android.
Сбой при входе в iCloud
Ничто не может работать вечно, поэтому люди часто сталкиваются с неполадками при работе с приложениям. Рассмотрим некоторые из них.
1. Если вы не можете зайти в iCloud, попробуйте перейти на ,
где вы сможете посмотреть состояние системы. Это покажет, ведутся ли сейчас какие-либо работы, которые могут повлиять на работу приложения.
2. Проверьте, обновили ли вы обеспечение вашего гаджета до последней версии.
3. Внимательно введите ваш ID еще раз, если он автоматически не сохраняется и каждый раз вы вводите его заново. Возможно, вы неправильно набираете пароль или же у вас включен Caps Lock.
4. Убедитесь, что вводите пароль именно от ID в iCloud!
5. Проверьте настройки вашего iCloud, возможно, они просто сбились и вы, например, вышли с вашего аккаунта. Нужно заново ввести пароль и логин.
6. Случается такое, что при попытке зайти в iCloud появляется сообщение вроде «Учетная запись не подтверждена» или «Не удалось войти в систему». Но эту проблему легко решить! Нужно изменить пароль, сбросив старые настройки. Это можно сделать следующим образом:
Зайдите на сайт iforgot.apple.com/ru → Наберите свой ID в появившемся окошке и нажать «Продолжить» → Выберите удобный для вас способ, чтобы сбросить пароль и опять нажмите «Продолжить» → После чего придумайте и введите новый пароль. Обычно такой способ устраняет проблему.
7. Может быть такое, что объем памяти хранилища переполнен. В таком случае вам будет предложена функция расширения объема памяти или вы можете сами «почистить» ваше хранилище, удалив старые файлы.
8. Одна из самых распространенных проблем – сообщение о том, что служба iCloud недоступна для вашего региона. Если вы считаете, что это неверно и раньше не наблюдалось такой проблемы, обратитесь в службу поддержки Apple.
Как восстановить доступ в iCloud
Использование iCloud – не слишком простая функция, но, немного покорпев, Вы прекрасно начнете разбираться во всех тонкостях. Удачи!