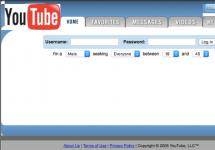В некоторых случаях при запуске какого-то приложения которое работает непосредственно с использованием сетевого подключения, выдается ошибка в которой сообщают, что служба политики диагностики Windows 10 не запущена. Эта ошибка связана с настройками сетевых подключений и она подразумевает, что у вас недостаточно прав чтобы в эти настройки внести изменения. При этом многие ошибочно считают, что они входят в систему как администраторы, но это не так так как некоторые приложения всё равно приходится запускать от имени администратора. Исправить ошибку можно с помощью других приложений которые необходимо запускать от имени администратора.
С помощью редактора реестра
Открываем Редактор реестра, а для этого нажимаем на клавиатуре одновременно сразу две клавиши WIN+R . Затем вписываем в открывшееся окно команду regedit и жмём ОК.
В редакторе реестра меняем разрешение Diag
В открывшемся редакторе реестра раскрываем ветвь HKEY_LOCAL_MACHINE\System\CurrentControlSet\services\VSS\Diag . Затем нужно навести курсор на последний пункт Diag и нажать правую кнопку мыши. Откроется контекстное меню в котором необходимо выбрать пункт Разрешения .
 Если служба политики диагностики не запущена Windows 10 то нужно разрешить полный доступ Network Service
Если служба политики диагностики не запущена Windows 10 то нужно разрешить полный доступ Network Service
Откроется окно в котором находите и нажимаете на пункт Network Service , а ниже устанавливаете галочку у пункта Полный доступ и нажимаете ОК. После этого перезагружаете компьютер.
С помощью служб
Открываем службы нажав на на клавиатуре сразу две клавиши WIN+R , вписываем в открывшееся окно команду services.msc и жмём ОК.
 Служба Агента безопасности IPSec
Служба Агента безопасности IPSec
В открывшемся окне под названием Службы находите пункт Агент безопасности IPSec и открываете его свойства.
 Останавливаем службу Агента безопасности IPSec
Останавливаем службу Агента безопасности IPSec
В открывшемся окне устанавливаете тип запуска Вручную и жмёте ОК. Затем в окне под названием Службы находите пункт Узел службы диагностики и также в его свойствах устанавливаете ручной тип запуска. После этого закрываете окно Службы и перезапускаете компьютер.
С помощью командной строки
Открываем командную строку, а для этого нужно нажать на на клавиатуре сразу две клавиши WIN+R и вписать в открывшееся окно команду cmd и нажать ОК.
 Командная строка исправляет ошибку служба политики диагностики не запущена
Командная строка исправляет ошибку служба политики диагностики не запущена
В открывшееся окно командной строки вписываем команду pconfig /release ipconfig /renew ipconfig /flushdns netsh int ip reset c:\log1.txt netsh winsock reset с:\log2.txt shutdown -r -t 0 (перезагрузка терминала) и нажимаем Enter. После этого перезагружаете компьютер. Также можно будет попробовать вписать команду net localgroup Администраторы /add networkservice net localgroup администраторы /add localservice exit и нажать Enter. После этой команды также нужно будет перезагрузить компьютер.
Вопрос: Не запускается служба политики диагностики
Здравствуйте. Перестал работать интернет на ноутбуке. К сети подключается, но на сайты не заходит. Диагностика неполадок пишет, что не запущена служба политики диагностики. В панели управления ее также нельзя запустить (ошибка 5: отказано в доступе). Что посоветуете делать?
Ответ: кушайте, наздоровье[
Бесплатное обновление до Windows 10 на устройствах с активированной Windows, с Windows 7 SP1, Windows 8.1 с весны 2014 Update или новее. Это предложение действует только в течение первого года после запуска Windows 10 на 29 июля 2015.
-Компьютеры, работающие Intel Broadwell (Intel Core, Core i3-5xxx i5-5xxx, Core i7-5xxx; Pentium, Celeron 38xx 37xx / 32xx) или Haswell (Intel Core i3-4xxx, i5-4xxx, i7-4xxx; Pentium 35xx, Celeron 29xx) процессоров и 32-битной версии Windows 8.1, не способны перейти на Windows 10 с помощью инструмента Upgrade Windows.
мм[
Вопрос: [решено] Не работают службы: политики диагностики, сведений о подключённых сетях, списка сетей
Windows 7 Профессиональная x64 SP1.
Ноутбук видит список WiFi сетей во всплывающем из трея окошке, ни к одной не может подключиться, по локалке тоже не подключается, в Центре управления сетями и общим доступом вместо карты сети "Нет данных. Не удалось запустить дочернюю службу". Последний раз подключался через WiFi весной, через локалку -- примерно 19.07, после этого сижу (и сейчас тоже) через телефон Nokia (с ним связь по Bluetooth, в Интернет -- через удалённый доступ, встроенный в Nokia Suite), сейчас хочу так: связь по WiFi с компом (стационарный с USB-WiFi-адаптером) через беспроводную сеть компьютер-компьютер (обычную WiFi сеть делать не хочет), через него выход в интернет. Сеть он видит, даёт ввести пароль, вроде, даже подключается, но интернета нет. При поиске проблем говорит, что не запущена служба политики диагностики. В службах она действительно отключена, запуск автоматически, вручную не запускается, ошибка 5 "Отказано в доступе" ("Службы" запускаю из-под юзера как админ).
Откатывался. Отключал антивирус. Админам, юзерам, отдельно каждому профилю из той и той группы, системе и TrustedInstaller дан полный доступ (в т.ч. чтение) к HKEY_LOCAL_MACHINE\SYSTEM\CurrentControlSet\services\DPS\Parameters (владелец -- TrustedInstaller). TrustedInstaller"а вбивал так: "NT SERVICE\TrustedInstaller" (без кавычек). Не помогает. Переустанавливать Windows не могу -- не мой компьютер.
В необходимости запуска двух других служб не уверен, про службу политики диагностики мне прямо сказало, что это ошибка, но, вроде, к сетям больше имеют отношения эти две службы, да и в других обсуждениях про них было. У обеих запуск автоматически. Служба списка сетей зависит от службы сведений о подключённых сетях, потому и не запускается. Служба сведений о подключённых сетях выдает ошибку и предлагает смотреть логи, но я не знаю, что именно.
Что делать?
Ответ:
Правда, подключиться через беспроводную сеть компьютер-компьютер я всё равно не могу, но это другое дело. Всё равно спасибо.
Создал тему: .
Вопрос: Не работает служба: политики диагностики
Добрый день! ОС Windows 2008r2 x64
После обычного ребута сервера при запуске заметил особенность а именно крест на значке "подключения к сети" начал копать дальше и выяснилось что не запускается служба "Служба политики диагностики" с ошибкой "Код 5: Отказано в доступе"
Что было проделано:
1.Предоставлен полный доступ к системному тому группам Local Service и Network Service
2.В реестре так же полный доступ этим группам на ветви: HKEY_LOCAL_MACHINE\SYSTEM\CurrentControlSet\services\VSS и HKLM\SYSTEM\CurrentControlSet\Control\WDI\Config
3.Импорт ветви реестра HKEY_LOCAL_MACHINE\SYSTEM\CurrentControlSet\services\VSS с аналогичного сервера
4.Добавление Администратора в группы Local Service и Network Service
5.Запуск службы от имени Администратора,Network Service и Local Service
На данный момент ошибка сохраняется.
Логфайл с ProcessMonitor:
Ответ: Petya V4sechkin, спасибо большое! Проблема решена!
Вопрос: Как запустить службу политики диагностики "Служба политики диагностики не запущена"
Подскажите пожайлуста как запустить службу политики диагностики.Точки восстановления системы отсутствуют.
Ответ: Выполните откат к точке восстановления до возникновения проблемы.
Если не поможет или нет точек выполните в командной строке от имени администратора
sfc /scannow
И
Если будут неисправленные ошибки, то там же выполните
findstr /c:"" %windir%\logs\cbs\cbs.log >%USERPROFILE%\Desktop\sfcdetails.txt
На рабочем столе появится файл sfcdetails.txt , загрузите его на форум
Вопрос: Не подключается служба политики диагностики- ошибка 05
Здравствуйте, помогите пожалуйста. После некорректного отключения компа он перестал подключаться через вай фай к интернету. Когда делаешь диагностику, пишет что отключена служба политики диагностики. Я пробовала подключить эту службу- пишет отказано в доступе. Уже все что нашла в инете сделала- и кеш очистила, и Ip адрес сбросила- ничего...
Ответ: как сделать откат? а диска нет.
Вопрос: Служба политики диагностики не запущена. Не работает сеть
Добрый день. У знакомого отвалилась сеть...как говорит после обновления БИОС через утилиту MSI LiveUpdate. Показывает ошибку "служба политики диагностики не запущена". Грешили на утилиту, на биос, дрова сети - переустановили дрова...БИОС откатили на более ранний - все бестолку.
В итоге, знакомый переустановил систему и проблема все равно осталась. Я не знаю вирусы ли это или что-то еще, но посоветовал сделать логи...может что-то в них есть. Хотя систему уже новая...но у меня больше нет идей.
И да...гугл юзали, решения с реестром толку не дали.
Если же нет, то перенесем тему в нужный раздел.
Ответ:
Вопрос: [решено] Автоматически (при запуске Windows 7) не запускается Служба времени
Из-за этого автоматически не синхронизируются часы. Если запустить Службу времени вручную, то часы начинают синхронизироваться нормально по установленному по расписанию нормально.
Если при отключённой Службе времени синхронизировать время вручную (кнопкой "Обновить сейчас"), то Служба запускается и часы нормально синхронизируются. Но ни при запуске Винды, ни при наступлении времени синхронизации Служба времени так и незапускается автоматически.
В настройках Службы тип запуска стоит "Автоматически" (сам включил, т. к. по умолчанию стояло "Вручную"). Вход в систему - "С учётной записью "локальная служба"". То есть вроде всё правильно и нормально прописано, но запускается служба только вручную. Причём такая байда на всех компьютерах, где стоит Win 7.
В Windows XP такой проблемы не было.
Может, у меня системный дистрибутив такой? Пожалуйста, попробуйте кто-нибудь у себя включить автоматический запуск Службы времени. Будет ли сама запускаться при перезагрузке системы?
Ответ: Столкнулся с проблемой на ноутбуке с Windows 7 с умирающей батарейкой биоса, когда после длительного неиспользования ноутбуком время сбрасывается на дату производства и для его изменения приходилось лезть в настройки даты и времени и принудительно синхронизировать время по интернету. Как говорил товарищ homa2 выше, проблема в том, что служба стартует и останавливается. Подробности, кому интересно, по ссылке
Решение проблемы от microsoft
Если кратко:
по умолчанию в Windows 7 служба w32time настроена на запуск при подключению к домену и остановку при отключении от домена, проверить статус можно командой:
sc qtriggerinfo w32time
Для себя решил проблему настройкой запуска службы при подключении к сети, для этого нужно выполнить следующую команду:
sc triggerinfo w32time start/networkon stop/networkoff
Где
start/networkon <Запуск службы при первом IP-адресе>
stop/networkoff <Остановить службу при отсутствии IP-адресов>
По умолчанию автоматическая синхронизация времени возможна только при разнице не более 15 часов, информацию об этом нашёл здесь
Это значение (по умолчанию) можно изменить в реестре, отредактировав параметры, я установил на максимум (время указывается в секундах):
HKEY_LOCAL_MACHINE\SYSTEM\CurrentControlSet\Services\W32Time\Config
MaxPosPhaseCorrection
MaxNegPhaseCorrection
Вопрос: Настройка служб windows 7
Панель управления
---Администрирование
---Службы
или Пуск---Выполнить
Список служб по умолчанию
Отключена .
BranchCache
DHCP-клиент
DNS-клиент
Вручную
.
Parental Controls
Plug-and-Play
Superfetch
Windows Audio
Windows CardSpace
Windows Search
WMI Performance Adapter
Автонастройка WWAN
Автономные файлы
Агент политики IPsec
Архивация Windows
Брандмауэр Windows
Веб-клиент
Виртуальный диск
Вспомогательная служба IP
Вторичный вход в систему
Дефрагментация диска
Диспетчер печати
Диспетчер учетных данных
Доступ к HID-устройствам
Журнал событий Windows
Защитник Windows
Изоляция ключей CNG
Клиент групповой политики
Ловушка SNMP
Обнаружение SSDP
Обозреватель компьютеров
Перечислитель IP-шин PnP-X
Питание
Планировщик заданий
Политика удаления смарт-карт
Поставщик домашней группы
Проводная автонастройка
Протокол PNRP
Рабочая станция
Распространение сертификата
Сборщик событий Windows
Сведения о приложении
Сервер
Сервер упорядочения потоков
Сетевой вход в систему
Служба поддержки Bluetooth
Служба политики диагностики
Сетевые подключения
Система событий COM+
Системное приложение COM+
Служба SSTP
Служба автонастройки WLAN
Служба базовой фильтрации
Служба ввода планшетного ПК
Служба времени Windows
Служба кэша шрифтов Windows
Служба политики диагностики (Служба политики диагностики позволяет обнаруживать проблемы, устранять неполадок и разрешать вопросы, связанные с работой компонентов Windows.) - Авто .
Служба помощника по совместимости программ (Обеспечивает поддержку помощника по совместимости программ.) - Вручную .
Служба списка сетей
Служба уведомления SPP
Службы криптографии
Смарт-карта
Телефония
Темы
Теневое копирование тома
Тополог канального уровня
Удаленный реестр
Удостоверение приложения
Узел системы диагностики
Узел службы диагностики
Управление приложениями
Установщик Windows
Установщик модулей Windows
Факс
Авто(Отложенный запуск)
Цветовая система Windows
Авто(Отложенный запуск)
Центр обновления Windows Авто(Отложенный запуск)
Вопрос: Настройка служб Windows 7
Все, что здесь написано не является эталоном настройки служб. Каждый выбирает конфиг под свои нужды.
Ускорить работу системы и освободить немного памяти можно запретив загрузку ненужных системных служб. Отключить ненужные службы можно через Панель управления
---Администрирование
---Службы
или Пуск---Выполнить
---services.msc
. Здесь надо быть предельно осторожным, потому как при отключении всех служб подряд вы можете привести систему в неработоспособное состояние и столкнуться с такой ситуацией, что не сможете включить всё обратно. Чтобы полностью избежать проблем при экспериментах со службами, желательно перед тем, как производить эти эксперименты,
сохранить ветку реестра, отвечающую за запуск системных служб. Для этого зделайте следующее:
Пуск--Выполнить---regedit--ОК
. Запустится реестр Windows. В реестре пройдите по пути HKEY_LOCAL_MACHINE\SYSTEM\CurrentControlSet\Services
В левой колонке выделите папку Services и через меню Файл---Экспорт Сохраните эту ветку.
Список служб по умолчанию
AST Service (Nalpeiron Licensing Service) - Отключена .
BranchCache (Эта служба кэширует сетевое содержимое, полученное от кэширующих узлов локальной подсети) - Вручную .
DHCP-клиент (Регистрирует и обновляет IP-адреса и DNS-записи для этого компьютера) - Авто
DNS-клиент (Служба DNS-клиента (dnscache) кэширует имена DNS (Domain Name System) и регистрирует полное имя данного компьютера.) - Отключено. При наличии сети - Авто
KtmRm для координатора распределенных транзакций (Координирует транзакции между MS DTC и диспетчером транзакций ядра (KTM).) - Вручную .
Microsoft .NET Framework NGEN v2.0.50727_X86 (Microsoft .NET Framework NGEN)
- Вручную
.
Служба образов в машинном коде - это служба Windows, используемая для создания и сопровождения образов в машинном коде. Она позволяет разработчикам откладывать установку и обновление образов в машинном коде, выполняя эти процедуры позже, когда компьютер простаивает.
Parental Controls (Эта служба является заглушкой для функциональных возможностей службы родительского контроля Windows, которая существовала в ОС Vista.) - Вручную .
Plug-and-Play (Позволяет компьютеру распознавать изменения в установленном оборудовании и подстраиваться под них, либо не требуя вмешательства пользователя, либо сводя его к минимуму) - Авто
Quality Windows Audio Video Experience (Quality Windows Audio Video Experience (qWave) - сетевая платформа для потоковой передачи аудио и видео в домашних сетях на основе IP-протокола) - Вручную .
Remote Desktop Configuration (Remote Desktop Configuration) (клиентское приложение, которое позволяет вам просматривать и управлять сеансом на другом компьютере, где выполняется совместимый сервер (VNC))- Вручную .
Superfetch (Поддерживает и улучшает производительность системы.) - Авто
Windows Audio (Управление средствами работы со звуком для программ Windows.) - Авто .
Windows CardSpace (Это обеспечивает надежную возможность создания, управления и раскрытия цифровых удостоверений.) - Вручную
Windows Driver Foundation - User-mode Driver Framework (Управление хост-процессами драйверов пользовательского режима.) - Вручную .
Windows Search (Индексирование контента, кэширование свойств и результатов поиска для файлов, электронной почты и другого контента.) - Авто . Если не пользуетесь поиском на компьютере, то можно и Отключить .
WMI Performance Adapter (Предоставляет информацию о библиотеках производительности от поставщиков WMI HiPerf) - Отключена .
Автонастройка WWAN (Эта служба управляет мобильными широкополосными (GSM и CDMA) карточками данных и встроенными модульными адаптерами, а также подключениями и автоматической настройкой сетей.) - Вручную .
Автономные файлы (Служба автономных файлов выполняет работу по обслуживанию кэша автономных файлов,) - Вручную .
Агент защиты сетевого доступа (Агент службы защиты доступа к сети собирает и управляет сведениями о работоспособности клиентских компьютеров в сети) - Вручную .
Агент политики IPsec (Безопасность протокола IP (IPsec) поддерживает проверку подлинности кэширующих узлов на сетевом уровне) - Вручную .
Адаптивная регулировка яркости (Предназначена для наблюдения за датчиком внешнего освещения и корректировки яркости монитора в соответствии с изменениями освещенности.) - Вручную .
Архивация Windows (Поддержка архивации и восстановления в Windows.) - Вручную .
Биометрическая служба Windows (Биометрическая служба Windows предназначена для сбора, сравнения, обработки и хранения биометрических данных в клиентских приложениях без получения непосредственного доступа к биометрическим образцам или оборудованию) - Вручную .
Брандмауэр Windows (Брандмауэр Windows помогает предотвратить несанкционированный доступ к вашему компьютеру через Интернет или сеть.) - Если используется Брандмауэр от стороннего производителя - Отключено
Веб-клиент (Позволяет Windows-программам создавать, получать доступ и изменять файлы, хранящиеся в Интернете) - Вручную .
Виртуальный диск (Предоставление служб управления дисками, томами, файловыми системами и массивами запоминающих устройств.) - Вручную .
Вспомогательная служба IP (Provides tunnel connectivity using IPv6 transition technologies) - Вручную .
Вторичный вход в систему (Позволяет запускать процессы от имени другого пользователя) - Вручную .
Группировка сетевых участников (Включает многосторонние взаимодействия с помощью группировки одноранговой сети.) - Вручную .
Дефрагментация диска (Предоставляет возможность дефрагментации дисков.) - Вручную . Можно оставить и Авто, задав расписание для запуска.
Диспетчер автоматических подключений удаленного доступа (Создает подключение к удаленной сети, когда программа обращается к удаленному DNS- или NetBIOS-имени или адресу.) - Вручную .
Диспетчер печати (Загрузка файлов в память, чтобы напечатать позже) - Авто . Если нет принтера, то Отключено .
Диспетчер подключений удаленного доступа (Управляет подключениями удаленного доступа и виртуальной частной сети (VPN) с данного компьютера к Интернету или другим удаленным сетям.) - Вручную .
Диспетчер сеансов диспетчера окон рабочего стола (Обеспечивает запуск и обслуживание диспетчера окон рабочего стола) - Авто .
Диспетчер удостоверения сетевых участников (Предоставляет службы идентификации для протокола однорангового разрешения имен (PNRP) и группировки одноранговой сети) - Вручную .
Диспетчер учетных данных (Обеспечивает защищенное хранение и извлечение учетных данных пользователей,) - Вручную .
Диспетчер учетных записей безопасности (Запуск этой службы служит для других служб сигналом о том, что диспетчер учетных записей безопасности (SAM) готов к приему запросов.) - Авто .
Доступ к HID-устройствам (Обеспечивает универсальный доступ к HID-устройствам) - Вручную .
Журнал событий Windows (Эта служба управляет событиями и журналами событий) - Авто .
Журналы и оповещения производительности (Служба журналов производительности и оповещений собирает данные с локальных и удаленных компьютеров соответственно заданным параметрам расписания, а затем записывает данные в журнал или выдает оповещение.) - Вручную .
Защита программного обеспечения (Разрешает загрузку, установку и принудительное применение цифровых лицензий для Windows и приложений Windows) - Авто .
Защитник Windows (Защита от шпионских и потенциально опасных программ) - Авто . Но все же рекомендуется использовать продукты от сторонних производителей для защиты своего компьютера от вирусов.
Изоляция ключей CNG (Служба изоляции ключей CNG размещается в процессе LSA) - Вручную .
Инструментарий управления Windows (Предоставляет общий интерфейс и объектную модель для доступа к информации об управлении операционной системой, устройствами, приложениями и службами.) - Авто .
Информация о совместимости приложений (Обработка запросов на проверку совместимости для приложений по мере их запуска) - Вручную .
Клиент групповой политики (Данная служба ответственна за применение параметров, определенных администраторами для компьютеров и пользователей через компонент групповой политики.) - Авто .
Клиент отслеживания изменившихся связей (Поддерживает связи NTFS-файлов, перемещаемых в пределах компьютера или между компьютерами в сети.) - Авто .
Координатор распределенных транзакций (Координация транзакций, охватывающих несколько диспетчеров ресурсов, таких как базы данных, очереди сообщений и файловые системы.) - Вручную .
Кэш шрифтов Windows Presentation Foundation (Оптимизирует производительность приложений Windows Presentation Foundation (WPF) путем кэширования обычно используемых данных шрифтов.) - Вручную .
Ловушка SNMP (Принимает сообщения перехвата, созданные локальными или удаленными агентами SNMP и пересылает их программам управления SNMP, запущенными на этом компьютере.) - Вручную .
Локатор удаленного вызова процедур (RPC) (В Windows 2003 и более ранних версиях Windows служба "Локатор удаленного вызова процедур (RPC)" управляла базой данных службы имен RPC.) - Вручную .
Маршрутизация и удаленный доступ (Предлагает услуги маршрутизации организациям в локальной и глобальной сетя) - Отключена .
Модули ключей IPsec для обмена ключами в Интернете и протокола IP с проверкой подлинности (Служба IKEEXT содержит модули для работы с ключами в Интернете (IKE) и по протоколу IP с проверкой подлинности (AuthIP).) - Авто .
Модуль запуска процессов DCOM-сервера (Служба DCOMLAUNCH запускает серверы COM и DCOM в ответ на запросы активации объектов) - Авто .
Модуль поддержки NetBIOS через TCP/IP (Осуществляет поддержку NetBIOS через службу TCP/IP (NetBT) и разрешение имен NetBIOS для клиентов в сети) - Вручную .
Немедленные подключения Windows - регистратор настройки (Служба WCNCSVC содержит конфигурацию Windows Connect Now (реализация протокола WPS от Майкрософт)) - Вручную
Обнаружение SSDP (Обнаруживает сетевые устройства и службы, использующие протокол обнаружения SSDP, такие как устройства UPnP) - Вручную .
Обнаружение интерактивных служб (Включает уведомление пользователя о необходимости пользовательского ввода для интерактивных служб, которое предоставляет доступ к диалоговым окнам, созданным интерактивными службами, по мере их появления.) - Вручную
Обозреватель компьютеров (Обслуживает список компьютеров в сети и выдает его программам по запросу) - Вручную .
Общий доступ к подключению к Интернету (ICS) (Предоставляет службы трансляции сетевых адресов, адресации, разрешения имен и службы предотвращения вторжения для домашней сети или сети небольшого офиса.) - Отключена .
Определение оборудования оболочки (Предоставляет уведомления для событий автозапуска на различных устройствах.) - Авто .
Основные службы доверенного платформенного модуля (Разрешает доступ к доверенному платформенному модулю (TPM), который предоставляет услуги криптографии на основе оборудования компонентам системы и приложениям.) - Вручную
Перенаправитель портов пользовательского режима служб удаленных рабочих столов (Позволяет выполнить перенаправление принтеров, драйверов или портов для подключений к удаленному рабочему столу) - Вручную .
Перечислитель IP-шин PnP-X (Служба перечислителя шин PnP-X управляет виртуальной сетевой шиной.) - Вручную .
Питание (Управляет политикой питания и отправкой уведомлений политики питания.) - Авто , не зависит от конфигурации пк
Планировщик заданий (Позволяет настраивать расписание автоматического выполнения задач на этом компьютере) - Авто .
Планировщик классов мультимедиа (Разрешает устанавливать относительную приоритетность заданий на основе системных приоритетов задач.) - Авто .
Поддержка элемента панели управления "Отчеты о проблемах и их решениях" (Эта служба обеспечивает просмотр, отправку и удаление отчетов о проблемах системного уровня для элемента панели управления "Отчеты о проблемах и их решениях".) - Вручную .
Политика удаления смарт-карт (Позволяет настроить систему так, чтобы рабочий стол блокировался при извлечении смарт-карты.) - Вручную .
Поставщик домашней группы (Выполнение сетевых задач, связанных с настройкой и обслуживанием домашних групп.) - Вручную .
Проводная автонастройка (Служба Wired AutoConfig (DOT3SVC) отвечает за проверку подлинности IEEE 802.1X интерфейсов Ethernet.) - Вручную .
Программный поставщик теневого копирования (Microsoft) (Управляет программным созданием теневых копий службой теневого копирования тома.) - Вручную .
Прослушиватель домашней группы (Изменение параметров локального компьютера, связанных с конфигурацией и обслуживанием подключенных к домашней группе компьютеров) - Вручную .
Протокол PNRP (Разрешает безсерверное одноранговое разрешение имен через Интернет) - Вручную .
Публикация ресурсов обнаружения функции (Публикует этот компьютер с его ресурсами, так что их можно будет обнаружить в сети.) - Вручную .
Рабочая станция (Создает и поддерживает клиентские сетевые подключения к удаленным серверам по протоколу SMB) - Авто
Распространение сертификата (Копирует сертификаты пользователя и корневые сертификаты со смарт-карты в хранилище сертификатов текущего пользователя) - Вручную .
Расширяемый протокол проверки подлинности (EAP) (Служба расширяемого протокола проверки подлинности (EAP)) - Вручную
Сборщик событий Windows (Эта служба управляет постоянными подписками на события от удаленных источников, поддерживающих протокол WS-Management.) - Вручную .
Сведения о приложении (Обеспечивает выполнение интерактивных приложений с дополнительными административными привилегиями.) - Вручную .
Сервер (Обеспечивает поддержку общий доступ к файлам, принтерам и именованным каналам для данного компьютера через сетевое подключение) - Отключено .
Сервер упорядочения потоков (Обеспечивает упорядоченное выполнение группы потоков за установленный период времени.) - Вручную .
Сетевой вход в систему (Обеспечивает безопасный канал связи между этим компьютером и контроллером домена для проверки подлинности пользователей и служб.) - Вручную .
Служба общих сетевых ресурсов проигрывателя Windows Media (Общий доступ к библиотекам проигрывателя Windows Media к другим сетевым проигрывателям и самонастраиваемым устройствам.) - Вручную .
Служба перечислителя переносных устройств (Применяет групповую политику к съемным запоминающим устройствам.) - Вручную .
Служба планировщика Windows Media Center (Начало и остановка записи телепрограмм в Windows Media Center) - Вручную .
Служба поддержки Bluetooth (Служба Bluetooth поддерживает обнаружение и согласование удаленных устройств Bluetooth) - Отключена .
Служба политики диагностики (Служба политики диагностики позволяет обнаруживать проблемы, устранять неполадок и разрешать вопросы, связанные с работой компонентов Windows.) - Авто .
Служба помощника по совместимости программ (Обеспечивает поддержку помощника по совместимости программ.) - Вручную .
Сетевые подключения (Управляет объектами папки ""Сеть и удаленный доступ к сети"", отображающей свойства локальной сети и подключений удаленного доступа.) - Вручную .
Система событий COM+ (Поддержка службы уведомления о системных событиях (SENS), обеспечивающей автоматическое распространение событий подписавшимся компонентам COM.) - Авто .
Системное приложение COM+ (Управление настройкой и отслеживанием компонентов COM+) - Вручную .
Служба SSTP (Обеспечивает поддержку протокола SSTP (Secure Socket Tunneling Protocol) для подключения к удаленным компьютерам с помощью VPN) - Вручную .
Служба автоматического обнаружения веб-прокси WinHTTP (WinHTTP реализует стек клиента HTTP и обеспечивает разработчикам Win32 API и компонент автоматизации COM для отправки запросов HTTP и получения ответов) - Вручную .
Служба автонастройки WLAN (Служба WLANSVC предоставляет логику, необходимую для настройки, обнаружения, подключения и отключения локальных беспроводных сетей согласно стандартам IEEE 802.11.) - Вручную .
Служба базовой фильтрации (Служба базовой фильтрации (BFE) представляет собой службу, которая управляет политиками брандмауэра и политиками IP-безопасности (IPsec), применяя фильтрацию пользовательских режимов.) - Авто .
Служба ввода планшетного ПК (Обеспечивает функционирование пера и рукописного ввода на планшетных ПК) - Отключена .
Служба времени Windows (Управляет синхронизацией даты и времени на всех клиентах и серверах в сети) - Вручную .
Служба загрузки изображений Windows (WIA) (Обеспечивает службы получения изображений со сканеров и цифровых камер) - Вручную .
Служба инициатора Майкрософт iSCSI (Управляет сеансами Интернет-SCSI (iSCSI) между компьютером и удаленными целевыми устройствами iSCSI) - Вручную .
Служба интерфейса сохранения сети (Эта служба отправляет сетевые уведомления (например, о добавлении или удалении интерфейса и т. п.)) - Авто .
Служба кэша шрифтов Windows (Оптимизирует производительность приложений, кэшируя наиболее часто используемые данные о шрифтах) - Вручную .
Служба медиаприставки Media Center (Позволяет медиаприставке Media Center находить компьютер и подключаться к нему.) - Отключена .
Служба модуля архивации на уровне блоков (Служба WBENGINE используется архивацией данных для выполнения операций архивации и восстановления) - Вручную .
Служба общего доступа к портам Net.Tcp (Предоставляет возможность совместного использования TCP-портов по протоколу Net.Tcp.) - Отключена .
Служба политики диагностики (Служба политики диагностики позволяет обнаруживать проблемы, устранять неполадок и разрешать вопросы, связанные с работой компонентов Windows.) - Авто .
Служба помощника по совместимости программ (Обеспечивает поддержку помощника по совместимости программ.) - Вручную .
Служба профилей пользователей (Эта служба отвечает за загрузку и выгрузку профилей пользователей) - Авто .
Служба публикации имен компьютеров PNRP (Эта служба публикует имя компьютера посредством протокола однорангового разрешения имен (Peer Name Resolution Protocol)) - Вручную .
Служба регистрации ошибок Windows (Разрешает отправку отчетов об ошибках в случае прекращения работы или зависания программы, а также разрешает доставку имеющихся решений проблем.) - Вручную .
Служба ресивера Windows Media Center (Служба Windows Media Center для приема ТВ и FM-передач) - Вручную .
Служба сведений о подключенных сетях (Собирает и сохраняет сведения о конфигурации сети и уведомляет программы при изменении этих сведений.) - Авто .
Служба списка сетей (Определяет сети, к которым подключен компьютер, собирает и хранит данные о свойствах этих сетей и оповещает приложения об изменении этих свойств.) - Вручную .
Служба уведомления SPP (Обеспечение активации и уведомлений лицензирования программного обеспечения) - Вручную .
Служба уведомления о системных событиях (Ведет наблюдение за системными событиями и уведомляет подписчиков системы событий COM+ об этих событиях.) - Авто .
Служба удаленного управления Windows (WS-Management) (Служба удаленного управления Windows (WinRM) применяет протокол WS-Management для удаленного управления.) - Вручную .
Служба шифрования дисков BitLocker (BDESVC предоставляет службу шифрования диска BitLocker.) - Вручную .
Служба шлюза уровня приложения (Обеспечивает поддержку стороннего протокола для общего доступа к подключению к Интернету) - Вручную .
Службы криптографии (Предоставляет четыре службы управления: службу баз данных каталога, которая подтверждает подписи файлов Windows и разрешает установку новых программ) - Авто .
Службы удаленных рабочих столов (Allows users to connect interactively to a remote computer) - Вручную .
Смарт-карта (Управляет доступом к устройствам чтения смарт-карт.) - Отключена .
Сопоставитель конечных точек RPC (Обеспечивает разрешение идентификаторов интерфейсов RPC до конечных точек транспорта) - Авто .
Средство построения конечных точек Windows Audio (Управление аудиоустройствами для службы Windows Audio.) - Авто .
Телефония (Обеспечивает поддержку Telephony API (TAPI) для программ, управляющих телефонным оборудованием на этом компьютере) - Вручную.
Темы (Управление темами оформления.) - Авто .
Теневое копирование тома (Управляет созданием теневых копий (контрольных точек состояния) дисковых томов, которые используются для архивации и восстановления или для иных целей) - Вручную .
Тополог канального уровня (Создает карту сети, содержащую сведения о топологии компьютеров и устройств (подключений)) - Вручную .
Удаленный вызов процедур (RPC) (Служба RPCSS - это диспетчер служб для серверов COM и DCOM) - Авто .
Удаленный реестр (Позволяет удаленным пользователям изменять параметры реестра на этом компьютере.) - Отключена .
Удостоверение приложения (Определяет и проверяет удостоверение приложения.) - Вручную .
Узел системы диагностики (Узел системы диагностики используется службой политики диагностики для размещения средств диагностики, запускаемых в контексте локальной системы.) - Вручную .
Узел службы диагностики (Узел службы диагностики используется службой политики диагностики для размещения средств диагностики, запускаемых в контексте локальной службы) - Вручную .
Узел универсальных PNP-устройств (Позволяет размещать устройства UPnP на этом компьютере.) - Вручную .
Управление приложениями (Обработка запросов на установку, удаление и построение списков для программ, установленных через групповую политику) - Вручную .
Управление сертификатами и ключом работоспособности (Предоставляет сертификат X.509 и службу управления ключами для агента защиты сетевого доступа (NAPAgent).) - Вручную .
Установщик ActiveX (AxInstSV) (Provides User Account Control validation for the installation of ActiveX controls from the Internet and enables management of ActiveX control installation based on Group Policy settings) - Вручную .
Установщик Windows (приложения, предоставленные пакетом установщика Windows (*.msi).) - Вручную .
Установщик модулей Windows (Позволяет выполнять установку, изменение и удаление обновлений Windows и дополнительных компонентов) - Вручную .
Факс (Позволяет отправлять и получать факсы, используя ресурсы этого компьютера и сетевые ресурсы.) - Отключена .
Фоновая интеллектуальная служба передачи (BITS) (Передает файлы в фоновом режиме работы, используя незанятую пропускную способность сети.) - Авто(Отложенный запуск)
Хост поставщика функции обнаружения (В службе FDPHOST размещаются поставщики обнаружения сетевых ресурсов компонента обнаружения функций) - Вручную .
Цветовая система Windows (WCS) (Служба WcsPlugInService размещает подключаемые модули модели устройства цветов цветовой системы Windows и модели сопоставления палитры сторонних поставщиков.) - Вручную .
Центр обеспечения безопасности (Служба WSCSVC (центр безопасности Windows) следит за параметрами работоспособности системы безопасности и протоколирует их) - Авто(Отложенный запуск)
Центр обновления Windows (Включает обнаружение, загрузку и установку обновлений для Windows и других программ.) - Авто(Отложенный запуск)
Шифрованная файловая система (EFS) (Предоставляет основную технологию шифрования, которая используется для хранения зашифрованных файлов в томах файловой системы NTFS.) - Вручную .
Так же можно посмотреть настройки служб
Многие пользователи начинают оптимизировать операционную систему путём , не владея теорией. В итоге во многих случаях появляются проблемы и ошибки с функционированием тех или иных сервисов. В таких ситуациях делается или откат системы, или обращение к инструменту, созданному для поиска и решения проблем в работе операционной системы и прикладного ПО. Но и здесь оказывается, что он не работает: вместо запуска утилиты на экране появляется ошибка: «Служба политики диагностики не запущена». Давайте рассмотрим, как запустить эту службу на Windows 7 и позволить ей выполняться автоматически при каждом включении компьютера.
Это системный сервис, который способен обнаруживать проблемы, неполадки и конфликты в функционировании операционной системы, её компонентов, драйверов и прикладного программного обеспечения. В приложении совмещена масса инструментов для поиска неисправностей, анализа их появления и способов устранения, каждый из которых отвечает за свою направленность. Один модуль адаптирован для решения проблем с сетевыми соединениями, второй направлен на устранение неполадок с периферийными устройствами, третий – на архивирование данных и т. д.
Почему появляется ошибка
Причины, по которым не запускается служба политики и диагностики, могут быть следующими:
- сервис отключён пользователем или администратором системы;
- у текущей учётной записи недостаточно привилегий для запуска службы;
- в аккаунте нет прав доступа к ветке реестра, необходимой для работы.
Ручной запуск
В первую очередь необходимо проверить статус сервиса. Если он остановлен, запустить вручную. Делается это несколькими путями.
Оснастка консоли
Инструмент предоставляет пользователю возможность управлять статусом почти всех установленных сервисов. Если службы не запускаются автоматически, сделаем это вручную. Для этого вызываем оснастку консоли MMC одним из приведённых способов.
- Через командный интерпретатор.
Зажимаем Win + R , вводим «services.msc» и жмём Enter .

- «Панель управления».
Открываем её любым путём и переходим в раздел «Администрирование».


Если иконки «Панели управления» сгруппированы по категориям, подраздел «Администрирование» можно отыскать в разделе «Система, безопасность».

Получить доступ к оснастке системной консоли можете и через поисковую строку «Пуска» или «Панели управления», если так будет удобнее.
- Находим её в перечне системных сервисов и проверяем статус.

В нашем случае служба отключена, исправим это.
- Открываем контекстное меню элемента и кликаем «Свойства».

- В качестве варианта запуска DPS выбираем любой из трёх первых:
- «Автоматический с отложенным запуском» – стартует после запуска основных системных сервисов;
- «Авто» – будет вызвана сразу после загрузки основных компонентов Win 7;
- «Ручной» – Windows вызовет сервис в случае необходимости (рекомендуется выбирать этот вариант, если не обладаете мощным ПК).
- Кликаем «Применить» для внесения изменений в конфигурацию автозапуска.

После станет активной кнопка «Запустить».
- Щелкаем по ней и закрываем окна.

Конфигуратор системы
Еще один вариант исправления ситуации заключается в активации службы через утилиту конфигурации автозапуска.
- Открываем окно «Выполнить» комбинацией клавиш Win + R или через «Пуск».

- Вводим «msconfig» и жмём Enter .

- Кликаем по надписи «Службы».

- Ставим отметку возле нужного элемента и выполняем щелчок по «ОК».

- В диалоговом окне выбираем подходящий вариант.

После перезагрузки компьютера никакие ошибки не должны препятствовать работе инструмента диагностики. Если неполадки сохранились, причиной может быть отсутствие необходимых прав у пользователя.
Разрешаем сервису работать с реестром
Ошибка при работе мастера диагностики Windows 7, сопровождающаяся информационным окошком с сообщением «Отказано в доступе», появляется, если у группы Network Service нет прав на доступ к разделу реестра под названием «Diag», который расположен в ветке HKEY_LOCAL_MACHINE.
- Выполняем «regedit» в строке командного интерпретатора.

- Разворачиваем ветку «HKLM» и переходим в подраздел «SYSTEM».

- Идём в «CurrentControlSet\services».

- В каталоге «VSS» открываем контекстное меню папки «Diag» и кликаем «Разрешения…».

- Выполняем щелчок по группе «NETWORK SERVICE» и отмечаем флажком «Полный доступ» в колонке «Разрешить».

- Сохраняем параметры и закрываем окно.

Исправляем ситуацию через командную строку
Всё то же самое легко сделать через командную строку.
- Открываем её, например, через командный интерпретатор.
Для этого зажимаем Win + R , вводим «cmd» и кликаем «ОК».
- Открываем её, например, через командный интерпретатор.

- Вводим и выполняем следующую строку «sc start dps».

Чтобы добавить группу «NETWORK SERVICE» в список администраторов (почти то же самое, что мы делали через редактор реестра), в командной строке выполняем следующие команды:
- net localgroup Администраторы /add networkservice;
- net localgroup Администраторы /add localservice.

На этом проблема с сервисом будет решена в любом случае.
Видео инструкция
Мы подготовили тематическое видео, где сможете увидеть несколько из приведенных выше методов разрешения конфликта.
Обновление информации на 02.04.17
Если вы неопытный пользователь, то можете повредить систему так, что её нужно будет переустанавливать.
У Майкрософт есть свои возможности для диагностики, но и они для более опытных пользователей.
ВАРИАНТ 1. Сброс настроек IP и DNS для всех сетевых подключений.
Способ срабатывает только в случае, если заглючили обозначенные службы, что бывает достаточно редко. Команды выполняются в командной строке (вызов командной строки Win+R, cmd Enter). В конце ввода команды нажимайте Enter.Сброс и получение нового IP от DHCP-сервера:
- ipconfig /release
- ipconfig /renew
- ipconfig /flushdns
- netsh int ip reset c:\log1.txt
- netsh winsock reset с:\log2.txt
- shutdown -r -t 0
ВАРИАНТ 2. Запуск системных служб.
В ряде случаев требуемые службы были по незнанию отключены самим пользователем во время настройки компьютера через оптимизаторы системы или сторонний файрволл. Для запуска необходимо вызвать оснастку Службы любым доступным способом.Стандартный путь доступа: Пуск/Панель управления/Система и безопасность/
- Администрирование/Службы
- В этой оснастке нужно проверить состояние следующих служб:
- Агент политики IPsec
- Служба политики диагностики
- Узел службы диагностики Узел системы диагностики
После этого необходимо перезагрузить компьютер.
ВАРИАНТ 3. Добавление для сетевой подсистемы прав доступа.
Решение несколько колхозное, поэтому сам не проверял, но по отзывам в сети иногда срабатывает.Открываем доступ к диску С: службам LOCAL SERVICE через оболочку системы, а не через строку. Для этого:
- Запускаем проводник
- Кликаем ПКМ по Диску С, в выпадающем меню выбираем "Свойства"
- во вкладках вверху выбираем оснастку "Безопасность"
- Под списком "Группа и пользователи" нажимаем "Изменить"
- Далее жмем "Добавить", в следующем окне "Выбор: "Пользователи и Группы" жмем "Дополнительно".
- Далее ищем группы пользователей, зарегистрированных в системе. В результатах поиска ищем службу "LOCAL SERVICE" далее на все вопросы OK и там где отказано в доступе просто продолжить.
Потом перезагружаем систему.
ВАРИАНТ 4. Разрешение сетевым службам писать в системный реестр.
Ошибка подобного рода возникает, когда группе Network Service не предоставлен полный доступ на каталог Diag в ветке реестра HKEY_LOCAL_MACHINE\SYSTEM\CurrentControlSet\servic es\VSS или поврежден параметр системного реестра службы теневого копирования тома.Для устранения возникшей проблемы, откройте ветку HKEY_LOCAL_MACHINE\SYSTEM\CurrentControlSet\servic es\VSS в редакторе реестра, нажмите правой кнопкой мыши на папке Diag, выберите "Разрешения...", выделите группу Network Service, установите флажок полный доступ в поле "Разрешить", нажмите кнопки "Применить", "OK". Если ветка Diag отсутствует, создайте её вручную и произведите все описанные манипуляции.
После произведенных манипуляций перезагрузите компьютер.
Если папка Diag отсутствует или проблема сохранится, для восстановления параметра реестра службы теневого копирования тома, импортируйте файл VSS реестра (предварительно извлечь из архива ZIP), перезагрузите компьютер.
ВАРИАНТ 5. Добавление сетевых служб в группу безопасности "Администраторы"
Фактически повторение операций из 3 способа, но без излишних телодвижений и затрат времени на ожидание и применение настроек.Для англоязычной системы:
- net localgroup Administrators /add networkservice
- net localgroup Administrators /add localservice
Для руссифицированной системы:
Любым доступным способом запускаем cmd с правами Администратора, выполняем следующие команды:
- net localgroup Администраторы /add networkservice
- net localgroup администраторы /add localservice
ВАРИАНТ 6. Восстановление системы
Если, вышеуказанные способы вам не помогли, можно попробовать восстановление системы: ссылка .Что означает сообщение «Служба политики диагностики не запущена»?
Прежде всего, нужно четко понимать, что такая ошибка связана исключительно с настройками сети и Интернета. Когда выдается сообщение о том, что служба политики диагностики не запущена, Windows 8 или 7, например, сигнализирует о том, что у пользователя нет достаточных прав на проведение изменения настроек, связанных с сетевыми подключениями.
Наиболее часто это проявляется в случае использования так называемых пиратских сборок, а не официальных дистрибутивов, применяемых при установке самой системы. Что самое печальное, так это появление сообщения о том, что не удается запустить службу политики диагностики, хотя пользователь при входе в систему имеет права администратора (как он считает).
На самом деле в системах, начиная с «семерки», есть еще учетная запись суперадминистратора. Замечали ведь, что иногда программы нужно запускать через правый клик с выбором из меню соответствующего типа запуска? Конечно, эту «учетку» можно отключить самым простым способом, однако, как показывает практика, это срабатывает далеко не всегда.
Здравствуйте дорогие читатели, сегодня я хотел бы поговорить:
1. О службах Windows , что это, для чего нужны и какие за что отвечают.
2. И как же повысить быстродействия компьютера?
И так что это за службы Windows?
Службы
— приложения, автоматически или вручную запускаемые системой при запуске Windows и выполняющиеся вне зависимости от статуса пользователя различные задачи.
Открыть список служб можно несколькими способами:
1. Удерживая кнопку windows нажимаем R, откроется окно , там введите services.msc
2. Пуск > Панель управления > Администрирование > Службы
3. Пуск > правой кнопкой мыши по моему компьютеру > Управление > Службы и приложения > Службы
Как видите в Windows их достаточно много и скачав , Вы можете ознакомиться какие службы существуют и за что каждая из них отвечает .
Так как службы это приложения, следовательно они работают и используют часть ресурсов компьютера. можно повысить его быстродействие. Посмотрим что можно отключить.

Какие службы можно отключить в Windows 7, 8
Я не стал составлять список тех служб которые можно отключить, т.к. многие службы индивидуальны. Я просто постарался описать каждую службу и в каких ситуациях их можно отключить. Если вам нужно что-нибудь отключить бездумно, то просто воспользуйтесь .
* BranchCache — Служба кэширует сетевое содержимое. Если не пользуетесь домашней сетью, то вообще можете отключить.
* DHCP-клиент — Если пользуетесь интернетом не трогайте ни в коем случае. Именно эта служба присваивает вам ip адрес.
* DNS-клиент — Так же необходимая служба для использования интернета. Работает с вашими DNS (служит для правильных направлений).
* KtmRm для координатора распределенных транзакций — системная функция транзакций. Её так же оставляем.
* Microsoft .NET Framework — Все такие службы оставляем как есть. Они служат для нормальной работы большинства приложений.
* Parental Controls — Служба для родительского контроля. Если не используете, можно отключить.
* Plug-and-Play — служит для автоматического распознавания изменений в системе. Например когда вы подключаете флешку, просыпается эта служба… Так что оставляем как есть.
* Quality Windows Audio Video Experience — передача аудио и видео по сети в режиме реального времени. Не нужна только если нет сети (или интернета) в остальных случаях оставляем.
* Remote Desktop Configuration — Для удаленного рабочего стола. Если не пользуетесь удаленными подключениями, отключаем.
* Superfetch — Полезная функция, работает с кэшем. Ускоряет работу Windows, так что оставляем.
* Windows Audio — Управляет звуком. Если не нужен звук отключаем. В остальных случаях оставляем.
* Windows CardSpace — ненужная и небезопасная служба. По этому отключаем.
* Windows Driver Foundation — User-mode Driver Framework — для нормальной работы драйверов, не трогайте. Пусть остается как есть.
* Windows Search — Индексирование файлов для поиска. Если не пользуетесь и есть время подождать пока найдется файл, то отключаем. На ssd обязательно отключаем!
* WMI Performance Adapter — нужна для служб требующие wmi, ставим вручную. Если каким-то приложениям понадобятся, те сами запустят)
* Автонастройка WWAN — служба для использования мобильного интернета. Если пользуетесь usb модемом, сим картой в ноуте, то не отключайте.
* Автономные файлы — помогает работать, автономно с недоступными файлами, которые загрузились до этого. Ставим вручную.
* Агент защиты сетевого доступа — Ставим вручную, т.к. при необходимости служба запустится, если какая-то программа запросит необходимую информацию.
* А гент политики IPsec — Нужна при наличии сети и интернета.
* Адаптивная регулировка яркости — Оставляем если есть датчик освещения.
* Архивация Windows — Если не пользуетесь отключайте. Но лучше почитайте про архивацию в windows мало ли, будете пользоваться.
* Биометрическая служба Windows — нужна лишь при использовании биометрических устройств. В остальных случаях отключаем.
* Брандмауэр Windows — Я если честно всегда отключаю, т.к. воровать у меня нечего) А если и зашифруют данные, то восстановлю) Но вам посоветую обзавестись например касперским интернет секьюрити, которого есть и антивирус и брандмауэр. А этот отключите нафиг, т.к. он иногда блокирует что не нужно) Вообщем он следит за безопасностью вашего компьютера и закрывает порты, чтобы ворюги не смогли залезть к вам в компьютер)
* Браузер компьютера — Вдомашней сети не нужна. Вручную.
* Веб-клиент — Нудна если нет интернета. Служит для работы с файлами в интернете. Оставляем.
* Виртуальный диск — Служба для работы с запоминающими устройствами. Ставим вручную.
* Вспомогательная служба IP — Работает с протоколом версии 6. Я всегда отключаю его самого, так что и службу можно вообще отключить.
* Вторичный вход в систему — Ставьте вручную, т.к. некоторые игры или программы включат её по необходимости.
* Группировка сетевых участников — Нужна для домашней группы. Ставьте вручную, мало ли понадобится…
* Дефрагментация диска — В принципе она не мешает. Можете оставить или отключить. Если отключите, то рекомендую делать раз в месяц. А для ssd дисков, вообще отключаем!
* Диспетчер автоматических подключений удаленного доступа — Ставим вручную. Нужна для удаленных подключений.
* Диспетчер печати — Нужна если есть с чего печатать. В остальных случаях отключаем.
* Диспетчер подключений удаленного доступа — вручную. Один раз вообще отключил и не смог создать подключение. Так что лучше вручную.
* Диспетчер сеансов диспетчера окон рабочего стола — Если не используете прозрачность от Aero, то можно отключить, даст большой прирост.
* Диспетчер удостоверения сетевых участников — Ставим лучше вручную.
* Диспетчер учетных данных — Лучше вручную. Хранит ваши данные, например логины и пароли.
* Диспетчер учетных записей безопасности — Лучше оставить как есть. Если отключить данную службу, то все изменения в локально политике безопасности пропадут.
* Доступ к HID-устройствам — Доступ к быстрым клавишам. Отключите, если какие-то комбинации перестанут работать, то поставьте обратно.
* Журнал событий Windows — записывает все события. Полезный инструмент для опытного пользователя. Отключить невозможно.
* Журналы и оповещения производительности — системная служба, оставляем как есть.
* Защита программного обеспечения — так же системная служба, оставляем как есть.
* Защитник Windows — Защита от шпионских и вредных программ. Установите нормальный антивирус, а эту службу отключите.
* Изоляция ключей CNG — Вручную.
* Инструментарий управления Windows — Системная служба, без неё, некоторые приложения могут работать некорректно, так что лучше оставить.
* Информация о совместимости приложений — Полезная штука, помогает запустится приложениям, которые отказываются работать на вашей ос. Ставим вручную.
* Клиент групповой политики — Оставляем. Отвечает за настройками политики безопасности.
* Клиент отслеживания изменившихся связей — Отслеживание файлов ntfs, не нужно. Отключаем.
* Координатор распределенных транзакций — Ставим вручную.
* Кэш шрифтов Windows Presentation Foundation — Ставим вручную. При необходимости её запустят приложения.
* Ловушка SNMP — Некоторые программы будут собирать о вас информацию. Так что отключайте.
* Локатор удаленного вызова процедур (RPC) — Вручную, при необходимости приложения её запустят.
* Маршрутизация и удаленный доступ — Не нужна. Отключаем.
* Модули ключей IPsec для обмена ключами в Интернете и протокола IP с проверкой подлинности — Не нужна, но лучше вручную.
* Модуль запуска процессов DCOM-сервера — Системная служба, оставляем как есть.
* Модуль поддержки NetBIOS через TCP/IP — Если нет других компьютеров в сети, то вручную.
* Немедленные подключения Windows — регистратор настройки — Вручную.
* Обнаружение SSDP — Оставьте как есть. Необходима для новых устройств.
* Обнаружение интерактивных служб — Вручную.
* Общий доступ к подключению к Интернету (ICS) — Не нужна, если вы не расшариваете ваш интернет в сетевых подключениях.
* Определение оборудования оболочки — необходима для диалогового окна автозапуска диска или флешки. Кому как удобно, большинству это нужно. Я оставил.
* Основные службы доверенного платформенного модуля — Нужно только для использования чипов ТМР и/или BitLocker.
* Перенаправитель портов пользовательского режима служб удаленных рабочих столов — Если не используете удаленные соединения, то не нужно. Лучше поставьте вручную.
* П еречислитель IP-шин PnP-X — Лучше поставить вручную.
* Питание — Не отключается. Оставляем.
* Планировщик заданий — Желательно оставить как есть, т.к. сейчас много программ его использует.
* Планировщик классов мультимедиа — Оставляем, для кого важен звук.
* Поддержка элемента панели управления «Отчеты о проблемах и их решениях» — Вручную.
* Политика удаления смарт-карт — для пользователей смарт-карт, лучше вручную.
* Поставщик домашней группы — Для использования домашних групп. Лучше вручную.
* Проводная автонастройка — Вручную.
* Программный поставщик теневого копирования (Microsoft) — Вручную.
* Прослушиватель домашней группы — Вручную.
* Протокол PNRP — Тоже оставляем вручную. Некоторые приложения могут использовать службу.
* Публикация ресурсов обнаружения функции — Нужна если вы хотите показывать свои файлы другим компьютерам по сети. Если не хотите, то вручную или отключить.
* Рабочая станция — лучше оставить, т.к. некоторые приложения задействуют данную службу.
* Распространение сертификата — Лучше вручную.
* Расширяемый протокол проверки подлинности (EAP) — Вручную.
* Сборщик событий Windows — Вручную.
* Сведения о приложении — Вручную.
* Сервер — Если компьютер не используется как сервер или не использует общий доступ к файлам и принтерам, то отключайте.
* Сервер упорядочения потоков — Отключаем если нет домашней группы.
* Сетевой вход в систему — Вручную.
* Сетевые подключения — Оставьте как есть. Если нет сети или интернета, то можете отключить.
* Система событий COM+ — ставим вручную. Приложения зависящие от это службы сами её запустят при необходимости.
* Системное приложение COM+ — Так же вручную.
* Служба SSTP — Оставляем как есть, нужна служба если есть интернет на компьютере.
* Служба автоматического обнаружения веб-прокси WinHTTP — Если нужен интернет, то оставьте как есть.
* Служба автонастройки WLAN — служба для беспроводных сетей. Соответственно если их нет, она не нужна.
* Служба базовой фильтрации — с одной стороны, она не нужна (если не нужна безопасность), но с другой, некоторые программы, могут выдавать ошибки. Так что оставляем.
* Служба ввода планшетного ПК — если экран не сенсорный, то не нужна.
* Служба времени Windows — нужна для синхронизации времени с интернетом.
* Служба загрузки изображений Windows (WIA) — Нужна служба, только если есть сканер. Она отвечает за получение изображений со сканеров и камер.
* Служба инициатора Майкрософт iSCSI — Ставим вручную, если программам понадобится, они сами её запустят.
* Служба интерфейса сохранения сети — Нужна для нормальной работы сети.
* Служба кэша шрифтов Windows — служит для повышения производительности, кэширует шрифты и не тратит время на загрузку.
* С лужба медиаприставки Media Center — Если не используете никаких приставок, она не нужна.
* Служба модуля архивации на уровне блоков — Ставим вручную. Если понадобится архивация или восстановление, то служба сама запуститься.
* Служба общего доступа к портам Net.Tcp — По умолчанию выключена. Нужна если только понадобится протокол Net.Tcp.
* Служба общих сетевых ресурсов проигрывателя Windows Media — Вручную. Понадобится, включится.
* Служба перечислителя переносных устройств — Служит для синхронизации музыки, видео и т.д. со съемными носителями. Я бы поставил вручную. Не всегда это нужно.
* Служба планировщика Windows Media Center — Нужна если только смотрите передачи в Windows Media Player.
* Служба поддержки Bluetooth — Нужна если есть Bluetooth.
* Служба политики диагностики — Нужна для диагностики неполадок… Она если честно помогает редко. По этому можете по-экспериментировать, отключив её. Если понадобится — включите.
* Служба помощника по совместимости программ — служба нужна для запуска программ, несовместимый с вашей ОС. Если нет таковых поставьте вручную.
* Служба профилей пользователей — Лучше оставить. Она работает с профилями пользователей компьютера.
* Служба публикации имен компьютеров PNRP — Нужна для домашних групп.
* Служба регистрации ошибок Windows — Регистрирует ошибки. Лучше поставить вручную.
* Служба ресивера Windows Media Center — для просмотра телерадио передач в плеере.
* Служба сведений о подключенных сетях — Лучше оставить как есть, для нормальной работы сети.
* Служба списка сетей — Так же лучше оставить.
* Служба уведомления SPP — Для лицензирования. Оставьте вручную.
* Служба уведомления о системных событиях — Если не собираетесь смотреть сообщения Windows, то она вам не нужна.
* Служба удаленного управления Windows (WS-Management) — Поставьте вручную.
* Служба шифрования дисков BitLocker — Шифрует диски. Если не пользуетесь, то лучше отключите.
* Служба шлюза уровня приложения — Служба нужна только для работы с брандмауэром. Вручную.
* Службы криптографии — Для установки новых программ, лучше оставьте как есть.
* Службы удаленных рабочих столов — Если не пользуетесь удаленными рабочими столами, то отключайте.
* Смарт-карта — Если ими не пользуетесь, то она вам не нужна.
* Сопоставитель конечных точек RPC — Служба нужна для входящего трафика. С ней ничего нельзя сделать. По этому оставляем.
* Средство построения конечных точек Windows Audio — Если нужен звук, оставьте.
* Телефония — Оставьте вручную. Если понадобится, запустится.
* Темы — Едят много ресурсов памяти. Если не нужны, отключайте.
* Теневое копирование тома — Создает точки восстановления, архивация в фоновом режиме. Поставьте вручную. Если нужно будет запустится.
* Тополог канального уровня — Тоже вручную. Если понадобится, запустится.
* Удаленный вызов процедур (RPC) — Системная служба. Оставьте как есть.
* Удаленный реестр — Позволяет удаленным пользователям, манипулировать вашим реестром. Отключайте.
* Удостоверение приложения — Вручную.
* Узел системы диагностики — Диагностика проблем. Поставьте вручную.
* Узел службы диагностики — Так же вручную.
* Узел универсальных PNP-устройств — Ставьте вручную. Не все устройства PnP.
* Управление приложениями — Ставьте вручную. Служба позволяет настроить политики для приложений.
* Управление сертификатами и ключом работоспособности — Ставьте вручную, понадобится, запустится сама.
* Установщик ActiveX — Так же вручную. Понадобится установить такой объект, она сама запустится.
* Установщик Windows — Установка программ.msi. Вручную.
* Установщик модулей Windows — Устанавливает и удаляет компоненты и обновления. Вручную.
* Факс — Нужна если только есть факс.
* Фоновая интеллектуальная служба передачи (BITS) — Оставляем вручную. Служба полезная.
* Хост поставщика функции обнаружения — Оставляем вручную. Нужно будет запустится.
* Цветовая система Windows (WCS) — Вручную. Нужна будет устройствам, запустят.
* Центр обеспечения безопасности — Следит за безопасностью Windows. Меня она бесит со своими уведомлениями. Так что отключать или нет, выбирать вам.
* Центр обновления Windows — С одной стороны полезная функция. Заделывает дыры в системе, обновляет драйвера, но с другой стороны, активно использует интернет, ресурсы памяти и если при обновлении выключить компьютер, может рухнуть ОС. Так что так же вам выбирать что важнее, безопасность или быстродействие.
* Шифрованная файловая система (EFS) — Для безопасности файлов. Лучше оставьте как есть вручную.
Я постарался представить весь список служб. Отключив некоторые, вы повысите быстродействие компьютера. Можно так же по своему усмотрению решить какие нужны, а какие нет. Например если нет интернета, то тут половину смело рубить можно, если нет принтера, то тоже можно много выключить. Таким образом в зависимости от ваших потребностей, можно существенно взбодрить старый компьютер.