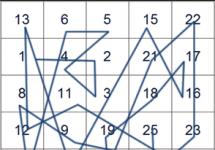Внешний жесткий диск используется для хранения данных. Если при подключении к ПК система не распознает его, возможно, кабель подключен неправильно, автоматически не установились драйвера, свободное место не распределено или произошел сбой в работе программного обеспечения. Также не стоит забывать о физической поломке диска. Поэтому, чтобы решить данную неполадку, стоит правильно переподключить съемный накопитель или HDD и SSD и выяснить, почему система его перестала видеть.
Способы решения неполадки с внешним жестким диском
Бывают случаи, когда система не распознает HDD или SSD из-за того, что сам BIOS не видит жёстки диск . В данном случае необходимо проверить корректность настроек прошивки, подключить винчестер повторно и только затем тестировать другие методы.
На Windows 10, если ноутбук не видит внешнего жесткого диска, способы решения неполадки будут следующими:
- Жмём «Win+R» и вводим «diskmgmt.msc».
- Откроется утилита «Управление дисками». В ней будет отображена информация обо всех подключенных накопителях, образах и виртуальных дисках. Если у вас компьютер не видит внешний жесткий диск и вы не знаете что делать на Windows 10, стоит посмотреть, нет ли обозначения «Отсутствуют данные, не инициализирован» или «Не распределена».
- Нужно нажать правой кнопкой мышки на диске и выбрать «Форматировать». Далее необходимо вновь выбрать контекстное меню и выбрать «Инициализировать».

- Откроется небольшое окно. Здесь необходимо задать структуру разделов. Для Виндовс 10 это GPT.

- Появится нераспределенная область. Необходимо сделать новый раздел. Нажимаем на диске правой кнопкой мыши и выбираем «Создать простой том».

- На Windows 10 запустится «Мастер создания простых томов», выполняя подсказки которого, нужно задать букву тома (чтобы такой не было на ПК), указать размер и кликнуть «ОК».

В случае, если после выполнения данного действия система Windows 10 не видит внешнего жесткого диска, стоит воспользоваться утилитой Diskpart.
ВАЖНО! Если вы неопытный пользователь ПК и не установили точную причину отображения внешнего жесткого диска, прибегать к данному методу не рекомендуем. Все данные с диска будут УДАЛЕНЫ!
- Внимательно изучаем объем диска.
- Запускаем командную строку с правами Администратора.
- Вводим следующие команды:
- Определяем, какой диск не отображается. Запоминаем его букву.
select disk Х – где Х, это буква не отражаемого диска.
clean – очистка диска.
create partition primary (возможно задать size=S, величину участка в МБ, в случае требования наличия несколько разделов).
format fs=ntfs quick
assign letter=D – где D – это буква, которую задаем проблемному диску.
Если и после выполнения данных действий внешний диск не стал видный, стоит проверить его на работоспособность и наличие битых секторов.
С этой проблемой часто сталкиваются обладатели Windows 10\8\7. Суть её заключается в том, что внешний жёсткий диск не определяется при подключении к компьютеру или ноутбуку, или делает это на короткое время, корректно отображая файловую структуру, но, немного погодя, снова пропадает из поля зрения проводника Windows. Виновниками проблемы являются настройки системы и драйверы к устройствам USB. Особенно часто эта проблема проявляется, когда пользователи присоединяют внешний жёсткий диск к скоростному USB 3 порту. Переустановка драйверов, как всегда, не помогает…
Описываемые шаги – частный случай применения инструментов при работе с неполадками всех USB устройств. Вы можете ознакомиться с ними в статье .
Почему внешний жёсткий диск не определяется? Конфликт с ранее установленными устройствами.
- в панели инструментов в поле Вид установите Показывать скрытые устройства
- подключите жёсткий диск
- перейдите в Диспетчер устройств и найдите его в списке подключённого оборудования в поле Дисковые устройства . Удалите его через контекстное меню правой мыши:

- разверните ниже пункт Контроллеры USB

- удалите все осветлённые устройства
- подключите внешний жёсткий диск заново и дождитесь установки системой
- перезагрузите систему
Почему внешний жёсткий диск не определяется? Проверьте настройки плана питания ноутбука.
Как вы поняли, эту настройку стоит обязательно проверить, если проблема с пропадающим внешним диском подстерегла вас при работе с ноутбуком. Так вот, в планах питания прописывается хитрая настройка, которая позволяет иногда отключать USB порты при работе от аккумулятора ноутбука. Пройдите по пути
Пуск – Панель управления – Электропитание (и сразу выберите Сбалансированный план ) – Настройка плана питания – щёлкните по ссылке Изменить дополнительные параметры питания – разверните Параметры USB – установите значение Запрещено для обоих Параметров временного отключения USB-порта:

- если Windows с диском “поладила”, немедленно проверьте его на ошибки и целостность файловой системы. Для этого запустите от имени администратора консоль cmd и введите команду:
Например,
Сhkdsk /f /r D:
где D – буква проблемного диска
Надеюсь, сработало. Успехов
Прочитано: 38
Добрый день.
Внешние жесткие диски (HDD) день ото дня становятся популярнее, иногда кажется, совсем скоро будут популярнее, чем флешки. И неудивительно, ведь современные модели представляют из себя какую-то коробочку, размером с сотовый телефон и вмещают в себя 1-2 ТБ информации!
Многие пользователи сталкиваются с тем, что компьютер не видит внешнего жесткого диска. Чаще всего, это происходит сразу же после покупки нового устройства. Попробуем разобраться по порядку, в чем же здесь дело…
Если не виден новый внешний HDD
Под новым здесь понимается диск, который вы первый раз подключили к своему компьютеру (ноутбуку).
1) Первое что делаете - заходите в управление компьютером .
Для этого зайдите в панель управления , затем в настройки системы и безопасности -> администрирование -> управление компьютером . См. скриншоты ниже.
2) Обратите внимание на колонку слева. В ней есть меню - управление дисками . Переходим.
Перед вами должны отображаться все диски (в том числе и внешние), подключенные к системе. Очень часто компьютер не видит подключенного внешнего жесткого диска из-за неправильного назначения буквы диска. Вам то ее и нужно поменять!
Для этого щелкните по внешнему диску правой кнопкой и выберите «изменить букву диска… «. Далее назначьте ту, которой в вашей ОС еще нет.
3) Если диск новый , и вы подключили его первый раз к компьютеру - он может быть не отформатирован! Поэтому он и не будет отображаться в «моем компьютере».
Если дело обстоит именно так, то вы не сможете поменять букву (у вас просто не будет такого меню). Вам просто нужно щелкнуть правой кнопкой по внешнему диску и выбрать «создать простой том… «.
Внимание! Все данные при этом процессе на диске (HDD) будут удалены! Будьте внимательны.
4) Отсутствие драйверов… (Обновление от 05.04.2015 )
Если внешний жесткий диск новый и вы не видете его ни в «моем компьютере » ни в «управлении дисками «, а на других устройствах он работает (к примеру, телевизор или другой ноутбук его видет и определяет) - то на 99% проблемы связаны с ОС Windows и драйверами.
Несмотря на то, что современные ОС Windows 7, 8 достаточно «умные» и при обнаружении нового устройства автоматически производят поиск драйвера для него - случается это не всегда так… Дело в том, что версий ОС Windows 7, 8 (включая всевозможные сборки от «умельцев») огромное количество, да и различные ошибки никто не отменял. Поэтому, этот вариант исключать сразу не рекомендую…
1. Проверить USB порт, работает ли он. Например, подключите телефон или фотоаппарат, даже просто обычную флешку. Если устройство будет работать - значит порт USB не при чем…
2. Зайдите в диспетчер устройств (В Windows 7/8: Панель управления/Система и безопасность/Диспетчер устройств ) и посмотрите две вкладки: другие устройства и дисковые устройства .
Windows 7: диспетчер устройств сообщает о том, что драйверов для диска «My Passport ULTRA WD» в системе нет.
Скриншот выше показывает, что в ОС Windows нет драйверов для внешнего жесткого диска, поэтому компьютер его и не видит. Обычно, Windows 7, 8 при подключении нового устройства, автоматически устанавливает для него драйвер. Если у вас этого не произошло, есть три варианта действий:
а) Нажать в диспетчере устройств команду «Обновить конфигурацию оборудования». Обычно вслед за этим происходит автоматическая установка драйверов.
б) Произвести поиск драйверов с помощью спец. программ: ;
в) Переустановить Windows (для установки выбрать «чистую» лицензионную систему, без всяких сборок).
Windows 7 - диспетчер устройств: драйвера для внешнего HDD Samsung M3 Portable установлены корректно.
Если не виден старый внешний жесткий диск
Под старым здесь понимается жесткий диск, который ранее уже работал на вашем компьютере, а затем перестал.
1. Во-первых, зайдите в меню управления дисками (см. выше) и поменяйте букву диска. Обязательно это стоит сделать если вы создавали новые разделы на вашем жестком диске.
2. Во-вторых, проверьте внешний HDD на вирусы. Многие вирусы отключают возможность видеть диски или блокируют их ().
3. Зайдите в диспетчер устройств и посмотрите, правильно ли определяются устройства. Не должно быть восклицательных желтых знаков (ну или красных), которые сигнализируют об ошибках. Рекомендуется так же переустановить драйвера на контроллер USB.
 4. Иногда, помогает переустановка ОС Windows. Во всяком случае, для начала проверьте работоспособность жесткого диска на другом компьютере/ноутбуке/нетбуке, а затем попробуйте переустановить.
4. Иногда, помогает переустановка ОС Windows. Во всяком случае, для начала проверьте работоспособность жесткого диска на другом компьютере/ноутбуке/нетбуке, а затем попробуйте переустановить.
Так же полезно, попробовать почистить компьютер от лишних мусорных файлов и оптимизировать работу реестра и программ (вот статья со всеми утилитами: . воспользуйтесь парочкой…).
5. Попробуйте внешний HDD подключить к другому порту USB. Бывало такое, что по непонятным причинам после подключения к другому порту - диск прекрасно работал как ни в чем не бывало. Такое замечал несколько раз на ноутбуках Acer.
6. Проверьте шнуры.
Один раз внешний жесткий не работал из-за того, что шнур был поврежден. С самого начала не заметил это и минут 5-10 убил на поиски причины…
Что делать, если компьютер не видит внешний жесткий диск? Сначала желательно внимательно рассмотреть ситуацию и попытаться понять причину неисправности.
Если он достаточно объемный, тогда причиной его отсутствия в Диспетчере файлов может быть недостаточное питание. USB-интерфейс, в зависимости от типа, выдает различную мощность. Можно для начала попробовать вставлять соединительный кабель последовательно в разные USB-гнезда. Как правило, сила тока в них несколько различается и вполне возможно, что один из USB-разъемов сможет обеспечить достаточное питание для нормальной работы устройства.
Сегодня на рынке представлен широкий ассортимент таких аксессуаров. Все они имеют различные параметры и могут иметь совершенно другое подключение. Некоторые для подключения питания имеют отдельный кабель. Это нужно проверить по техническому описанию. Возможность, что именно в этом все и дело – диск подключили как обычно, при помощи USB, а про дополнительный кабель питания забыли.
Если электроэнергии недостаточно, диск может частично работать, вибрировать, на вид будет казаться, что все в норме. Иногда сам USB-кабель немного другого типа – если есть замена, нужно попробовать другие соединители.
Желательно выбирать шнур для подсоединения как можно толще и короче в длину. Все это существенно влияет на передачу мощности. Иногда проблему с недостаточным питанием можно решить подключением кабеля с двумя разъемами на одном из концов. Эти два контактора включаются в разные гнезда на корпусе системного блока и таким образом получают электроэнергию из двух источников.
Если манипуляции с подключением по USB не дают результата, полезно проверить работоспособность устройства подключением к другому компьютеру. Возможно, что оно неисправно.
Проблема в настройках
Войдите в интерфейс управления и посмотрите, возможно, у диска нет имени, поэтому компьютер его не может идентифицировать. Тогда нужно задать ему какую-либо букву.
Бывает так, что устройство не обнаруживается из-за некорректно назначенной конфигурации в BIOS. Зайдите в настройки BIOS и если там внешний диск присутствует, попробуйте изменить конфигурацию на другую из предложенного списка. После этого нужно перезагрузить компьютер.

Проблемы нередко возникают после работы с такими программами как Alcohol, Acronis и тому подобные приложения для управления, создания виртуальных дисков. Иногда в процессе работы с такими программами компьютер переключается на коммуникацию с виртуальными дисками, а реальные физические накопители видеть перестает. Опасность использования таких мощных приложений в том, что они очень глубоко внедряются в системный реестр и изменяют внутренние установки компьютера.
В этой ситуации может помощь откат системы к предыдущему состоянию, когда программа для менеджмента дисков еще не была установлена и ничего не успела поменять в системе. Или так – полностью удалить программу вместе со всеми настройками. И не забыть проверить – не остались ли в системе компьютера созданные ранее виртуальные диски. Их тоже необходимо удалить. После этого перезагрузить компьютер и сбросить настройки CMOS до установок по умолчанию.
Конфликт файловых систем
Часто проблемы появляются после обновления операционной системы. Особенно при переходе с Windows XP на Windows 7 или 8. Если устройство длительное время нормально работало с Windows XP, а после новой установки Windows 8 перестало обнаруживаться, могло произойти изменение файловой системы компьютера и теперь диск и операционная система как бы говорят на разных языках.
В такой ситуации, если принудительно назначить ему имя и попытаться начать что-то делать, система скорее всего скажет, что диск не отформатирован и предложит немедленно произвести форматирование. Если находящиеся на диске данные не особенно важны, можно так и поступить. Тогда новая операционная система сама задаст советующую конфигурацию внешнему винчестеру.

Ситуация особенно неприятная, если на нем важные рабочие документы или ценные файлы. Самое простое решение – заново установить ранее стоявшую операционную систему, переписать информацию с внешнего диска, отформатировать этот диск и поменять файловую систему.
После этого снова установить обновление Windows и тогда уже он будет работать с компьютером без всяких проблем.
Другой вариант – изменить файловую систему с помощью специальной утилиты, которую скачать на одном из софт-порталов. Или же использовать для смены файловой системы все те же вышеупомянутые приложения Alcohol или Acronis.
Неисправность можно иногда определить на слух.
- Если при включении не слышно никакого движения, при этом индикаторы питания светятся, возможно диск неисправен.
- Если слышны необычные звуки, стук, тиканье, прерывистые удары, что-то произошло с внутренним механизмом.
При подозрительном поведении устройства его необходимо немедленно отключить от компьютера и отнести на проверку в мастерскую.
Прежде всего, нужно определиться с тем, что же такое жесткий диск. Жесткий диск (на сленге зовется «винчестер») – это устройство для накопления данных. Фактически вся информация на компьютере хранится именно на нем (за небольшими исключениями).
На винчестер записана операционная система и все данные, к которым она имеет доступ.
Соответственно, когда система не обнаруживает какое-то из таких устройств, все записанные на него файлы становятся недоступны. Ниже будут описаны причины возникновения неполадок и способы их преодоления.
Перечисленным ниже «болезням» может быть подвержен и внешний жесткий диск.
Диагностические меры
Если компьютер не видит диск, нужно определиться с «виновниками». То есть узнать, кроется проблема в самом устройстве или в системе. Для этого придется подключить винчестер к другому компьютеру.
Если он распознает устройство, значит, проблема в системе, если же нет, то неисправен сам жесткий диск. Дальнейшую работу над ним лучше препоручить мастерам. Или же воспользоваться гарантийной заменой или ремонтом.
Если неполадка в «родной» системе жесткого диска, то есть несколько способов устранить её собственными силами. То немногое, что можно сделать самостоятельно, поможет избежать трат на услуги специалистов.
Несколько полезных советов
- Войти в настройки BIOS можно, нажимая клавиши F2 или Del пока, не началась загрузка системы;
- Лучше хорошо запомнить правильное подключение кабелей с SATA выходам;
- Вынутый из системного блока винчестер лучше завернуть в антистатик;
- Нижнюю часть устройства, которая с платами, тоже лучше класть всегда на антистатик.
Основные проблемы и способы устранения
Есть ряд неполадок в работе винчестера, которые преодолеть можно собственноручно. Конфликт программного обеспечения или отходящие контакты можно поправить и без обращений к специалистам.
Отходящие контакты
Проблема может крыться в банальном отсутствии контакта. Для ее исправления потребуется снять крышку системного блока и попробовать переподключить кабели. Если результата не последовало, то можно использовать другие, параллельные кабели.
Неправильные настройки BIOS
В случае, когда даже посредство BIOS не определяет жесткий диск, нужно посмотреть системную дату. Ее неправильность указывает на сбой настроек. Исправить положение поможет сброс настроек. Для этого нужно будет извлечь батарейку на материнской плате, подождать 10–30 мин и установить обратно.
После этих нехитрых действий винчестер должен определяться как физическое устройство.
Проблема может быть и в очередности загрузочных устройств. В таком случае полностью сбрасывать настройки BIOS не потребуется. Достаточно найти пункт меню, в названии которого есть слово «Boot».
В нем будет список приоритетности устройств для загрузки. В этом списке нужно переместить HDD на первую строку.
Недостаточно питания
Если устройство периодически пропадает и появляется, то нужно к нему прислушаться.
Характерные жужжащие звуки смены циклов работы свидетельствуют о недостатке питания. Тогда придется приобретать более мощный блок питания или отключать какое-нибудь менее важное устройство.
Конфликт устройств
Два жестких диска одной марки в системе могу вызвать конфликты. Чтобы их не возникало, нужно по очереди проверить и настроить каждый с отдельным подключением к системе.
Версия шины
Версии Windows, которые выпускались до Vista, могут не поддерживать интерфейс SATA(SATA II).
Самый простой способ в таком случае – сменить операционную систему более новой. Если такой возможности нет, то всё равно придется переустанавливать ОС, но с интегрированными драйверами для SATA интерфейсов.
Проблема в ОС
Если BIOS определяет устройство, а Windows не видит жесткий диск, то потребуется ручная настройка средствами Windows. Для этого следует действовать так:
1. Открыть «Панель управления» в выпадающей панели «Пуск»;
2. Два раз кликнуть на пункте «Администрирование»;
3. В открывшемся окне пункт «Управление компьютером»;
4. В списке слева пункт «Управление дисками».
В центральной нижней части окна управления компьютером отобразятся все подключенные дисковые устройства. Одно из них будет без метки тома (буквы, C:, D: и т.п.). Правый клик на плитке этого диска откроет выпадающее меню, в котором имеется строка «Изменить букву диска».
Клик по этому пункту вызовет окно, в котором можно назначить метку тома, в диапазоне A-Z. После этого следует перезагрузить компьютер.
Обратите внимание! Причина неисправности может крыться и в несоответствующей файловой системе. Для нормальной работы она непременно должна быть NTFS. Сведения по поводу файловой системы тома можно обнаружить в соответствующей плитке в окне «Управление дисками». Если там значится отличная от NTFS система, то придется переформатировать диск.
Ни один способ не помог оживить «пациента»? Тогда без помощи специалистов не обойтись. Проблемы гораздо серьёзнее и только мастера смогут спасти жесткий диск.
Компьютер не видит жесткий диск. Что делать?
Почему компьютер не видит жесткий диск и как решить эту проблему? Ответам на эти вопросы посвящено данное видео.