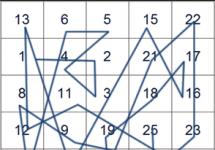Ответы на вопросы:
- что содержит ;
- как найти папку Мои документы ;
- что находится на системном диске C ;
- что такое логический диск .
Мы познакомились с файловой системой Винды и инструментом по ее управлению - файловым менеджером "Проводником Windows". Теперь настало время попробовать поработать с файлами. Но, прежде, хотелось бы обратить ваше внимание на такой нюанс. Вы должны четко себе представлять:
- какая информация находится в вашем компьютере;
- где она находится;
- как к ней добраться.
Для этого еще раз обратимся к Проводнику. Сделаем это так. Посмотрите на свой Рабочий стол. Может быть, на нем уже есть ярлык "Мой компьютер". Если его еще нет, сделайте следующее:
- нажмите кнопку "Пуск" (левый низ Рабочего стола);
- в открывшемся окне найдите ссылку "Мой компьютер";
- щелкните на ссылке правой кнопкой мыши;
- в появившемся контекстном меню установите флажок "Отображать на Рабочем столе" (щелкните левой кнопкой мыши на данной опции);
- после этого ярлык "Мой компьютер" будет отображаться на Рабочем столе.
Щелкните левой кнопкой мыши на ярлыке "Мой компьютер" - откроется окно Проводника с изображением устройств-носителей информации, подключенных в данный момент к компьютеру (список устройств вашего компьютера может отличаться от приведенного примера):

Давайте еще раз разберемся, что есть в компьютере, ведь, согласитесь, чтобы нормально работать с чем-то - надо знать как оно устроено.
Файлы, хранящиеся на этом компьютере
Не совсем удачное название, но, тем не менее. Отображаются папки, которые были созданы при установке операционной системы. Эти папки предназначены для хранения документов, которые будут создаваться пользователем. На рисунке показаны две папки: "Общие документы " и "Документы - urikor ". Дело в том, что современные операционные системы (Windows XP в том числе) предполагают создание нескольких пользовательских профилей на одном компьютере. Для чего это нужно?
Предположим, что семья из трех человек (папа, мама, взрослый сын) купили компьютер и работают на нем по очереди. У каждого члена семьи свои предпочтения, свои "тайны". Разработчики предусмотрели этот момент и сделали возможность создания для каждого пользователя своей учетной записи (как это сделать - поговорим позже). Любой пользователь, работающий на компьютере, может создать свою учетную запись: имя пользователя и пароль. Во время загрузки операционная система спросит, под какой учетной записью открывать сеанс. Пользователь вводит имя своей учетной записи и пароль и входит в систему под своими данными. При этом он настраивает конфигурацию компьютера так, как ему удобно. Система запоминает эти настройки и сохраняет их. В дальнейшем, когда этот же пользователь войдет в систему под своей учетной записью - он будет работать с той конфигурацией системы, которую ранее настроил. Таким образом, получается, что компьютер как бы один и тот же, но настроен он под каждого пользователя отдельно. При этом, такие разнообразные настройки для разных пользователей никак не влияют на удобство работы. К чему этот длинный опус?
На рисунке показаны две папки: "Общие документы " и "Документы - urikor ". Это значит, что в данный момент на компьютере работает пользователь urikor (пользователь может видеть только папку с документами для своей учетной записи). В папке "Документы - urikor " автоматически сохраняются все вновь создаваемые документы пользователя urikor . В папке "Общие документы " принято сохранять документы, которые предназначены для всеобщего пользования - эта папка доступна всем пользователям независимо от их учетной записи.
Конечно, никто вам не запретит сохранять документы в другом месте, но по умолчанию большинство прикладных программ (в которых, собственно, и создаются документы - Word, Excel, Power Point, Photoshop…) используют именно эту папку.
Теперь давайте сделаем следующее - щелкните на кнопке "Папки" в панели инструментов. Обратите внимание, что левая часть окна Проводника изменилась - теперь там отображается древовидная файловая структура компьютера.

Дерево "Мой компьютер" раскрыто и ниже показаны все "веточки" этого дерева - эти же самые "веточки" отображаются в правой части окна Проводника (за исключением Панели управления).
Давайте посмотрим, что находится в папке "Документы - urikor" (имейте ввиду, что на вашем компьютере эта папка будет называться по-другому и содержимое этой папки, также будет другое). Это можно сделать несколькими способами.
Способ 1. Щелкните левой кнопкой мыши на самой папке "Документы - urikor" в правой части окна Проводника. При этом откроется сама папка с ее содержимым. Обратите внимание, что при этом выделилась соответствующая папка в левой части окна Проводника.

Обратите внимание на строку Адреса! Там отображается полный путь к открытой папке:
Расшифровку этой загадочной записи мы дадим чуть позже.
Вернемся в предыдущее окно "Мой компьютер", нажав, уже знакомую, зеленую стрелку "Назад" в панели инструментов.
Способ 2. Щелкните левой кнопкой мыши в левом окне Проводника на "веточке" "Документы - urikor". При этом в правой части откроется то же самое окно с документами. В отличие от предыдущего случая, в левой части будет еще развернута веточка "Документы - urikor", показывая, какие вложенные папки находятся в ней. При этом, правая часть отображает полное содержимое выбранной папки: как вложенные папки, так и сами документы, находящиеся непосредственно в папке "Документы - urikor".

Обратите внимание на строку адреса! Адрес тот же. Возвращаемся в предыдущее окно "Мой компьютер".

Возвращаемся назад.
Способ 4. Воспользуемся адресной строкой. Щелкните левой кнопкой мыши на стрелочке, расположенной у правого края строки. Появится выпадающий список , в котором, также можно выбрать как папку "Мои документы", так, и папку "Документы - urikor" (мы уже знаем, что это одна и та же папка).

Возвращаемся назад.
Способ 5. Давайте теперь разберемся с загадочной строкой
C:\Documents and Settings\urikor\Мои документы
Такая запись называется полный путь к папке . Это значит, что (читаем путь справа налево):
- папка "Мои документы" вложена в папку "urikor";
- папка "urikor" вложена в папку "Documents and Setting";
- папка "Documents and Setting" находится на логическом диске C: жесткого диска компьютера.
Для того, чтобы попасть в эту папку надо (работаем в левой части окна Проводника):
- раскрыть вкладку "Мой компьютер" - для этого щелкаем левой кнопкой мыши на значке "плюсик", который расположен рядом с надписью "Мой компьютер";
- в появившемся списке раскрыть содержимое диска С;
- в появившемся списке раскрыть папку "Documents and Setting";
- в появившемся списке раскрыть папку "urikor";
- в появившемся списке щелкаем левой кнопкой мыши на папке "Мои документы";
- в правом окне отображается содержимое папки "Мои документы".
Для того, чтобы увеличить размер левой части Проводника, подведите курсор к границе раздела левой и правой частей, при этом курсор примет вид двунаправленной стрелочки. Нажмите левую кнопку мыши, и двигайте мышь влево-вправо при нажатой левой кнопке. Размеры окон будут меняться.

На этом описание основных приемов навигации Проводника, думаю, можно закончить. Из вышесказанного, надеюсь, вы поняли основные приемы и при непродолжительной тренировке более это не составит для вас особых сложностей.
Жесткие диски
Показаны все логические диски , которые установлены на вашем компьютере. Обратите внимание, что, жесткий диск, как физическое устройство, скорее всего, на вашем компьютере один. Но, при установке операционной системы происходит разбивка жесткого диска на логические диски (по какой причине это делается, пока умолчим). Как правило, жесткий диск разбивается на два логических диска: C и D . Хотя, логических дисков может быть и 3, и 4, и больше. При этом, логические диски обозначаются латинскими буквами в алфавитном порядке. Система считает, что у нее несколько разных жестких дисков и работает с ними, как-будто это действительно физически разные диски. При этом полный объем физического жесткого диска распределяется пользователем (во время разбивки) между всеми логическими дисками. Рекомендуется отводить под нужды системного диска C не менее 30-40 Гб.
Операционная система устанавливается только на диск C , именно поэтому, его принято называть системным . При установке на этом диске создаются системные папки :
- Windows - содержит файлы операционной системы;
- Documents and Setting - содержит пользовательские настройки и документы;
- Program Files - в эту папку устанавливаются (инсталлируются) прикладные программы.
Непосредственно на диске C (говорят - в корне диска C ), также, находятся и некоторые системные файлы , которые, скорее всего, вы пока не видите (это сделано для того, чтобы вы не могли их испортить):
- ntldr
- Bootfont.bin
- NTDETECT.COM
- boot.ini
- IO.SYS
- MSDOS.SYS
- pagefile.sys
Эти файлы также нужны операционной системе для ее нормальной работы.
Пока вы не поймете достаточно хорошо, что и как расположено на вашем жестком диске, - не производите никаких действий с файлами и папками на диске C!
Если логический диск C используется для работы операционной системы, хранения документов и установленных программ, то остальные логические диски используются для всего остального. Конечно же, на эти диски также можно устанавливать прикладные программы и хранить документы. Изначально, очень может быть, что на диске D у вас вообще ничего не будет.
Как просмотреть содержимое логических дисков, расположенных на вашем компьютере, думаю, вы уже разберетесь.
Устройства со съемными носителями
Здесь отображаются:
- диск A - флоппи-дисковод;
- диск E - привод компакт-дисков;
- диски F, G - привод виртуальных дисков программы Nero ImageDrive;
- диск I - установленный в данный момент USB флэш-носитель.
Конечно же, содержимое этой части вашего компьютера будет другим!
Для того, чтобы Проводник показал содержимое съемного носителя, этот носитель должен быть предварительно установлен в соответствующее устройство.
Другие
Отображаются сетевые возможные носители информации.
Каждая папка в операционной системе Windows имеет собственное назначение. Например, директория «Мой компьютер» просто хранит ссылки на используемые в системе (примонтированные) носители данных. В папке представлен путь, например, до «Локального диска C:» или флешки, которую вы установили в USB-привод или кард-ридер компьютера. Удаление этих ярлыков хоть и вызовет некоторые неудобства, но фактическая очистка папки «Мой компьютер» не приведет к краху.
Директория «Корзина» отображает файлы, которые были удалены из системы и стали не нужны пользователю. И хотя данная папка содержит определенную информацию и хранит данные, она не является критично важной для системы в целом, хотя обеспечивает более удобное управление файлами пользователя. При необходимости все важные документы, попавшие в корзину после удаления, могут быть восстановлены в свое прежнее расположение.
Папка может содержать не только файлы, но и остальные типы информации. Директория в системе Windows представляет собой виртуальный контейнер для хранения практически любой информации. Сам каталог также может содержать в себе определенные файлы и другие подпапки.
Отличие системных папок
Таким образом, системные папки, в отличие от обычных, активно для обеспечения работы операционной системы, ее стабильного функционирования, а также хранения критичных подпапок и файлов. К системным директориям может быть отнесена директория «Рабочий стол», которая может разграничивать файлы одного пользователя от другого. Изменение системного каталога ведет к изменениям в работе и поведении всей системы.
Самой важной системной папкой является Windows, которая находится по адресу «Мой компьютер» - «Локальный диск C:» - Windows. В ней хранятся не только системные документы, хранящие конфигурацию и все настройки компьютера, но и ссылки на объекты, информация о пользователе и сохраненных на компьютере данных. В директории хранятся временные файлы и библиотеки, являющиеся вспомогательными средствами для запуска всех программ в Windows.
Удаление или изменение объектов папки может привести к краху системы, а потому она защищена от обычного непривилегированного пользователя. При попытке доступа к ней пользователю будет предложено ввести пароль администратора. Только учетная запись администратора имеет право на изменения объектов, хранящихся в системной папке. Стоит заметить, что не все системные папки закрыты для пользователя. Однако данные директории позволяют пользователю проводить взаимодействие с компьютером и изменять настройки системы.
Операционная система Windows по умолчанию предоставляет пользователям специальные папки для сохранения их данных, такие как Документы, Музыка, Видео, Изображения и так далее. Большинство программ настроено на сохранение пользовательских данных именно в эти каталоги. По умолчанию все эти папки находятся на диске С: в разделе Пользователи . Однако, если ваша операционная система захандрит и единственным методом ее лечения станет полная переустановка с форматированием диска, то все ваши данные безвозвратно пропадут. Поэтому хочу напомнить, особенно начинающим пользователям, простой способ избежать этих неприятностей.
Итак, для безопасного хранения ваших данных даже в случае выхода из строя Windows необходимо предварительно позаботиться о переносе их на другой диск. Лучше всего, если в вашем компьютере установлено два физических диска, но другой раздел одного диска тоже подойдет.
Первым делом необходимо открыть ваш домашний каталог, который находится по адресу
C:\Users\Имя_пользователя
Затем выбираем папку, которую хотим перенести, щелкаем по ней правой кнопкой мыши и выбираем в контекстном меню пункт Свойства . В появившемся окне переходим на вкладку Расположение .

Здесь мы видим три кнопки, нас интересует средняя — Переместить . После ее нажатия появляется окно выбора папки, в котором мы должны указать новое расположение стандартного каталога. Остается только подтвердить свой выбор нажатием на Ок, а затем разрешить перенос файлов в новое расположение в всплывающем диалоговом окне.

Такая простая настройка, примененная ко всем нужным вам папкам с вашими данными, может сэкономить огромное количество нервов и времени в случае внезапного выхода из строя Windows. Вы просто переустанавливаете систему, затем опять указываете путь к своим папкам с данными на другом диске и получаете обратно все свои фоточки, фильмы, музыку, документы и даже Рабочий стол. Рекомендую вам делать этот нехитрый маневр сразу же после установки системы.
Поступил интересный вопрос, которому я счел нужным посвятить целую заметку. Вопрос был следующим:
Как переместить папки “Мои документы” и “Рабочий стол”?
Исходя из этого урока, можно переместить не только эти папки, но и другие служебные, например, папку “Избранное”.
Возможно, у вас возникнет вопрос - зачем это надо? Ну сидят они в одном месте, ну и пусть себе сидят, чего их менять местами?
Дело в том, что папки “Мои документы” и “Рабочий стол” , как и остальные служебные папки - находятся на . А многие любят хранить папки с фильмами, музыкой, фотками и играми прямо на рабочем столе, я это наблюдал уже несколько раз.
Поэтому, для таких любителей - это будет весьма полезный материал. Так как вся эта информация, хранящаяся на рабочем столе или в папке "Мои документы" - будет располагаться на системном диске, который обычно меньше, чем остальные компьютера. И если его забить до отказа, я про системный диск, то ваш компьютер может начать плохо работать, или вообще перестать загружаться.
Но, когда вы укажите рабочее место папок “Мои документы” и “Рабочий стол" на другом диске, к примеру, диск D, то такая проблема у вас просто отпадет.
Вы сможете хранить всю информацию, которую вместит другой локальный диск, не беспокоясь за работоспособность системного диска.
Теперь давайте приступим к реализации технического плана.
Возможно, некоторые из вас уже знают про реестр Windows. Кто не знает, скажу кратко - в реестре хранятся все настройки системы, в том числе и об устанавливаемых программах. Из реестра вы можете поменять практически все!
Но, должен предупредить, что ковыряться там нужно с предельной осторожностью, так как один неверный шаг, и может нарушиться работоспособность операционной системы. А найти потом свой косяк будет трудновато! Так как записей в реестре - великое множество.
Впрочем, если у вас установлена 7, а не XP, то лезть в реестр вообще не придется. Так как все можно поменять в настройках папок. К сожалению, дать полный развернутый материал по Windows XP у меня не получится, так как неделю назад я поставил себе Windows 7.
Но, все же помню, как там можно поменять место хранения этих папок.
Перемещаем папку “Мои документы” в Windows XP.
Переместить ее достаточно легко, так как это служебная папка, все что вам надо - это щелкнуть по ней правой кнопкой мышки в меню “Пуск ”. Из выпадающего меню выбрать последний пункт “Свойства ”, затем, в появившемся окне, откройте вкладку “Пункт назначения ”. Там вы можете указать путь для хранения этой папки. Причем, там должна быть кнопка “Переместить ”, по нажатии которой, все содержимое папки “Мои документы ” - перенесется по указанному вами пути.
Если этой папки не будет в меню “Пуск”, попробуйте найти ее на системном диске в папке вашего профиля.
Но, можно и заставить отображаться папку “Мои документы” в меню “Пуск”. Для этого достаточно щелкнуть правой кнопкой мышки по кнопке “Пуск ”, из выпадающего меню выбрать пункт “Свойства ”, и нажать кнопку “Настроить ”. Появиться список элементов меню “Пуск”, а там уже найти пункт “Мои документы ” и поставить его отображаться как ссылку или меню. Не забываем нажать кнопку “OK ”, что бы все изменения вступили в силу.
Перемещаем папку “Рабочий стол” в Windows XP.
Сразу хочу заметить, что картинок к теме по Windows XP я предоставить не смогу, так как этой у меня нет, но, возможно, можно переместить папку “Рабочий стол” как и папку “Мои документы” . Просто найдите ее на системном диске и откройте окно “Свойства ”, если там есть вкладка “Пункт назначения ” - просто меняете путь и нажимаете переместить, если такого нет - придется лезть в реестр Windows. Опять же, сам проверить я этого не смогу.
Для того, что бы зайти в реестр запускаем команду “Пуск ” - “Выполнить ”.
В появившемся окне вводим следующую команду - “regedit ”, без кавычек. Нажимаем клавишу “Enter ” и у вас появится окно системного реестра.
Еще раз напомню, не пытайтесь там что-нибудь нахимичить, если не знаете что делаете, так как последствия могут быть самыми не предсказуемыми.
И так, перед вами открыто окно реестра, и теперь вы можете изменить пункты назначения служебных папок, для того, что бы это сделать вам необходимо пройти по следующему пути (слева в столбце):
HKEY_CURRENT_USER\Software\Microsoft\Windows\CurrentVersion\Explorer\User Shell Folders
Именно в этом пути вы сможете изменить местоположения папки “Рабочий стол” (правая часть окна), и не только ее, там прописаны все служебные папки. И так, проходим по этому пути, там вы увидите еще несколько папок, и одна из них будет называться “Рабочий стол ” или “Desktop ” (в Windows 7 эта папка называется именно так, возможно, в XP будет тоже самое).
Здесь мы выбираем в правой половине окна “Рабочий стол” или “Desktop”, смотрите на рисунке ниже, правда, это снимок реестра Windows 7:
Нажмите для увеличения.
Обратите внимание, что бы появилось окно “Изменение строкового параметра” м достаточно щелкнуть два раза по элементу списка, в моем случае “Desktop”, я его подчеркнул красной линией.
Перед вами появляется окно, где уже прописан путь к папке. Надпись “%USERPROFILE% ” означает путь к записи пользователя на системном диске. Что делать теперь? Когда вы уже открыли такое окошко.
Создайте папку в том месте, где вы хотите ее расположить, например, на диске D, создайте папку “Рабочий стол” и укажите вместо надписи “%USERPROFILE%\Desktop ” - “D:\Рабочий стол ”.
Все, применяем изменения, и ваш рабочий стол уже находится в другом месте. Только не забудьте перенести все с прежнего рабочего стола на новый. Достаточно их просто скопировать в новую папку, а в старую можно удалить.
Перемещаем папки “Мои документы” и “Рабочий стол” в Windows 7.
Здесь все проще, нам никуда не надо будет лезть, так как все можно изменить через настройки папок. Можно все применить как я говорил выше, через меню “ ”, все, практически точно также, можно все применить через реестр, а можно просто найти эти папки, благо они расположены все в одном месте и можно прямо с проводника вызвать свойства и поменять их место расположения по умолчанию, что мы с вами сейчас и сделаем.
Идем по следующему пути:
Системный диск:\ Users\ Имя вашего профиля в системе.
Или в меню пуск выбрать в верху справа, под картинкой вашего профиля его имя. Смотрите картинку ниже.

После нажатия на имя своей записи вы сразу попадете в вашу персональную папку, где располагаются все служебные папки. Затем просто выбираете нужную папку, щелкаете правой кнопкой мышки и выбираете пункт “Свойства ” и в появившемся окне выбираете вкладку “Расположение ”:
Затем создаете папку в том месте, где вам надо, жмете кнопку “Переместить ”, в появившемся окне указываете эту папку. После этих нехитрых действий ваш рабочий стол, как, впрочем, и любая другая папка перекочует на новое место жительства.
Обратите внимание, чтобы путь (его я подчеркнул красной линией) изменился. Если останется прежним, поменяйте его вручную и нажмите применить.

Что бы восстановить все на исходное положение, просто выбираем кнопку “По умолчанию ”.
Думаю, здесь все, как видим, ничего сверхсложного здесь нет, и любой новичок сможет справиться с этим.
PS: если у вас Windows XP, и вы нашли какой то более простой способ, просьба - выложить его в комментариях. Так как я уже не могу располагать более детальной информацией.
Что такое системная папка ==== Системная папка является хранилищем файлов, критичных для операционной системы. Эти документы играют ключевую роль в функционировании программной части компьютера. Любое их изменение может повлечь за собой крах системы и выход из строя программной части оборудования. =====Типы папок===== Каждая папка в операционной системе Windows имеет собственное назначение. Например, директория «Мой компьютер» просто хранит ссылки на используемые в системе (примонтированные) носители данных. В папке представлен путь, например, до «Локального диска C:» или флешки, которую вы установили в USB-привод или кард-ридер компьютера. Удаление этих ярлыков хоть и вызовет некоторые неудобства, но фактическая очистка папки «Мой компьютер» не приведет к краху. Директория «Корзина» отображает файлы, которые были удалены из системы и стали не нужны пользователю. И хотя данная папка содержит определенную информацию и хранит данные, она не является критично важной для системы в целом, хотя обеспечивает более удобное управление файлами пользователя. При необходимости все важные документы, попавшие в корзину после удаления, могут быть восстановлены в свое прежнее расположение. Папка может содержать не только файлы, но и остальные типы информации. Директория в системе Windows представляет собой виртуальный контейнер для хранения практически любой информации. Сам каталог также может содержать в себе определенные файлы и другие подпапки. ===Отличие системных папок=== Таким образом, системные папки, в отличие от обычных, активно для обеспечения работы операционной системы, ее стабильного функционирования, а также хранения критичных подпапок и файлов. К системным директориям может быть отнесена директория «Рабочий стол», которая может разграничивать файлы одного пользователя от другого. Изменение системного каталога ведет к изменениям в работе и поведении всей системы. Самой важной системной папкой является Windows, которая находится по адресу «Мой компьютер» - «Локальный диск C:» - Windows. В ней хранятся не только системные документы, хранящие конфигурацию и все настройки компьютера, но и ссылки на объекты, информация о пользователе и сохраненных на компьютере данных. В директории хранятся временные файлы и библиотеки, являющиеся вспомогательными средствами для запуска всех программ в Windows. Удаление или изменение объектов папки может привести к краху системы, а потому она защищена от обычного непривилегированного пользователя. При попытке доступа к ней пользователю будет предложено ввести пароль администратора. Только учетная запись администратора имеет право на изменения объектов, хранящихся в системной папке. Стоит заметить, что не все системные папки закрыты для пользователя. Однако, данные директории позволяют пользователю проводить взаимодействие с компьютером и изменять настройки системы.